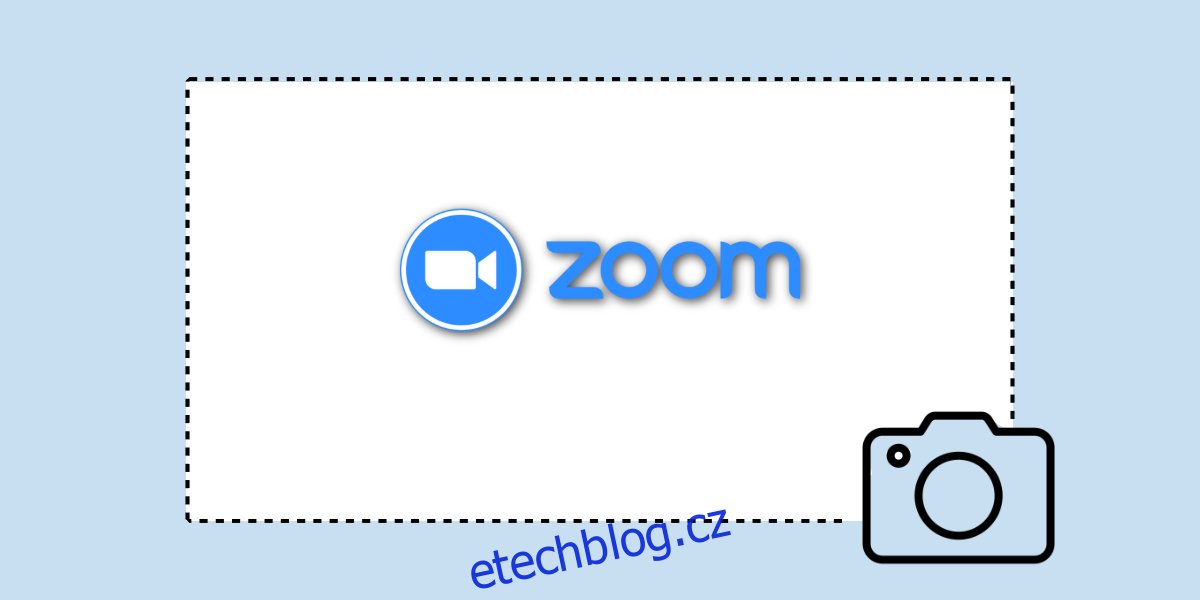Zoom má vestavěný nástroj pro nahrávání obrazovky, který, pokud to hostitel schůzky povolí, umožňuje komukoli zaznamenat schůzku Zoom. Bezplatní uživatelé mohou schůzku přiblížení zaznamenávat lokálně a prémioví uživatelé ji mohou zaznamenávat v cloudu. Záznam zachycuje vše, jakkoli Duben být přehnaný ve chvílích, kdy jednoduchý snímek obrazovky udělá práci stejně dobře.
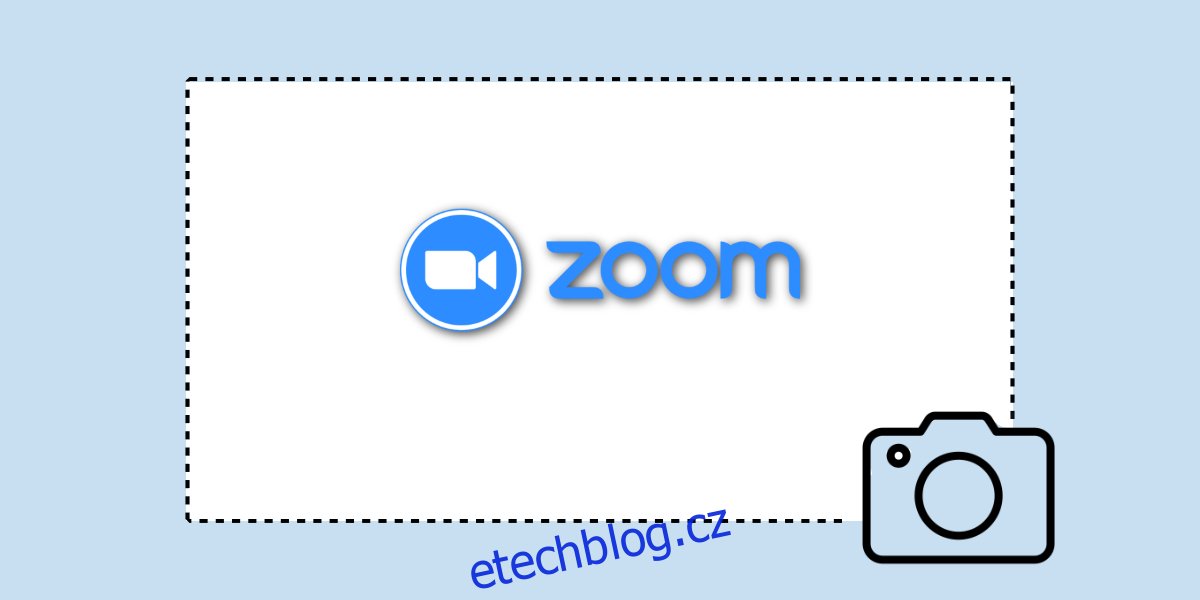
Table of Contents
Přiblížit snímek obrazovky schůzky
Pořízení snímku obrazovky na schůzce Zoom je snadné, protože většina operačních systémů pro stolní počítače má vestavěný nástroj pro pořízení snímku obrazovky. Nástroj funguje univerzálně, tj. dokáže zachytit všechny aplikace, pokud nemají specificky omezené snímky obrazovky (Netflix).
Zoom má také nástroj pro pořizování snímků obrazovky a je na uživatelích, aby si vybrali, zda chtějí na svém operačním systému použít nástroj stock screenshot, nebo zda chtějí použít nástroj Zoom screenshot.
Zoom screenshot schůzky – Stock tool
Chcete-li k pořízení snímku obrazovky během schůzky Zoom použít nástroj stock screenshot na vašem desktopovém OS, potřebujete pouze znát správnou kombinaci klávesnice, kterou chcete použít.
Windows 10
Operační Systém Mac
macOS umožňuje uživatelům pořizovat snímky celé obrazovky, okna nebo oblasti obrazovky. Snímky obrazovky se uloží do složky Obrázky.
Chcete-li pořídit snímek celé obrazovky, klepněte na klávesovou zkratku Command+Shift+3.
Chcete-li pořídit snímek obrazovky aktivního okna, klepněte na klávesovou zkratku Command+Shift+4. Když se kurzor změní na zaměřovací kříž, klepněte na mezerník. Klikněte na okno, které chcete zachytit.
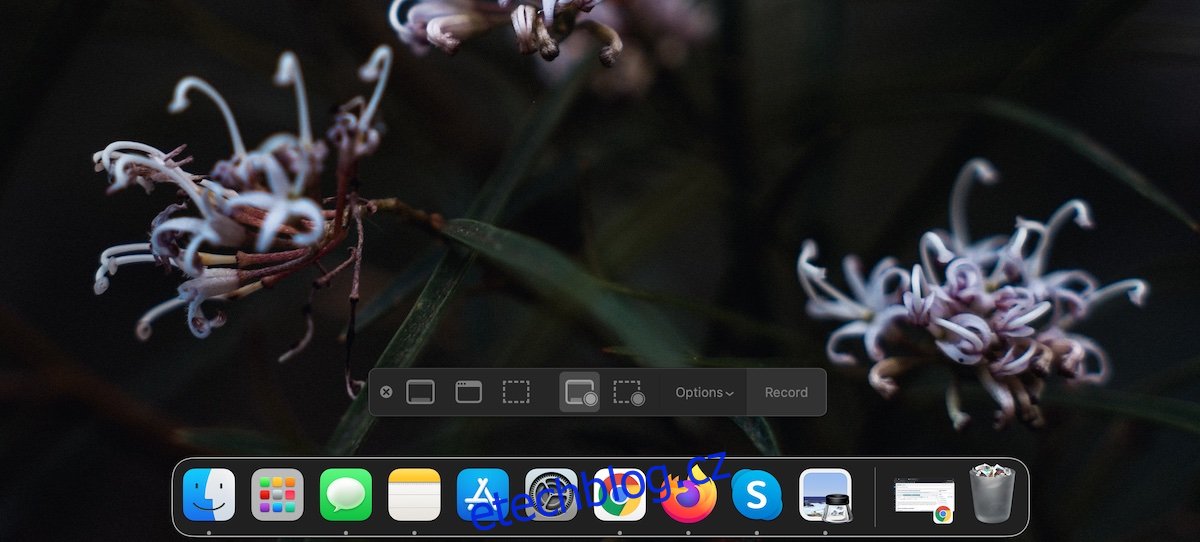
Zoom screenshot schůzky – nativní nástroj Zoomu
Zoom má svůj vlastní nástroj pro snímání obrazovky, ale ve výchozím nastavení není povolen. Chcete-li jej povolit, postupujte takto. Týkají se jak aplikace Windows 10, tak aplikace macOS.
Otevřete aplikaci Zoom.
Na kartě Domů klikněte na tlačítko ozubeného kola pod vaším profilovým obrázkem.
Přejděte na kartu Klávesové zkratky.
Rozbalte Chat.
Povolte zkratku Screenshot.
V systému macOS budete muset Zoomu udělit další oprávnění, než budete moci pořizovat snímky obrazovky.
Po aktivaci použijte klávesovou zkratku Command+T k pořízení snímku obrazovky v systému macOS.
Pomocí klávesové zkratky Ctrl+T pořiďte snímek obrazovky ve Windows 10.
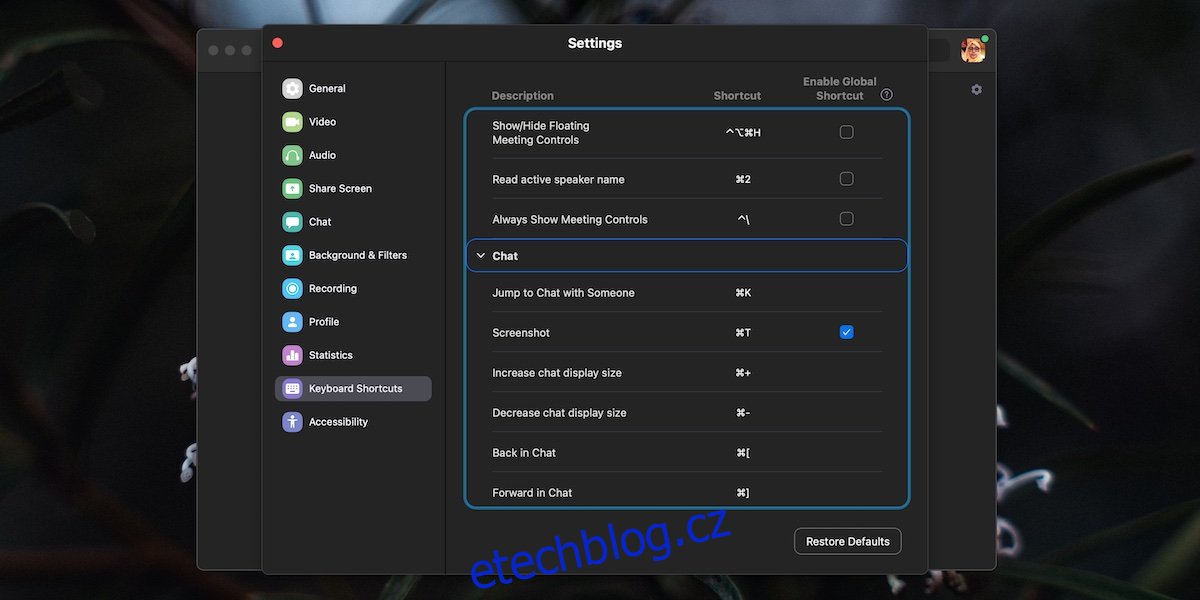
Závěr
Klávesovou zkratku Ctrl+T nebo Command+T převezme Zoom a nelze ji použít v jiných aplikacích, pokud je Zoom spuštěný. To může být problém, protože stejná zkratka se používá v prohlížečích k otevření nové karty. Dobrou zprávou je, že pokud kliknete na zástupce v nastavení Zoomu, můžete nastavit jinou/vlastní zkratku, která nebude rušit ostatní aplikace.