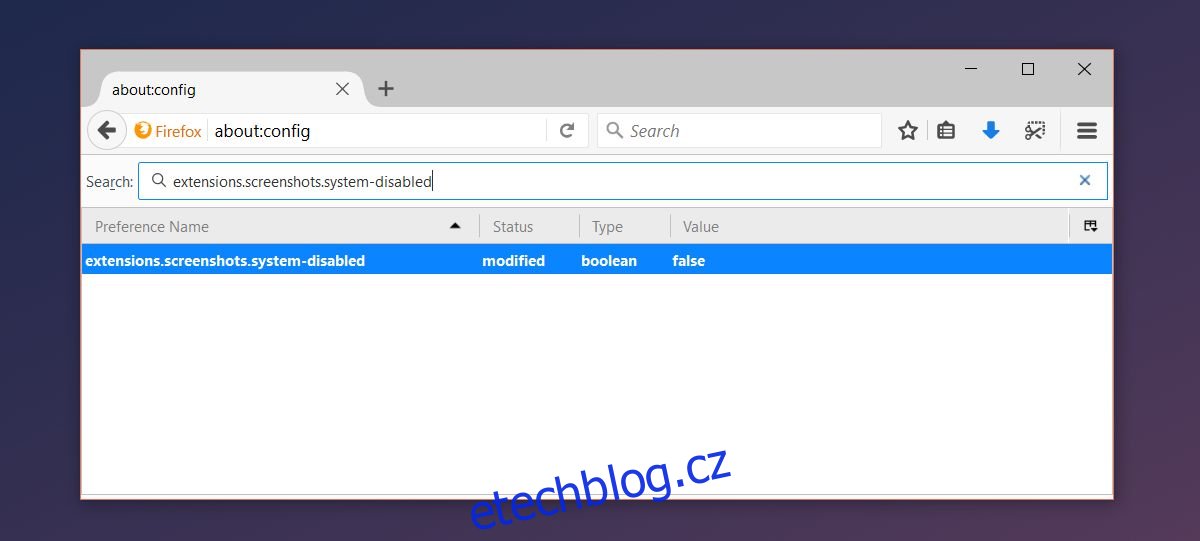Firefox má nový nástroj pro snímání obrazovky. K pořízení snímku obrazovky v prohlížeči již nepotřebujete doplněk ani desktopovou aplikaci. Nejen, že existuje výchozí nástroj pro snímání obrazovky, ale také dočasný cloudový úložný prostor, kde můžete snímky obrazovky ukládat po dobu dvou týdnů. Tento nový nástroj pro snímání obrazovky je stále ve verzi beta, takže pochopitelně není ve výchozím nastavení pro koncové uživatele povolen. Samozřejmě není těžké ho uvést do provozu. Zde je návod, jak povolit a používat nový nástroj pro snímání obrazovky Firefoxu.
Table of Contents
Povolte nástroj Firefox Screenshot Tool
Otevřete Firefox a ujistěte se, že je aktuální. Do adresního řádku zadejte about:config a klepněte na klávesu Enter. Chcete-li pokračovat, přijměte varování na obrazovce. Zobrazí se seznam předvoleb, jejichž hodnoty můžete upravit. Do vyhledávacího pole nahoře zadejte následující. Dvojitým kliknutím na něj změníte jeho hodnotu na ‚False‘.
extensions.screenshots.system-disabled
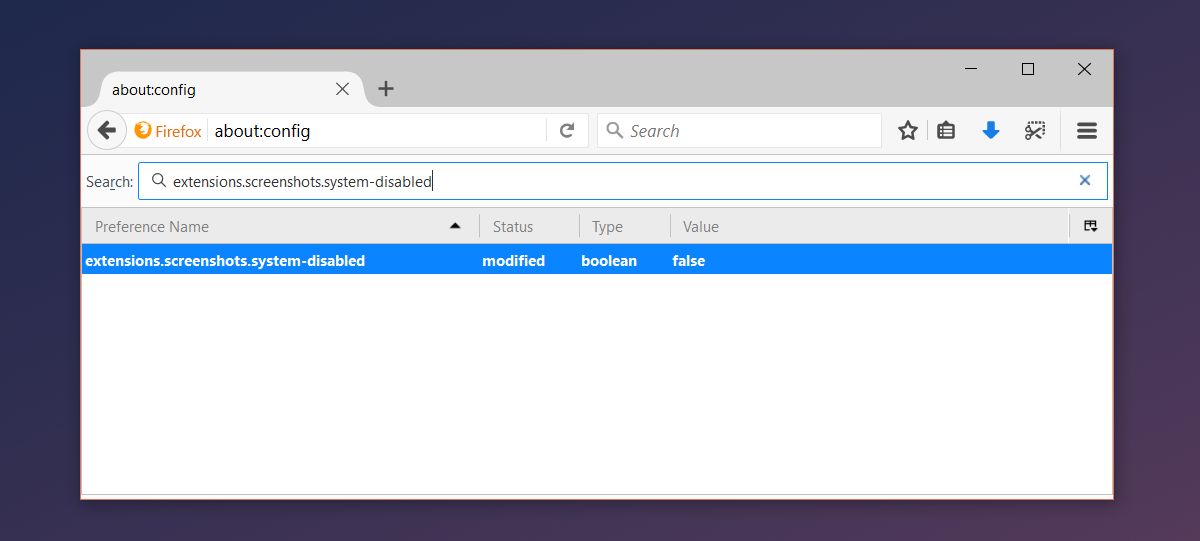
Nové tlačítko snímku obrazovky bude přidáno na panel nástrojů.

Pomocí nástroje Firefox Screenshot Tool
Chcete-li použít nástroj pro snímek obrazovky, aktivujte jej kliknutím na tlačítko na panelu nástrojů. Nástroj pro snímání obrazovky je ve verzi beta, ale Firefox se s tím nemazlí. Tento nástroj je naprosto úžasný a většina doplňků pro snímky obrazovky je ve srovnání s ním bledá. Je to kontextově citlivé. Jakmile je aktivní, dokáže detekovat prvky na aktuální stránce a můžete pořídit snímek obrazovky pouhým kliknutím na prvek.
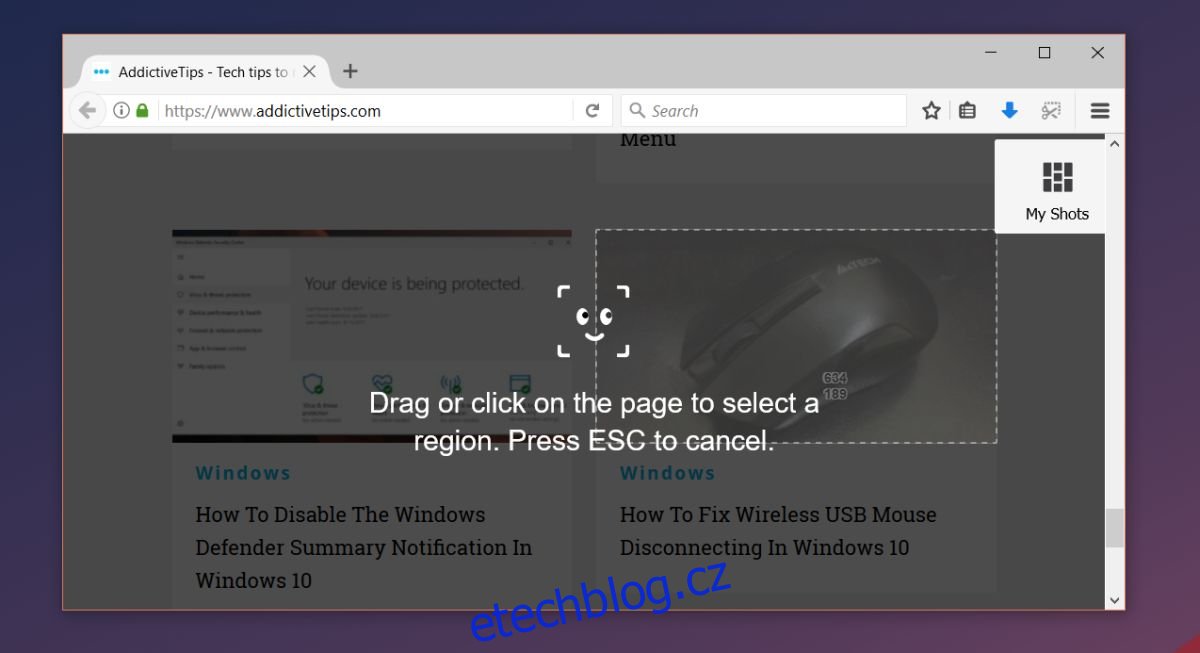
Chcete-li pořídit snímek obrazovky celé stránky, klikněte na nástroj pro výběr a přetáhněte jej. Můžete také zachytit určitou oblast stránky mimo detekované prvky. Snímek obrazovky se pořídí, když uvolníte tlačítko myši. Snímek obrazovky se ve výchozím nastavení nenahrává. Jakmile je zachycen, máte možnost jej uložit na místní disk, nahrát do cloudu nebo zahodit.
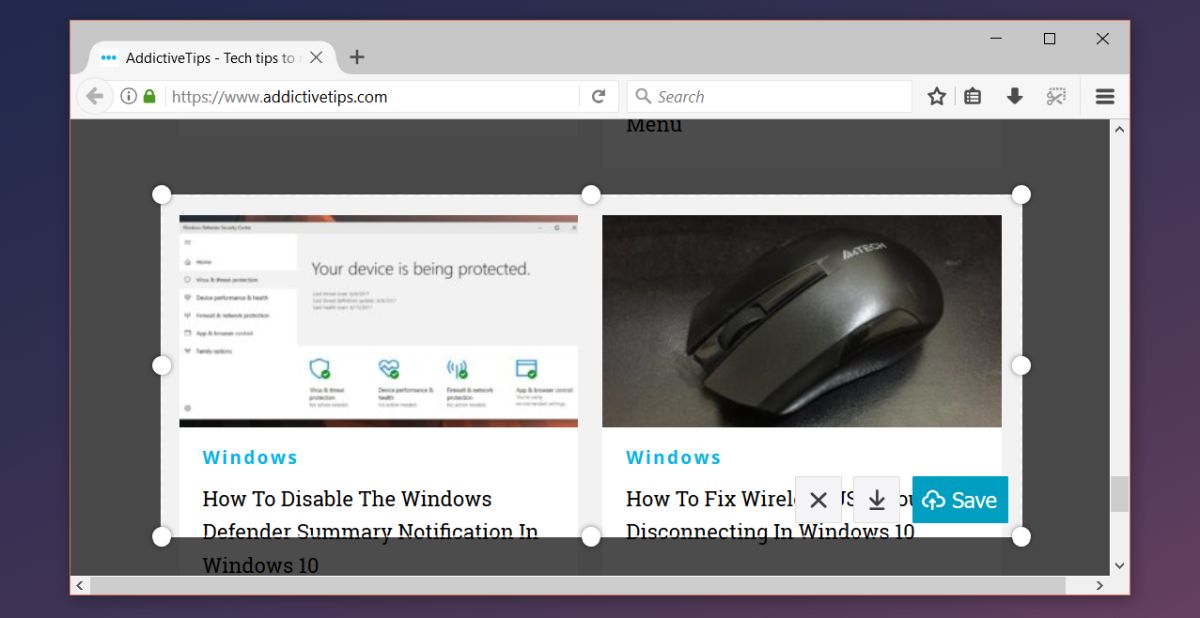
Pokud se rozhodnete nahrát snímek obrazovky, odkaz na se zkopíruje do vaší schránky. Snímek obrazovky se také otevře na nové kartě, kde můžete vidět, kolik času zbývá, než bude automaticky smazán.
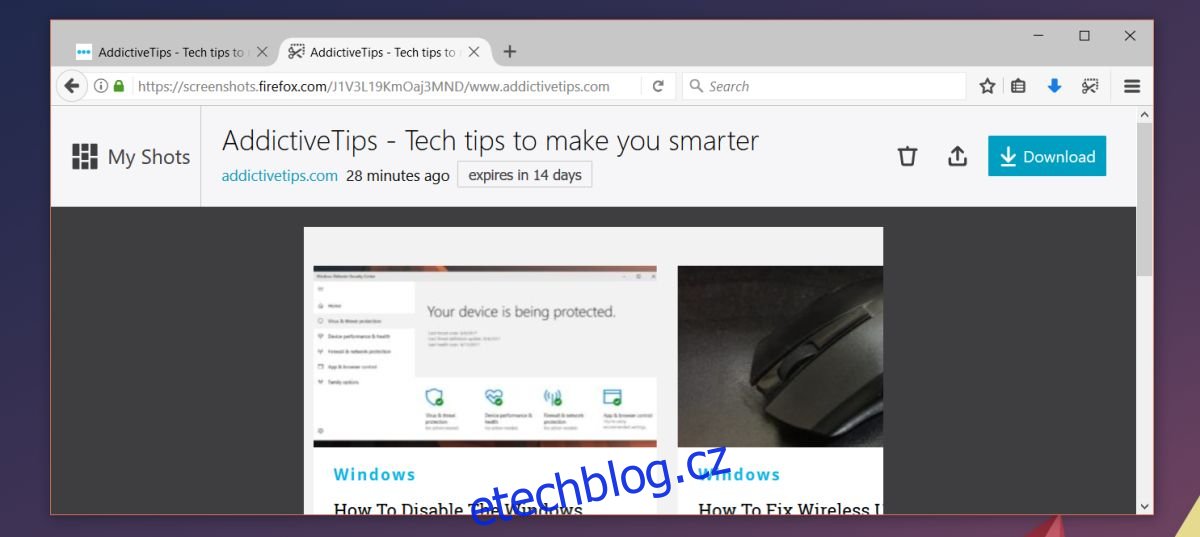
Přístup k nahraným snímkům obrazovky
Chcete-li získat přístup k snímkům obrazovky, které jste nahráli, navštivte stránku Firefox Screenshot Tool a klikněte na Moje snímky vpravo nahoře.
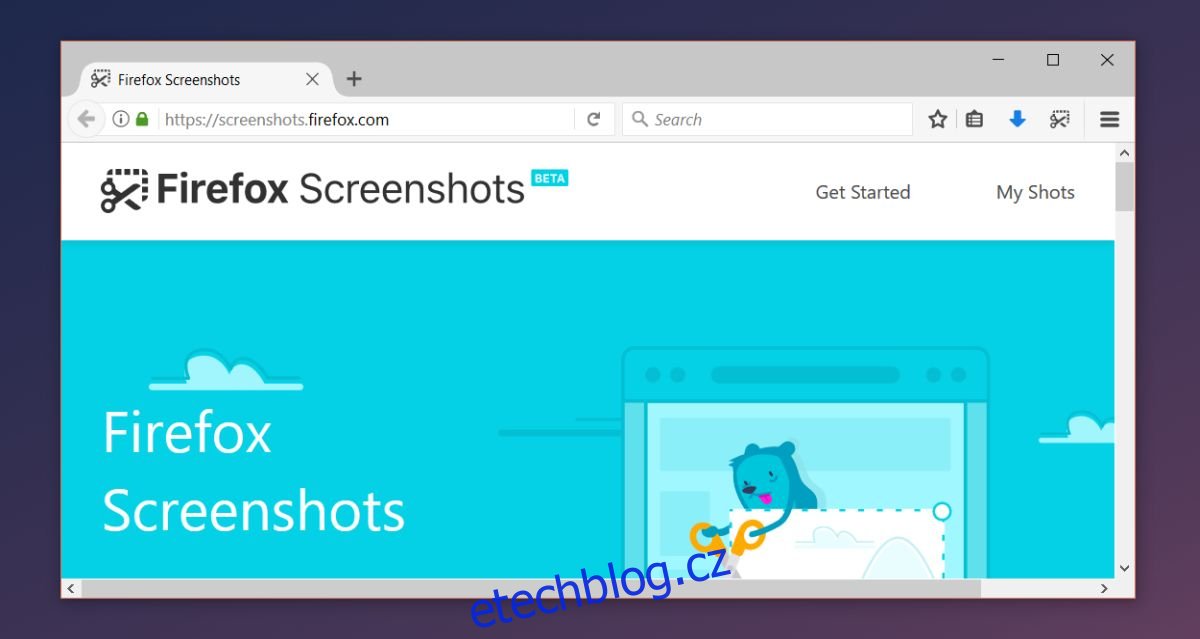
Podle všeho byly nástroje pro snímání obrazovky vyvinuty se všemi možnými funkcemi, ale Firefox se stále dokáže vymykat ostatním. Kontextový nástroj není jedinečný, pokud jde o obecné nástroje pro snímky obrazovky. Ve skutečnosti vám výchozí funkce snímku obrazovky v macOS umožňuje zachytit konkrétní okna a dokonce i dotykovou lištu. Pokud jde o nástroje pro snímání obrazovky specifické pro prohlížeč, kontextově citlivé snímání je vzácné, ne-li neslýchané.