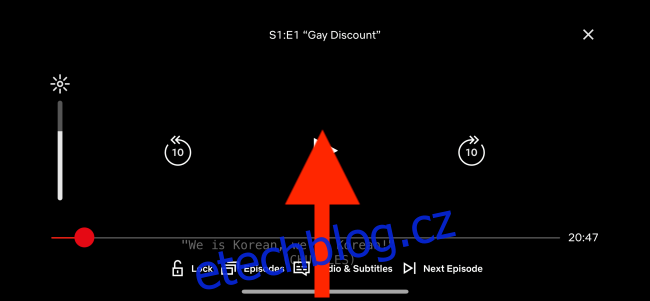Již několik let měl iPad možnost přehrávat videa v režimu obraz v obraze. Jakmile upgradujete na iOS 14 nebo vyšší, váš iPhone získá tuto funkci také. Funguje s mediálními aplikacemi, YouTube (přes Safari) a dokonce i pro FaceTime hovory.
Používejte obraz v obraze pro podporované aplikace na iPhone
Všechny mediální aplikace, které již na iPadu podporovaly režim obraz v obraze, fungují ihned po vybalení na vašem iPhonu se systémem iOS 14 nebo vyšším. A nyní, když je tato funkce k dispozici pro iPhone, očekáváme, že uvidíme více aplikací pro média a videokonference, které tuto funkci přidají.
Tuto funkci zatím podporují oblíbené aplikace jako Netflix a Amazon Prime. Aplikace YouTube ne, ale o tom později.
Pokud jste na iPadu používali režim obraz v obraze, budete tento proces znát. Otevřete aplikaci, jako je Netflix, a začněte přehrávat film nebo televizní pořad. Poté během přehrávání přejeďte prstem nahoru z domovské lišty (spodní část obrazovky). Pokud používáte iPhone s tlačítkem Domů, stiskněte místo toho tlačítko Domů.
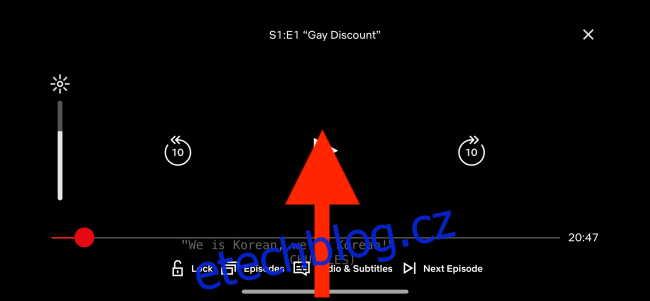
Nyní uvidíte domovskou obrazovku vašeho iPhone, zatímco video pokračuje v přehrávání v malém okně přehrávače médií.
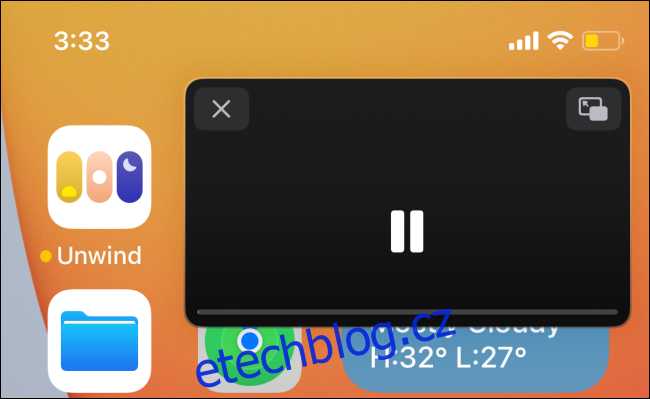
Nyní můžete okno zvětšit nebo zmenšit stažením a přiblížením. Přehrávač videa můžete také skrýt posunutím okna k levému nebo pravému okraji obrazovky. Zvuk se bude nadále přehrávat na pozadí.
Chcete-li vrátit okno obraz v obraze, klepněte na ikonu „Šipka“.
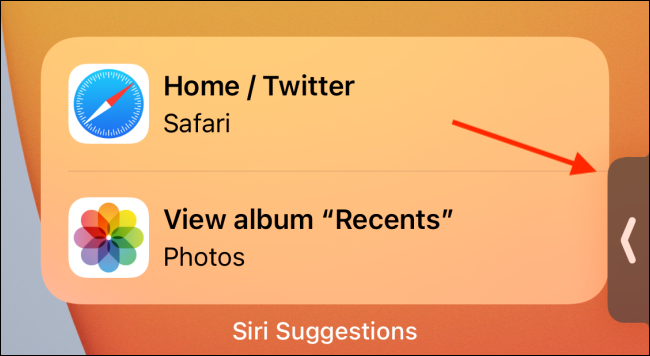
Klepnutím na okno obraz v obraze zobrazíte další možnosti. Odtud můžete přehrát nebo pozastavit video a přeskakovat vpřed a vzad.
Chcete-li se vrátit do režimu celé obrazovky, klepněte na tlačítko „Picture-in-Picture“ v pravém horním rohu okna. A pokud chcete přehrávání úplně zastavit, klepněte na tlačítko „Zavřít“ vlevo nahoře.
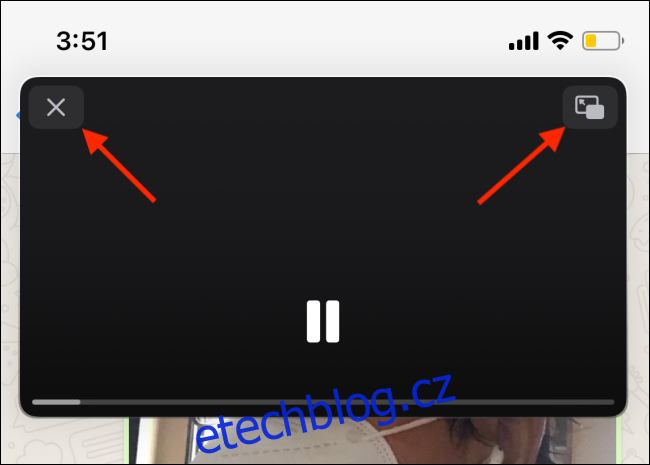
FaceTime také podporuje režim obraz v obraze a funguje stejným způsobem. Během videohovoru přejděte na domovskou obrazovku a pokračujte v hovoru v malém okně obraz v obraze.
Použití obrazu v obraze pro YouTube (a další webové stránky)
Zatímco YouTube Premium na Androidu podporuje obraz v obraze, YouTube tuto funkci uživatelům iPhonů a iPadů prostě nenabízí. Ale nebojte se, řešení Safari pro iPad funguje i na iPhonu.
Pro přehrávání videa YouTube v nativním přehrávači videa, který nabízí funkci obrazu v obraze, můžete použít Safari. Tato funkce bude fungovat i pro jiné přehrávače webových médií, které spolupracují s nativním přehrávačem videa Safari.
Nejprve navštivte webové stránky YouTube a poté spusťte přehrávání videa. Odtud klepněte na tlačítko „Celá obrazovka“.
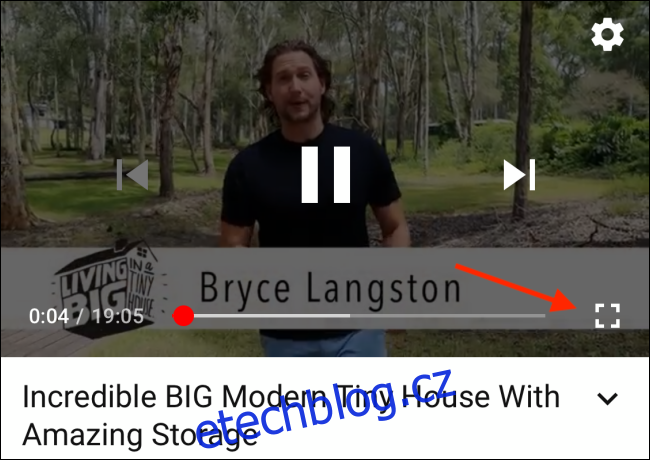
Všimnete si, že přehrávač médií YouTube je pryč a je nahrazen vlastním přehrávačem videa společnosti Apple. Nyní můžete klepnutím na tlačítko „Picture-in-Picture“ tuto funkci rychle aktivovat. Nebo můžete přejetím prstem nahoru z domovské lišty (nebo stisknutím tlačítka „Domů“ na starších zařízeních) aktivovat režim obrazu v obraze.

Jakmile jste v režimu obraz v obraze, je to jako obvykle. Naleznete stejné možnosti pro přesun okna přehrávače a skrytí plovoucího okna.
Nyní můžete pokračovat v používání jiných aplikací, zatímco se video YouTube přehrává v plovoucím okně. Jakmile budete hotovi, můžete klepnout na tlačítko „Zavřít“ pro ukončení přehrávače nebo můžete klepnout na tlačítko „Picture-in-Picture“ pro návrat do režimu celé obrazovky.
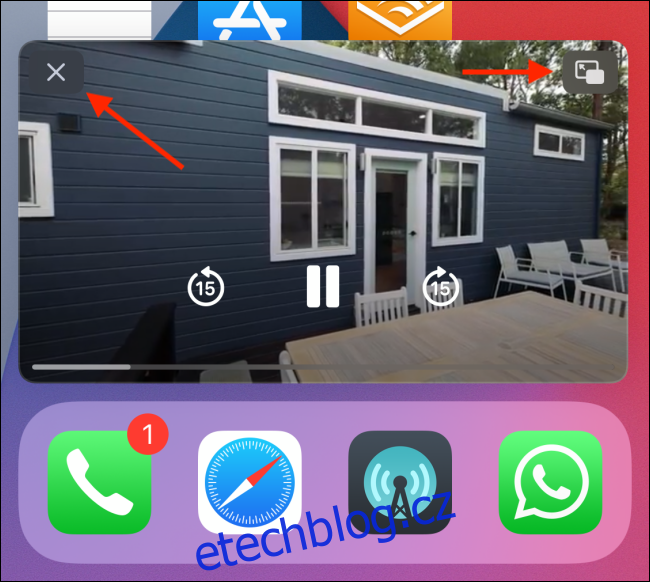
Jakmile váš iPhone bude používat iOS 14 nebo vyšší, nezapomeňte vyzkoušet nové widgety domovské obrazovky!