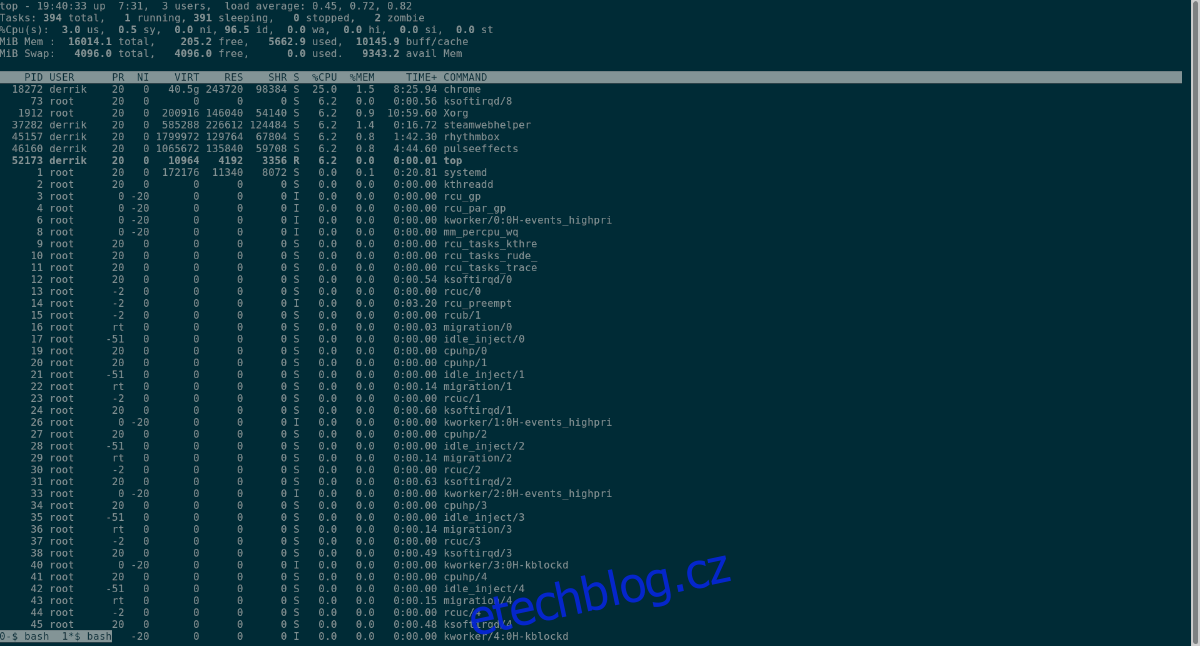Obrazovka je užitečný nástroj, protože umožňuje uživatelům ukládat a vracet se k terminálovým relacím, aniž by museli mít otevřené okno terminálu. Zatímco mnoho uživatelů Linuxu používá tento software na linuxových serverech, může být také užitečný pro uživatele Ubuntu, kteří se chtějí vždy vrátit k terminálovému programu, aniž by museli mít terminál neustále otevřený.
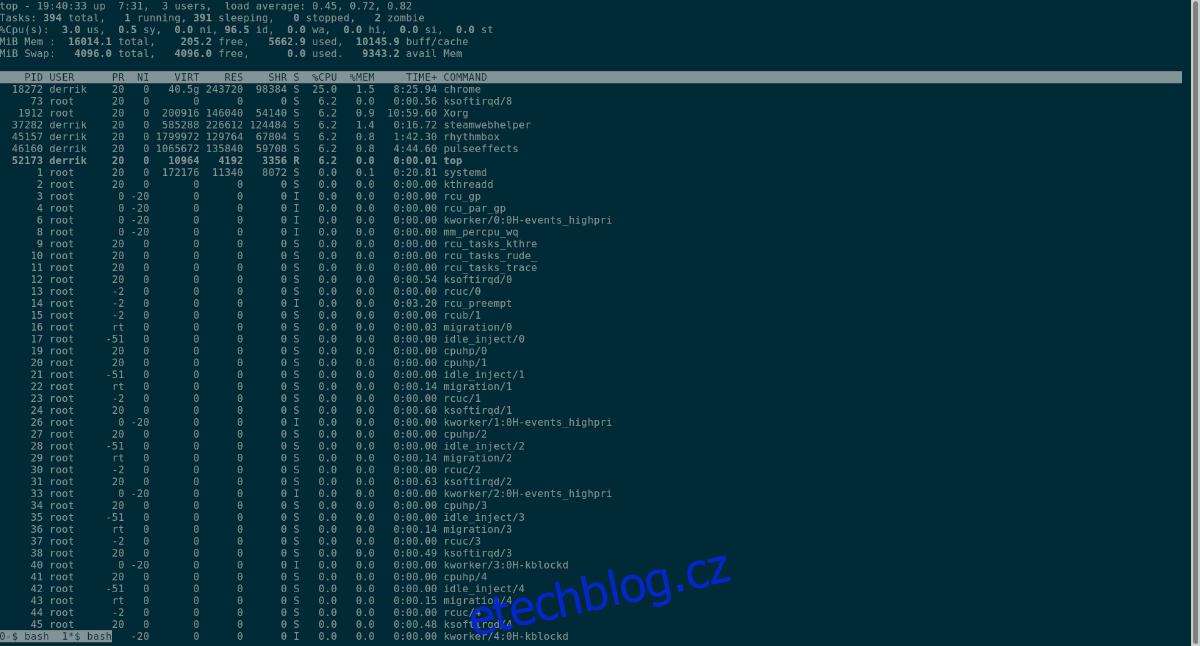
V této příručce vám ukážeme, jak nainstalovat Screen na Ubuntu, jak program funguje a jak jej používat.
Table of Contents
Ubuntu: jak používat Screen – Instalace
Přestože je Screen jedním z nejpoužívanějších správců terminálových relací na Linuxu, není na Ubuntu předinstalovaný. Chcete-li jej používat, budete jej muset nainstalovat do počítače ručně.
Chcete-li zahájit instalaci obrazovky na vašem počítači se systémem Linux, otevřete okno terminálu. Chcete-li otevřít okno terminálu na ploše Ubuntu, stiskněte Ctrl + Alt + T na klávesnici. Případně vyhledejte v nabídce aplikace „Terminál“ a otevřete program tímto způsobem.
Jakmile je okno terminálu otevřené a připravené k použití na ploše Ubuntu, nainstalujte aplikaci Screen pomocí níže uvedeného příkazu apt install.
sudo apt install screen
Nechcete instalovat Screen přes terminál? Najdete jej také ve Správci balíčků Synaptic. Pokud máte na Ubuntu nainstalovaný Synaptic, klikněte na „Hledat“, zadejte „screen“ a nainstalujte balíček.
Ubuntu: jak používat Screen – Keybindings for Screen
Obrazovka má mnoho klávesových zkratek, kterým budete muset porozumět, pokud chcete program používat. Každá z klávesových zkratek vám pomůže používat Screen ke správě vašich terminálových relací na Ubuntu.
Pro Screen existuje celá řada klávesových zkratek. Tolik, že kdybychom je umístili do tohoto článku, zabralo by to polovinu stránky, takže je zde nemůžeme zobrazit. Klávesové zkratky na obrazovce si však můžete prohlédnout sami následujícím způsobem.
Nejprve použijte příkaz man screen k zobrazení návodu k aplikaci Screen. Tato příručka je velmi dlouhá, ale podrobně popisuje vše, co je o aplikaci potřeba vědět.
man screen
Jakmile jste v příručce k obrazovce, stiskněte tlačítko mezerníku, dokud se nedostanete do sekce „VÝCHOZÍ VÁZÁNÍ KLÍČŮ“. Odtud si přečtěte tabulku kláves, abyste se seznámili s obrazovkou.

Chcete zobrazit informace o klávesové zkratce ve svém oblíbeném textovém editoru? Exportujte jej do textového souboru ve své domovské složce pomocí příkazu níže.
man screen > ~/screen-manual.txt
Chcete-li jej zobrazit, otevřete soubor „screen-manual.txt“.
Ubuntu: jak používat obrazovku – základní použití obrazovky
Screen je velmi pokročilý program, a to i přes svou malou velikost instalace. V této příručce pokryjeme její základní prvky, například jak aktivovat obrazovku, jak odesílat terminálové relace na pozadí/popředí atd.
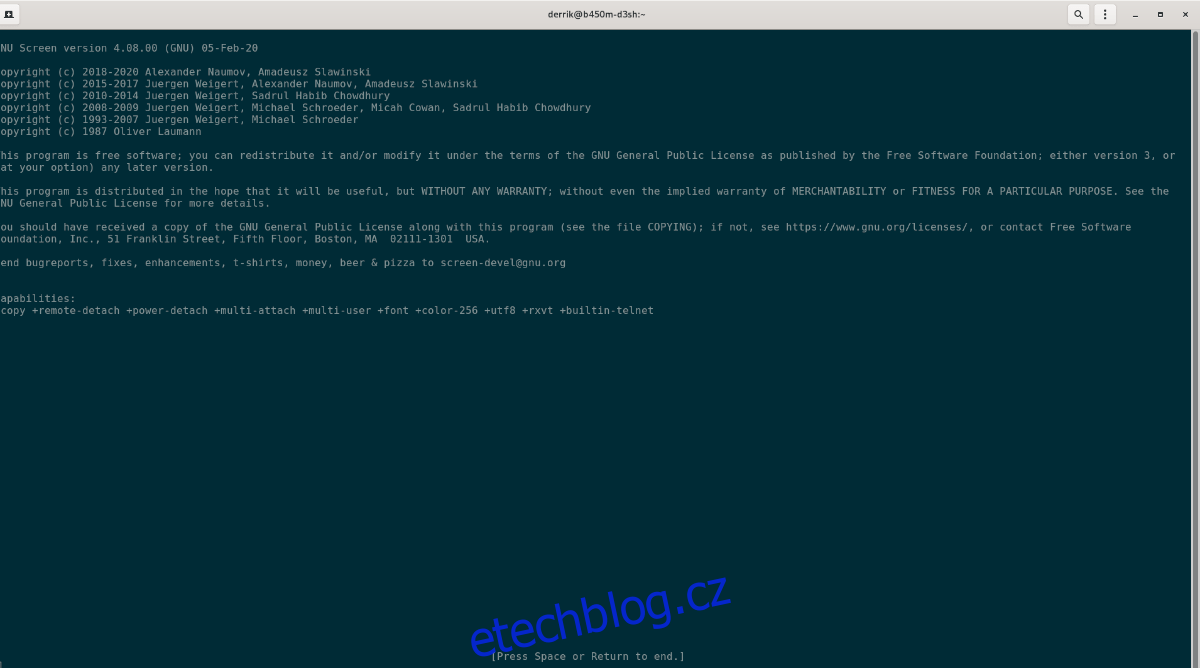
Chcete-li začít, spusťte v terminálu aplikaci Screen. Chcete-li to provést, proveďte následující příkaz obrazovky.
screen
Po spuštění aplikace Obrazovka se zobrazí krátká zpráva o autorských právech a možnostech programu. Odtud stiskněte tlačítko Space na klávesnici.
Po stisknutí mezerníku se vám zobrazí prázdný terminál. Tento terminál však běží přes obrazovku. Odtud můžete spustit jakýkoli program. Chcete-li například spustit aplikaci Top na obrazovce, spustili byste:
top
Chcete-li odeslat aplikaci Top na pozadí a otevřít další terminál, stiskněte Ctrl + A a poté C. Tato kombinace klávesnice vytvoří druhý terminál a ponechá Top spuštěný, ale na pozadí.
Chcete-li se vrátit do aplikace Top, můžete stisknout Ctrl + A a poté Ctrl + A podruhé. Tato kombinace tlačítek vás přepne zpět do horního spuštění v prvním terminálu otevřeném na obrazovce. Můžete stisknout Ctrl + A dvakrát pro přechod mezi dvěma spuštěnými terminálovými relacemi na obrazovce.
Pokud máte více než 2 relace terminálu obrazovky, dvojím stisknutím kláves Ctrl + A neprojdete všemi z nich. Chcete-li procházet více relacemi, proveďte následující.
Nejprve stiskněte Ctrl + A a poté W a zobrazí se seznam relací terminálu obrazovky. Poté se podívejte na seznam a poznamenejte si čísla vedle něj. Pokud máte například otevřené 3 terminálové relace obrazovky, výzva k seznamu (při stisknutí Ctrl + A a poté W) bude vypadat jako kód níže.
0*$ bash 1$ bash 2-$ bash
Každá relace obrazovky má vedle sebe číslo. Chcete-li například přejít na relaci obrazovky 0, stiskněte Ctrl + A a poté 0. Chcete-li otevřít relaci obrazovky 2, stiskněte Ctrl + A, poté 2 atd.
Zabijte relaci terminálu obrazovky
Potřebujete ukončit aktivní relaci obrazovky? Zde je návod, jak na to. Nejprve vypište dostupné relace stisknutím Ctrl + A, poté W. Poté otevřete relaci pomocí Ctrl + A a poté Ctrl + #.
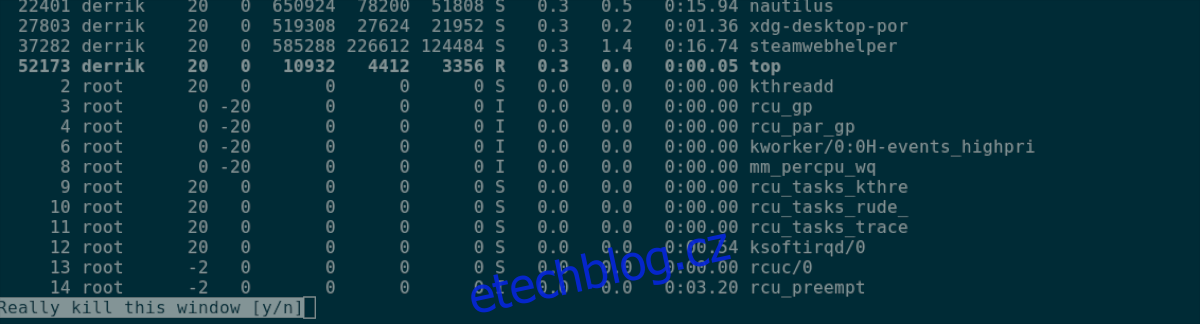
Jakmile jste uvnitř relace, kterou chcete ukončit, stiskněte Ctrl + A a poté K. Případně ukončete všechna okna relace obrazovky pomocí Ctrl + A a poté .
Více informací na obrazovce
V této příručce jsme se zabývali samotnými základy používání obrazovky v Ubuntu. Pokud se chcete o aplikaci dozvědět více a získat přístup k některým jejím pokročilejším funkcím, budete si muset přečíst příručku.
Chcete-li si přečíst příručku k obrazovce, otevřete okno terminálu a zadejte příkaz níže.
man screen