S každým technologickým pokrokem se pro nás věci stále zlepšují.
Jedním z takových příkladů je psaní poznámek. I když je těžké nahradit starý pocit ze skutečného psaní na papír, digitální psaní poznámek má některé opravdu skvělé výhody, které je těžké ignorovat. Mnoho lidí přechází na digitální psaní poznámek a já se nestačím divit.
Digitální zápisník může být praktičtější než psaní na papír, protože všechny vaše poznámky lze ukládat a mít k nim přístup odkudkoli. Také se nemusíte bát nosit fyzické kopie svých poznámkových bloků.
Jednou z nejlepších aplikací, které jsou pro tento účel k dispozici, je Microsoft OneNote. Je to víc než jen aplikace na psaní poznámek, která vám umožní dosáhnout mnohem víc.
Tento příspěvek pojednává o této aplikaci a o tom, jak ji používat na iPadu a Windows.
Table of Contents
Co je Microsoft OneNote?
Abychom to vysvětlili nejjednodušším způsobem, Microsoft OneNote je řešení, které by mohlo nahradit váš fyzický notebook. Umožňuje vám dělat si poznámky, být lépe organizovaný a masivně zvýšit svou produktivitu.
Je vhodný pro osobní i firemní uživatele, protože aplikace zvládne také mnoho náročných úkolů a vy můžete spolupracovat se členy týmu, abyste dosáhli více za kratší dobu.
I když nemohu předvídat budoucnost, vidím vysokou šanci, že po použití této aplikace přejdete na digitální psaní poznámek.
Čtěte také: Zvyšte kreativitu týmů pomocí těchto nástrojů pro brainstorming
Proč byste měli používat Microsoft OneNote?
Kdybych chtěl, vytvořil bych nekonečný seznam důvodů, proč byste toto řešení měli používat, ale protože vás nechci zahltit, řeknu vám pár z mnoha důvodů, proč se OneNote může stát vaším nejlepším přítelem.
#1. Projektový management
Ať už jste student nebo pracující profesionál, projekty jsou zásadní pro vaši každodenní rutinu. S OneNote můžete snadno spravovat své projekty, vytvářet prezentace, doručovat pokyny a doručovat své nápady tím nejhladším způsobem.
#2. Vytvářejte seznamy úkolů
Jedna z mnoha věcí, které na OneNotu miluji, je, že vám umožňuje vytvářet od začátku nebo používat hotové šablony, abyste ušetřili čas. V závislosti na vašich časových omezeních můžete udělat kterýkoli z nich, abyste si vytvořili seznamy úkolů a rozbili je včas.
#3. Spolupráce v reálném čase
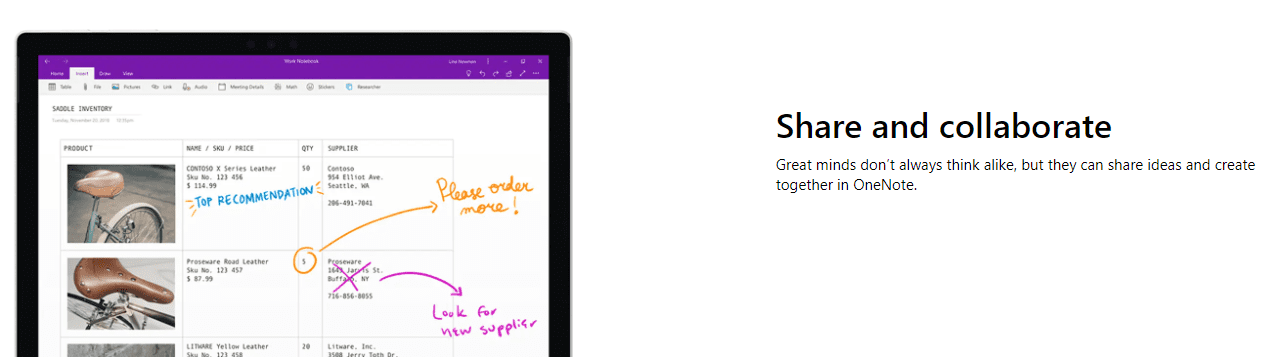
Spojte svůj tým na jednom místě, sdílejte nápady, dodávejte pokyny a v podstatě udržujte všechny na stejné stránce pomocí spolupráce v reálném čase. Můžete sdílet média a poznámky a také poskytnout přístup k vašemu poznámkovému bloku komukoli chcete.
#4. Rychlé poznámky
Všichni si chceme dělat poznámky, abychom byli zodpovědní. S OneNote si můžete snadno zapisovat poznámky kdykoli během dne a vracet se k nim, když je potřebujete. Přemýšlejte o rychlých poznámkách jako o malých lepicích poznámkách, když si chcete okamžitě něco zapsat.
#5. Třídní sešit pro studenty
Toto řešení bylo vždy oblíbenou volbou pro studenty, takže pokud jím jste, můžete jej používat během univerzitních/školních hodin a nikdy nezaostáváte za znalostmi, které vám jsou poskytovány.
Má samostatnou funkci nazvanou Poznámkový blok, kde si studenti mohou efektivně organizovat a učit se obsah kurzu a učitelé mohou snadno poskytovat lekce.
Pro studenty a učitele je zde vyhrazené pracoviště, kde mohou pracovat bez rozptylování.
#6. Organizovaný
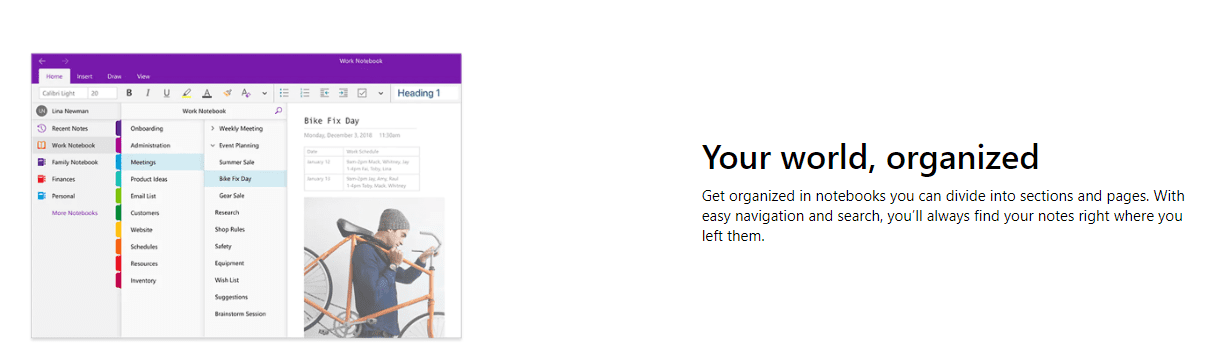
Být organizovaný je základním prvkem psaní poznámek a lze s jistotou říci, že když jsou věci digitální, organizace je mnohem snazší. Pomocí OneNotu můžete snadno ukládat, třídit a přistupovat ke svým informacím, aniž byste se cítili zahlceni.
#7. Synchronizace více zařízení
Díky synchronizaci mezi více zařízeními můžete své zařízení kdykoli přepnout a pokračovat přesně tam, kde jste skončili. To je velmi užitečné pro lidi, kteří rádi přistupují k aplikaci z počítače i z mobilu.
#8. Skicování, kreslení a rukopis
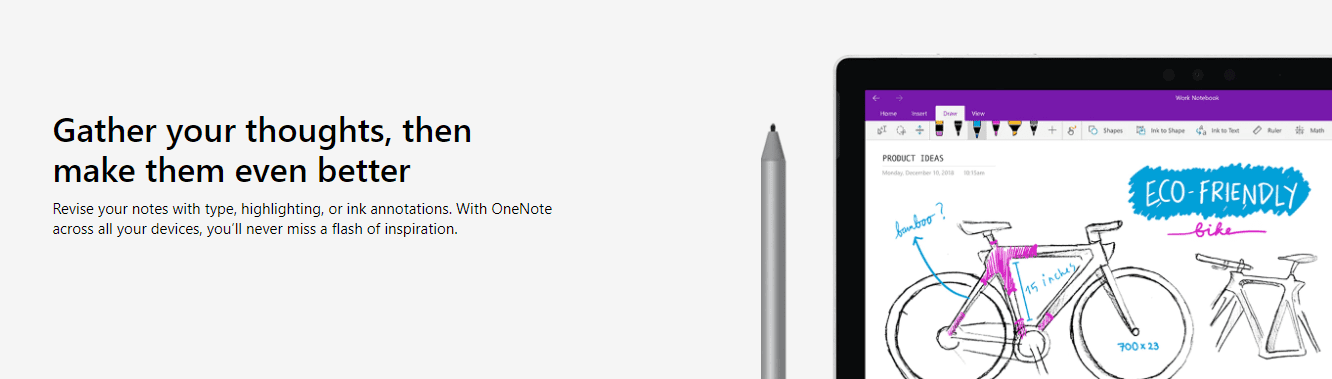
Už nikdy nebudete mít chuť přijít o psaní na papír, protože OneNote vám umožňuje skicovat, čmárat, kreslit a psát ručně na plátno. Můžete jej integrovat s Apple Pencil a začít si psát poznámky, jako byste to udělali na papír.
Jak používat Microsoft OneNote na Windows a Mac
Počínaje našimi počítači je používání OneNotu na nich jako lahůdka. Máte větší obrazovku, se kterou můžete pracovat a vizualizovat své nápady. Zde je návod, jak můžete aplikaci používat na počítači se systémem Windows a Mac:
#1. Vytvoření poznámkového bloku
Když otevřete OneNote na počítači, budete mít poznámkový blok vytvořený automaticky. Můžete však také snadno vytvořit nové, pokud je budete potřebovat.
Přejděte na Soubor > Nový a vyberte jednu z možností vlevo.
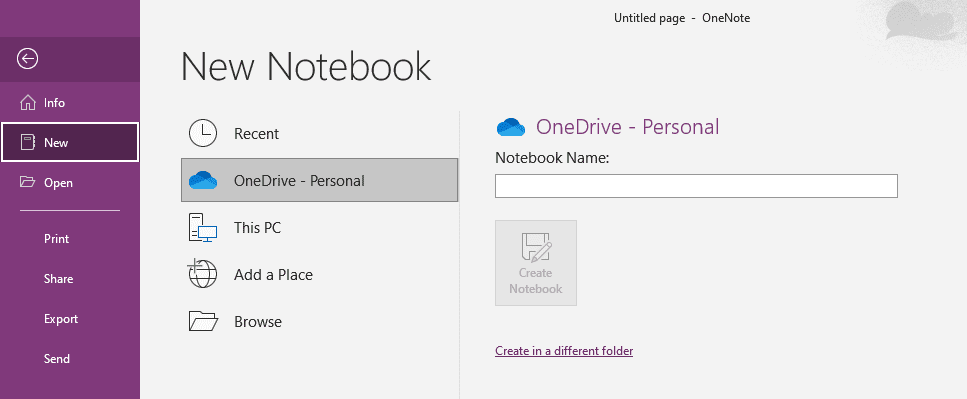
V tomto příkladu kliknu na kartu Tento počítač. Pokračujte a zadejte název svého nového poznámkového bloku.
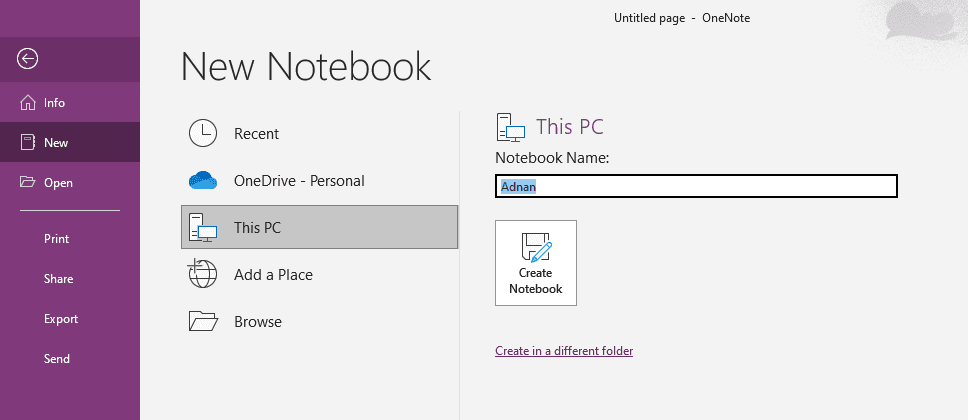
Okamžitě uvidíte svůj nový notebook otevřený.
#2. Otevření notebooku
Pokud chcete otevřít existující poznámkový blok a pracovat na něm, můžete to udělat tak, že přejdete na Soubor > Otevřít a vyberete poznámkový blok, který chcete otevřít.
#3. Psaní poznámek
Pravděpodobně nejvíce vzrušující část, psaní poznámek, je prvním krokem k sepsání vašich myšlenek, plánu nebo plánu.
Jakmile je váš poznámkový blok otevřen, můžete začít psát, formátovat jej, jak chcete, a pomocí sekcí rozdělit poznámku na více částí, abyste měli věci uspořádané.
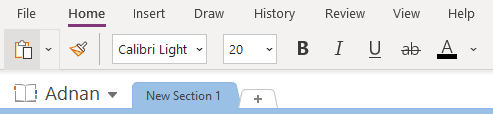
Kromě toho můžete:
- Vložte médium
- Změňte písma
- Změňte barvu textu
- Vytvářejte tvary
- Kreslit prvky
Na papíře můžete dělat, co chcete, kromě toho, že vám to umožní VÍCE.
#4. Vytvoření rychlé poznámky
Rychlé poznámky jsou velmi užitečné, protože vám umožňují ukládat poznámky jako nalepovací poznámky. Můžete je vytvořit kliknutím na Zobrazit a poté kliknutím na 3 tečky zcela vpravo.

Klikněte na Nová rychlá poznámka.
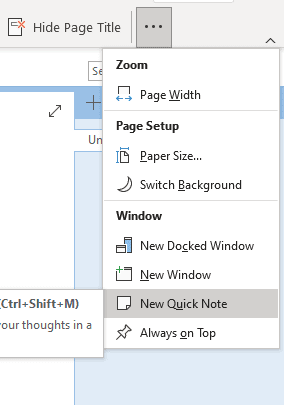
Nyní si můžete napsat svůj malý lísteček, ke kterému budete mít kdykoli přístup.
#5. Synchronizace napříč zařízeními
Poznámkové bloky můžete synchronizovat mezi zařízeními tak, že přejdete na Soubor > Informace a kliknete na Zobrazit stav synchronizace.
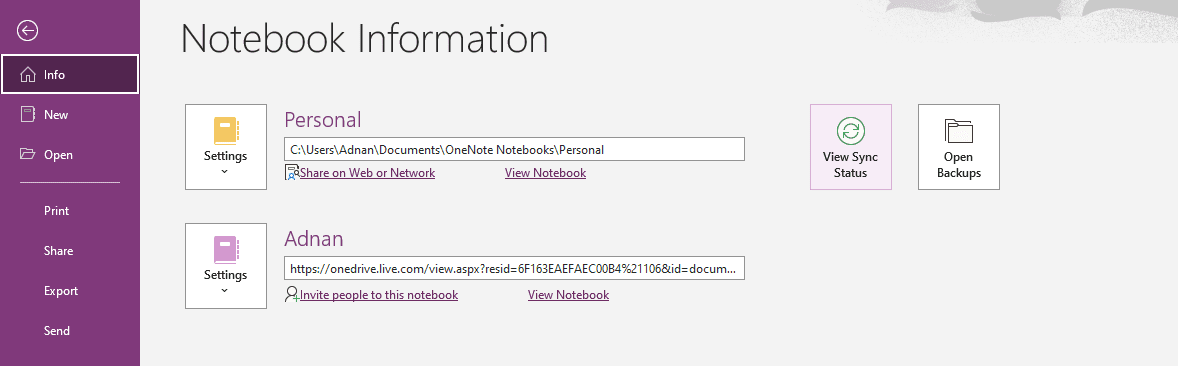
Můžete si vybrat, zda chcete, aby se vaše data synchronizovala, jakmile provedete nějaké změny, nebo zda to chcete provést ručně.
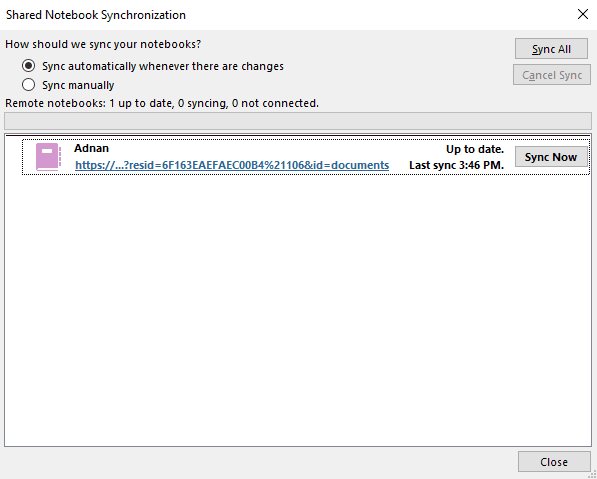
Protože se mi líbí automatická možnost, nechám to tak.
Jak používat Microsoft OneNote na iPadu
Používání na iPadu je stejně snadné jako na počítači, ale těžíte z mnohem větší přenosnosti. Zde jsou kroky k tomu.
#1. Vytvoření poznámkového bloku
Jakmile se aplikace otevře, můžete vytvořit nový poznámkový blok klepnutím na tuto šipku vlevo.
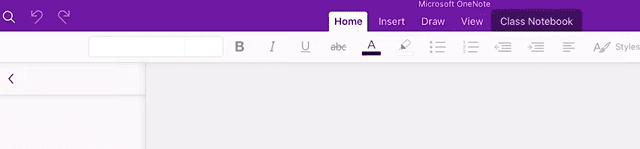
Vlevo dole uvidíte + Notebook. Klepněte na to.
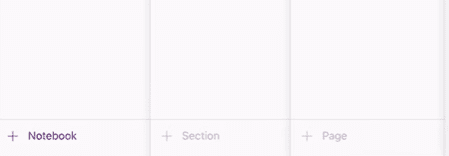
Nyní můžete zadat název poznámkového bloku, vybrat barvu a umístění, kam chcete poznámkový blok uložit.
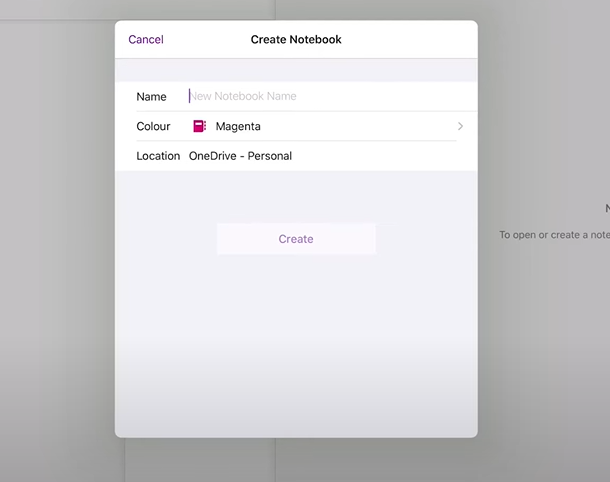
Jakmile vyberete předvolby, klepněte na Vytvořit, abyste to udělali.
#2. Otevření notebooku
Chcete-li otevřít existující poznámkový blok, můžete přejít do seznamu poznámkových bloků a přistupovat k nim odtud.
Pokud si přejete otevřít další poznámkové bloky na stejném účtu, klepněte na Další poznámkové bloky v dolní části seznamu poznámkových bloků.
#3. Psaní poznámek
Psaní poznámek je velmi plynulé a můžete využít spoustu nástrojů pro formátování a také možnosti organizace, jako jsou sekce.
Změna barvy, použití nového písma a přidání média jsou také hračkou.
#4. Vytvoření rychlé poznámky
Chcete-li vytvořit poznámku na iPadu, klepněte na zvýrazněnou ikonu pod Domů.

Jakmile se dialogové okno otevře, napište si poznámku, abyste k nim měli kdykoli přístup.
#5. Synchronizace napříč zařízeními
Ve výchozím nastavení bude veškerý váš pokrok na iPadu synchronizován mezi různými zařízeními, abyste mohli pokračovat v práci, jakmile změníte zařízení, bez ohledu na to, zda se jedná o počítač nebo mobil.
Závěrečná slova
Pokud chcete, aby věci byly rychlé, pohodlné a méně časově náročné, pak je řešením přechod na digitální vysílání. Když se rozhodnete pro digitální psaní poznámek, otevřete se vyšší produktivitě a v podstatě lepšímu pracovnímu postupu.
Jednou z takových aplikací je Microsoft OneNote, která vám toho umožní snadno dosáhnout.
Dále se naučte vizualizovat svůj nápad pomocí těchto tvůrců myšlenkových map.
