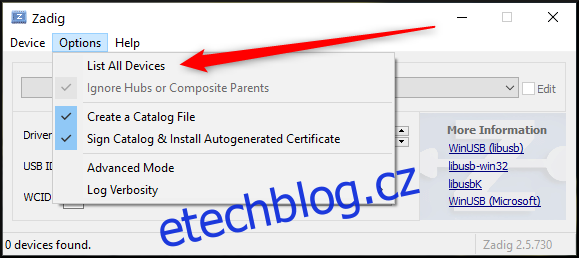Emulace je skvělý způsob, jak zažít své oblíbené hry, ale bez původního ovladače může působit neautenticky. Zde je návod, jak nastavit oficiální periferie Nintendo v emulátoru Dolphin Wii a GameCube pro PC.
Table of Contents
Co budete potřebovat
Chcete-li použít skutečný ovladač Nintendo GameCube s Dolphinem, budete potřebovat následující:
Oficiální ovladač Nintendo GameCube. Neoficiální možnosti sice fungují, ale v kvalitě sestavení jsou mnohem horší. Navíc můžete zjistit, že některé ovladače, které vypadají jako GC pady, ale ve skutečnosti jsou Switch Pro Controllery.
USB adaptér ovladače GameCube. Doporučujeme buď Oficiální adaptér Nintenda nebo Adaptér MayFlash pro nejlepší výsledky. Pokud je adaptér zapojený a funguje s přepínačem nebo Wii U, je pravděpodobné, že bude fungovat i zde.
Zadig. Toto je aplikace, kterou budete potřebovat ke správnému nastavení ovladače Gamecube s Dolphinem. Stáhněte si ji zdarma.
Napájený rozbočovač USB (volitelný). To není nutné, pokud váš notebook nebo stolní počítač má volné sloty pro oba kabely USB, ale je to nutné, pokud tomu tak není. Aby vibrace správně fungovaly a byl zajištěn nejlepší výkon, ujistěte se, že jsou oba kabely adaptéru zapojeny a mají stabilní napájení.
Chcete-li používat oficiální ovladač Nintendo Wii Remote (Wiimote) s Dolphinem, budete potřebovat následující:
Oficiální ovladač Nintendo Wii Remote, ideálně s vestavěným MotionPlus. Není zaručeno, že možnosti třetích stran budou s Dolphinem fungovat, i když fungují na Wii.
Počítač s kompatibilním adaptérem Bluetooth. Novější je lepší.
Napájená Wii senzorová lišta. Můžete použít svůj originální senzorový pruh zapojený do běžícího Wii, napájeného baterií Bezdrátová senzorová lišta, nebo a USB senzorová lišta.
Jak nastavit skutečný ovladač GameCube v Dolphinu
Za prvé, pokud používáte neoficiální adaptér, který nabízí přepínání mezi režimy „Wii U“ a „PC“, přepněte jej na „Wii U“. Dolphin má nativní podporu pro adaptér GameCube Controller Adapter, jakmile nainstalujete správný ovladač, takže můžete ignorovat režim PC, pokud nechcete ovladač používat v jiných aplikacích. Pokud používáte oficiální adaptér Switch nebo Wii U, tento krok přeskočte.
Zapojte adaptér a otevřete jej Zadig. Pokud nemáte volné dva USB porty nebo vám nevadí vibrace, nemusíte zapojovat bílý USB kabel. Slouží výhradně k poskytování energie pro vibrace ovladačů GameCube.
V Zadigu klikněte na nabídku „Možnosti“ a vyberte „Seznam všech zařízení“.
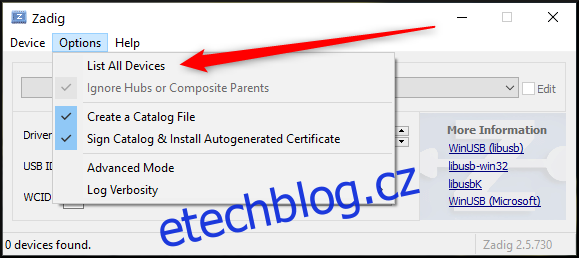
Klikněte na rozevírací nabídku v horní části okna, najděte v seznamu „WUP-028“ a vyberte jej. Toto je váš adaptér!
Podívejte se na pole „USB ID“ pod rámečkem Driver. Ověřte, že zde zobrazené USB ID je „0573 0337“.
Upozornění: Pokud je zde zobrazeno nesprávné USB ID, nepokračujte. Váš adaptér nebude fungovat a pokračováním můžete riskovat jeho poškození.
Pokud vše vypadá správně (jako na obrázku níže), klikněte na pole napravo od oranžové šipky a vyberte ovladač „WinUSB“. Kliknutím na tlačítko „Replace Driver“ nainstalujte ovladač a jakmile to bude hotové, můžete Zadig zavřít!
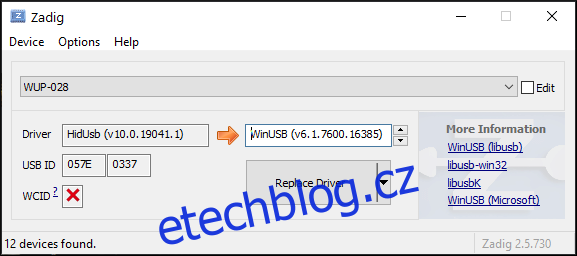
Nyní, když jste nainstalovali náhradní ovladač, je čas jej vyzkoušet v Dolphinu.
Pokračujte, otevřete Dolphin Emulator a klikněte na tlačítko „Ovladače“ zcela vpravo na integrovaném panelu nástrojů Dolphin.
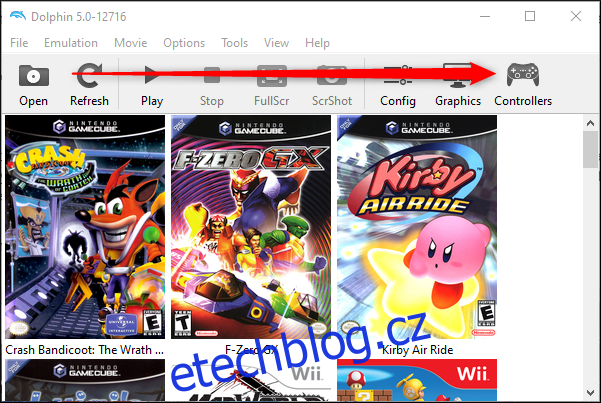
V rozevíracím seznamu Port 1 klikněte na „GameCube Adapter pro Wii U“ a poté klikněte na „Konfigurovat“.
Všimněte si, že port 1 je první port na levé straně adaptéru řadiče. Přiřazení portů v Dolphinu odpovídá přiřazení na adaptéru.
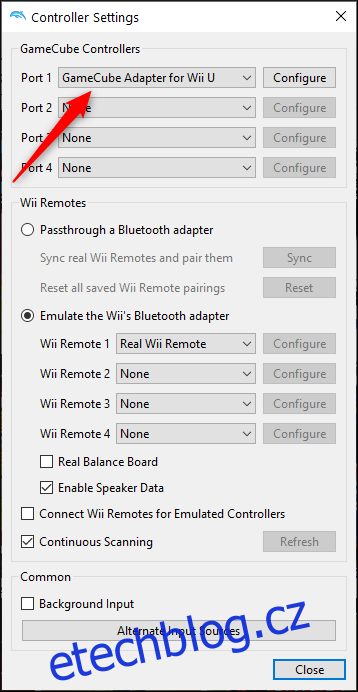
Pokud jste postupovali podle této příručky správně, mělo by se zobrazit okno „Adaptér detekován“. Pokračujte kliknutím na „OK“.
Pokud se nezobrazí, zkuste proces zopakovat s jiným adaptérem nebo portem USB.
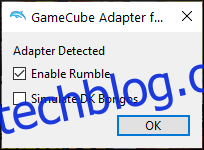
Jak nastavit skutečný Wiimote v emulátoru Dolphin
Pokud váš počítač již má Bluetooth, je nastavení Wii Remote mnohem jednodušší než použití ovladače GameCube. Jen se ujistěte, že je vaše senzorová lišta zapojena a baterie vašeho Wii Remote jsou nabité. Měli byste se také ujistit, že je v počítači zapnuto Bluetooth.
Nejprve klikněte na tlačítko „Ovladače“ zcela vpravo na panelu nástrojů Dolphin.
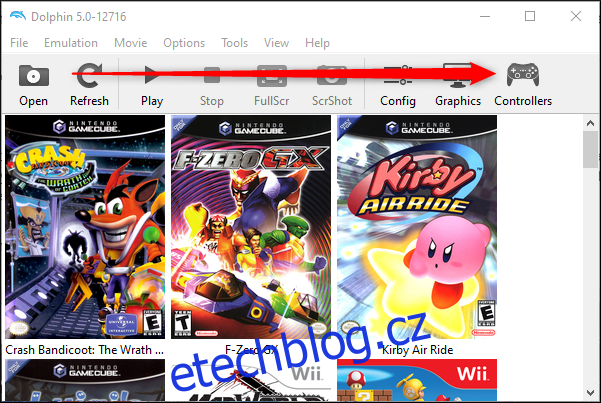
Nyní klikněte na „Emulovat Wii’s Bluetooth Adapter“, pokud již není vybrán. V rozbalovací nabídce pro Wii Remote 1 vyberte také „Real Wii Remote“.
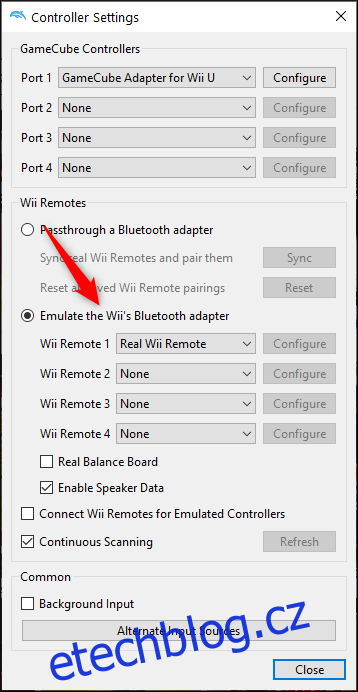
Nyní stiskněte současně tlačítka 1 a 2 na ovladači Wii. Po přibližně 20 sekundách nebo méně se váš ovladač Wii připojí k Dolphinu. Jakmile to uděláte, zavřete okno „Controller Settings“ a klikněte na tlačítko „Config“.
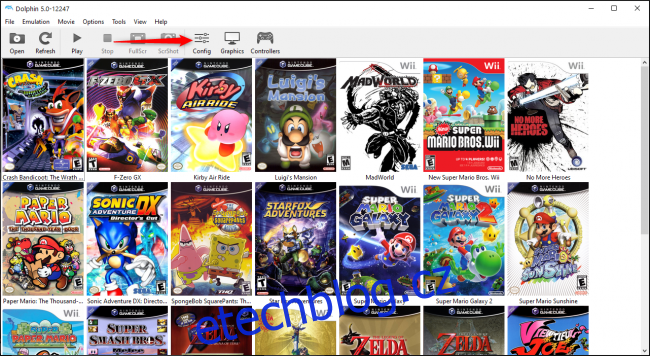
Klikněte na záložku „Wii“ v okně Config a poté upravte polohu „Sensor Bar“ podle umístění Sensor Bar. Zde lze také nastavit IR Sensitivity, Speaker Volume a Rumble a fungují stejným způsobem jako na skutečném Wii. Nyní jste připraveni hrát své hry!
Po dokončení hraní budete muset ručně vyjmout baterii z ovladače Wii Remote, abyste jej vypnuli. Na rozdíl od správné konzole Wii není Dolphin schopen automaticky vypnout váš ovladač, a pokud to zapomenete udělat sami, bude nadále používat vaši baterii, dokud se nevybije.
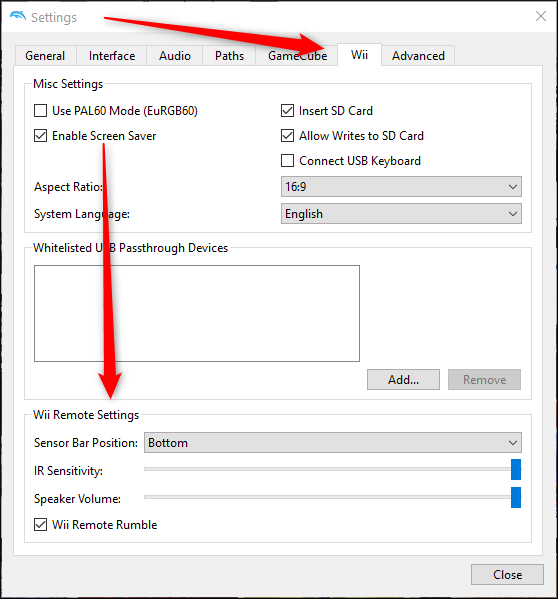
A co Passthrough nebo DolphinBar?
V našem testování jsou výsledky s řešením Dolphin Bluetooth Passthrough a DolphinBar oba jsou přinejlepším vybíraví a vyžadují spoustu dalších úprav za velmi málo navíc. Pro lidi, kteří ještě nejsou zkušenými uživateli, nedoporučujeme ani jedno z těchto řešení.
Pokud však máte zájem prozkoumat Passthrough jako možnost, stránka Dolphin Wiki poskytuje pokyny. Nabízí rozsáhlý seznam testovaných USB Bluetooth adaptérů a průvodce nastavením. Ale kvůli složitosti procesu a vyšší pravděpodobnosti, že to prostě nebude vůbec fungovat, jsme to do této příručky nezahrnuli.