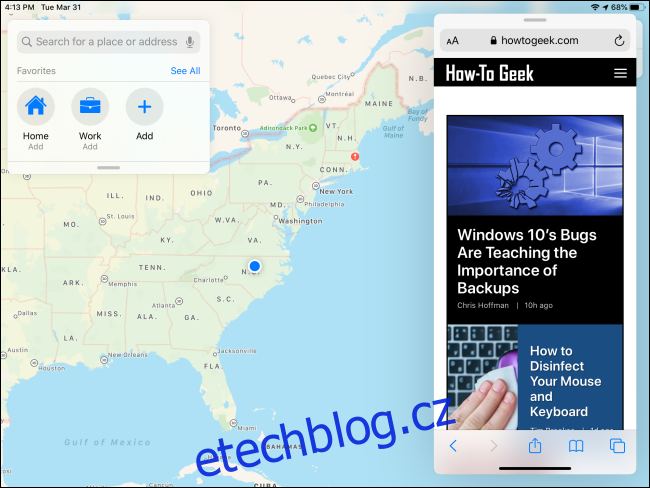Jedna z hlavních funkcí multitaskingu na iPadu se nazývá Slide Over. Umožňuje vám používat druhou aplikaci v plovoucím okně nad aplikací na celou obrazovku. Je to užitečné, ale zvládnout to může být složité. Zde je několik tipů.
Table of Contents
Co je Slide Over?
Slide Over je způsob multitaskingu na iPadu. Zobrazuje primární aplikaci v režimu celé obrazovky a sekundární aplikaci v malém plovoucím okně na levé nebo pravé straně obrazovky. Okno Slide Over lze v případě potřeby rychle zavřít a zavolat zpět, takže je ideální pro rychlou kontrolu informací z aplikace při práci na něčem jiném.
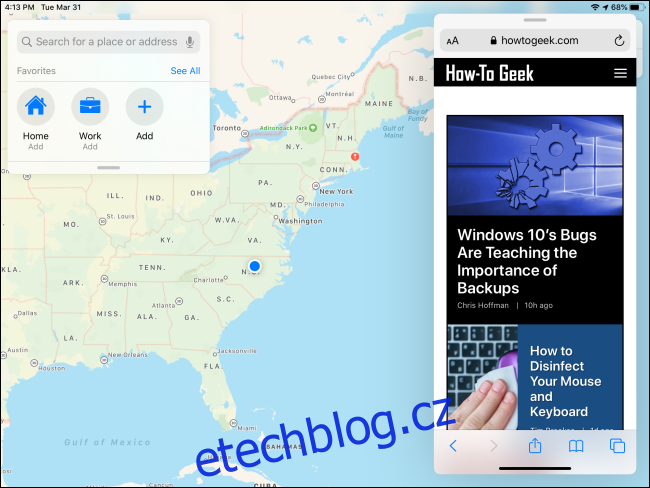
Apple poprvé představil Slide Over spolu s dalšími multitaskingovými funkcemi iPadu iOS 9, která byla uvedena na trh v roce 2015. Je k dispozici na iPadu Pro nebo novějším, iPadu Air nebo novějším a iPadu mini 2 nebo novějším. Všechny modely iPadu aktuálně prodávané společností Apple podporují funkci Slide Over.
Ne každá aplikace podporuje Slide Over, ale většina oficiálních aplikací vyrobených společností Apple ano. Aby tato funkce správně fungovala, musí vývojáři třetích stran konkrétně zvolit podporu této funkce. Neexistuje žádný hlavní seznam aplikací podporovaných Slide Over, takže budete muset použít pokus-omyl, abyste zjistili, zda s ním vaše oblíbené aplikace fungují.
Jaký je rozdíl mezi Slide Over a Split View?
Další hlavní multitaskingová funkce iPadu, Split View, zobrazuje dvě okna vedle sebe s černým oddělovačem uprostřed. Je navržen pro použití dvou aplikací současně v situaci, kdy budete možná potřebovat neustále odkazovat na každou z nich nebo přesouvat informace z jedné do druhé.
Hlavní rozdíl mezi Split View a Slide Over spočívá v tom, kolik plochy na obrazovce každá aplikace zabere při používání více aplikací. Liší se také funkčností, každá je vhodná pro jiné typy úkolů.
Jak mohu použít Slide Over?
Chcete-li použít Slide Over, otevřete aplikaci. Toto bude vaše primární aplikace, která běží na celou obrazovku, zatímco na ni umístíte okno Slide Over. Nejjednodušší způsob použití aplikace s posunutím zahrnuje její přetažení z doku.
Když je primární aplikace, kterou chcete použít, již otevřená, pomalu přejeďte prstem nahoru ze spodní části obrazovky a otevřete Dock.
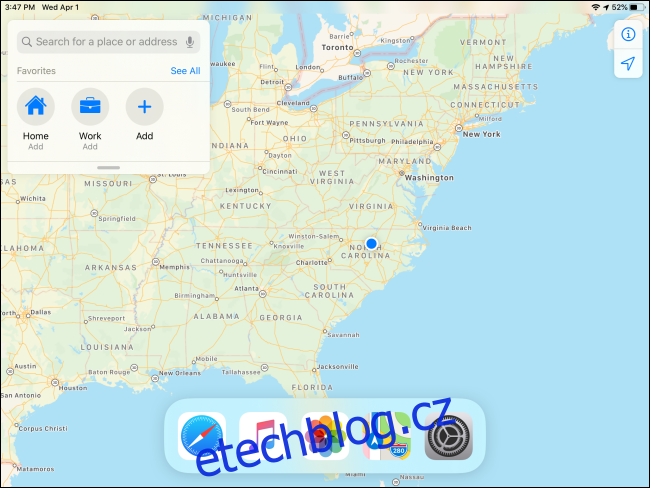
Najděte druhou aplikaci, kterou chcete otevřít, položte prst na její ikonu a chvíli ji podržte. (Ale ne příliš dlouho, jinak spustíte vyskakovací nabídku.) Pomalu přetáhněte ikonu nahoru z doku ve směru, kam chcete umístit okno Slide Over.
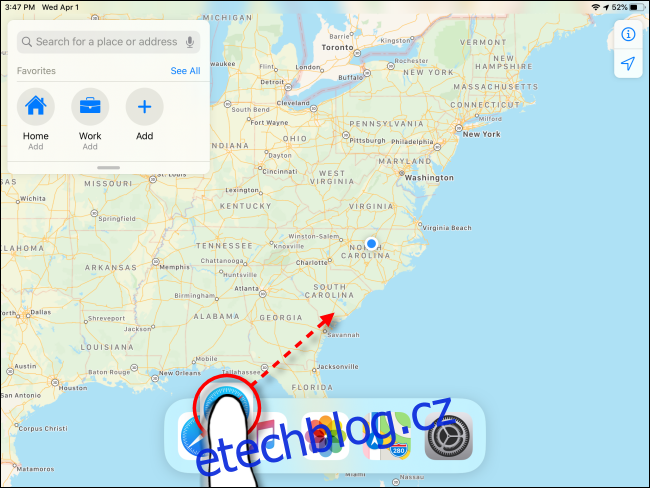
Po chvíli se ikona stane součástí rozmazaného obdélníkového rámečku se zaoblenými hranami. Pokračujte v tažení ikony prstem, dokud se nenachází v polovině obrazovky, kde chcete okno Slide Over.
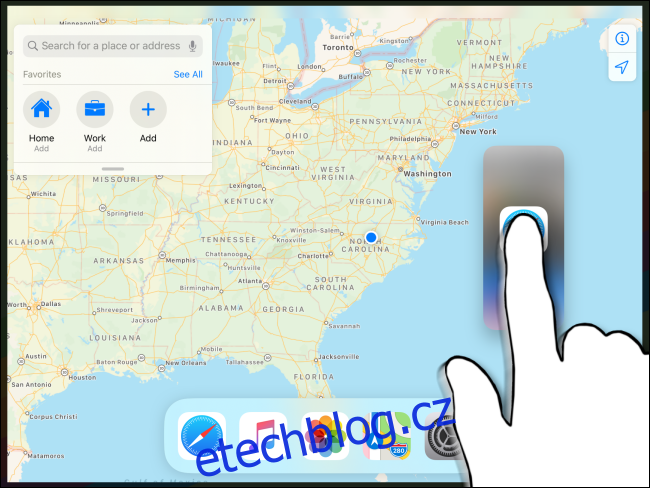
Uvolněte prst a nová aplikace se objeví jako plovoucí okno Slide Over.
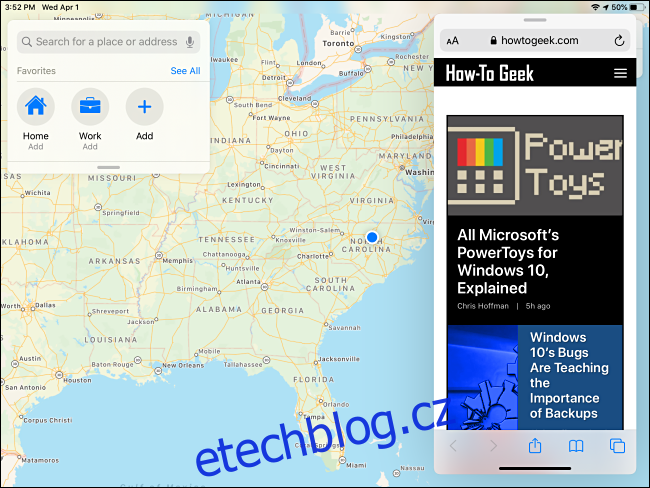
Jakmile je aplikace v režimu Slide Over, můžete ji snadno přesunout na druhou stranu obrazovky přetažením ovládací lišty v horní části okna a jejím přemístěním na druhou stranu.
Jak mohu skrýt a vyvolat posunutí okna?
Apple usnadňuje rychlé zavření okna Slide Over v případech, kdy budete chtít aplikaci rychle zkontrolovat, a poté je odsunout, abyste viděli hlavní aplikaci.
Pokud chcete dočasně skrýt okno Slide Over, položte prst na ovládací panel v horní části a rychle jej přejeďte k pravému nebo levému okraji obrazovky.
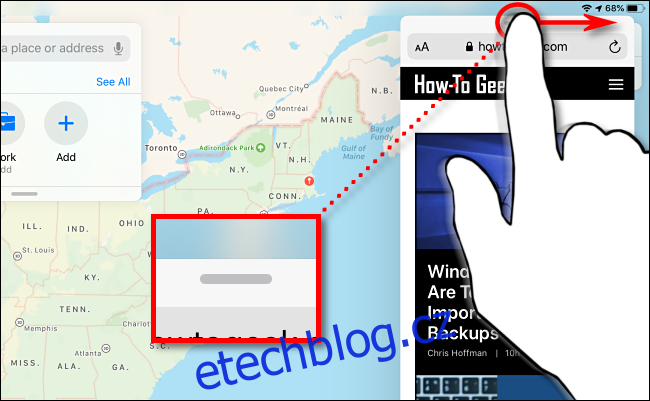
Když budete chtít znovu zkontrolovat okno Slide Over, můžete jej rychle vyvolat přejetím prstem směrem dovnitř od levého nebo pravého okraje obrazovky, podle toho, na které straně jste jej skryli.
Jak se zbavit sklouznutí přes okno
Chcete-li úplně zavřít okno Slide Over, aby se znovu nevysunulo, když potáhnete prstem po okraji obrazovky, musíte provést nějakou gestickou gymnastiku. Nejprve budete muset projít Split View, což je funkce, kde lze dvě aplikace používat vedle sebe ve větším zobrazení.
Nejprve podržte prst na ovládacím panelu v horní části okna Slide Over a poté jej začněte pomalu posouvat k některému z okrajů obrazovky.
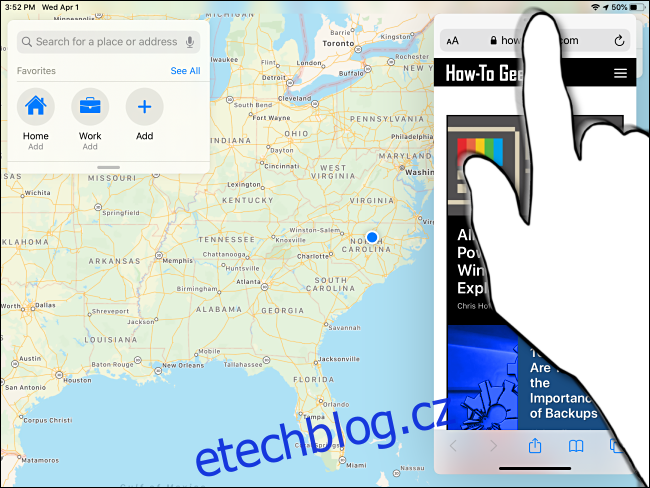
Při posouvání se dvě okna promění v rozmazané rámečky s ikonami aplikací uvnitř. Pokračujte v přetahování okna směrem k okraji obrazovky.

Zvedněte prst na okraji obrazovky a obě aplikace budou nyní v režimu Split View. Nyní můžete nechtěné okno zavřít posunutím černého oddílu mezi dvěma okny až k okraji obrazovky, dokud jedno okno nezmizí.
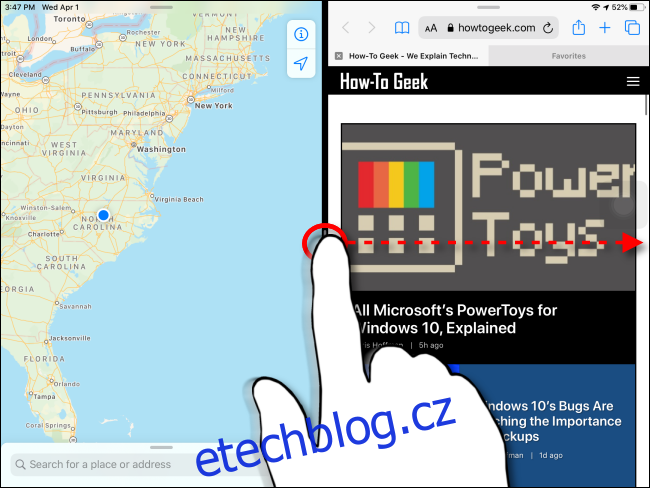
Mohu současně používat rozdělené zobrazení a přetažení?
Apple umožňuje používat Split View a Slide Over současně. Pomocí této funkce můžete mít na obrazovce celkem tři okna aplikací najednou.
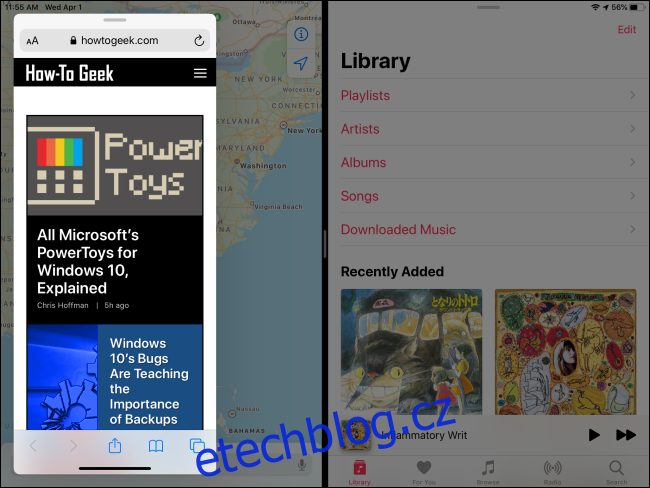
Chcete-li to provést, začněte v režimu Split View a poté otevřete dok pomalým přejetím prstem nahoru od spodního okraje obrazovky. Pomalu přetáhněte ikonu aplikace (pro třetí aplikaci, která bude v Slide Over) v horní části černého oddílu uprostřed obrazovky.
Chcete-li se zbavit okna Slide Over, použijte jeho ovládací panel v horní části okna a přetáhněte jej na stranu obrazovky, dokud nenahradí jednu z aplikací Split View. Poté můžete okno zavřít posunutím černého středového oddílu až k okraji obrazovky, dokud jedno okno nezmizí.
Zjistěte více o multitaskingu – nebo jej úplně deaktivujte
Funkce multitaskingu na iPadu mohou být velmi užitečné a výkonné, pokud se je naučíte používat. Chtějí trochu cviku a trpělivosti, aby se dostali do pořádku.
Pokud dáváte přednost používání iPadu jako jednoúkolového zařízení nebo se vám náhodně objevují další okna aplikací, můžete v Nastavení snadno vypnout Split View a Slide Over.