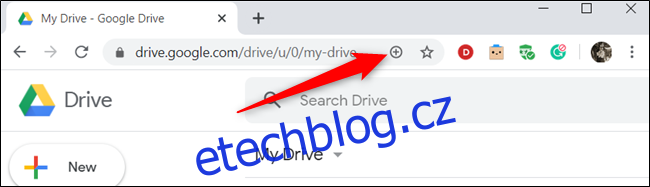S Google přechází z aplikací ChromeZdá se, že je rychle nahrazují progresivní webové aplikace (PWA). YouTube Music, Google Maps a Google Photos se připojily k řadám a nyní Disk Google je na seznamu také.
Jedna věc, kterou je třeba poznamenat, je, že v době psaní se zdá, že PWA pracuje pouze s osobními účty. Uživatelé s účty G Suite nemusí vidět možnost nainstalovat progresivní webovou aplikaci.
Table of Contents
Jak nainstalovat PWA Disku Google
Instalace PWA v Chrome je docela bezbolestná. Nemusíte nic stahovat a nastavení trvá zlomek sekundy.
Chcete-li začít, spusťte Chrome a přejděte do svého Domovská stránka Disku Googlea potom klikněte na znaménko plus (+) na konci adresního řádku.
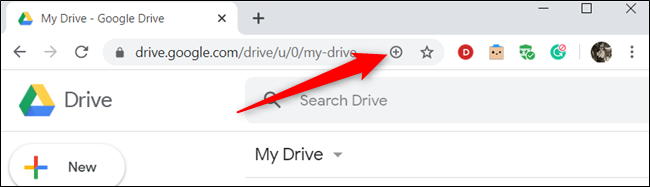
Pokud znaménko plus nevidíte, můžete místo toho nainstalovat PWA z nabídky Nastavení. Klikněte na tři tečky v pravém horním rohu a poté z nabídky vyberte „Instalovat Disk Google“.
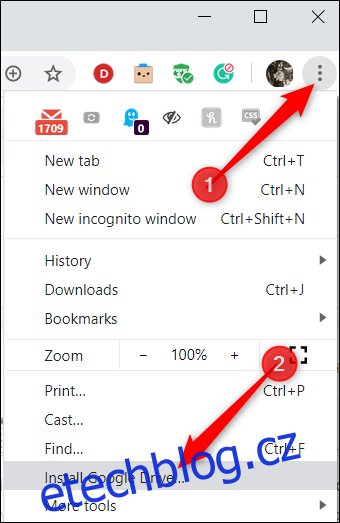
Zobrazí se vyskakovací okno s dotazem, zda chcete aplikaci nainstalovat; klikněte na „Instalovat“.
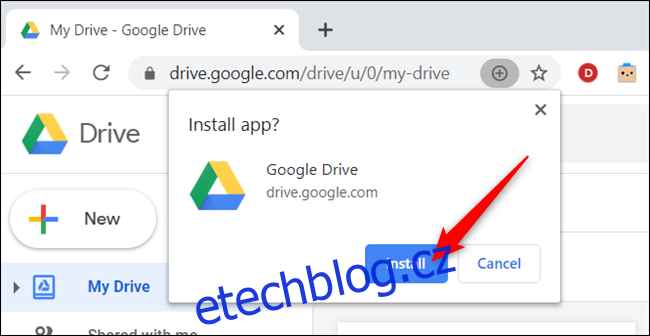
A je to! Nyní, když jste si nainstalovali Google Drive PWA, pojďme se podívat, co s ním můžete dělat.
Jak používat Google Drive PWA
Po instalaci se aplikace otevře v novém okně, které vypadá jako jakýkoli samostatný program nebo aplikace, kterou byste si stáhli do počítače. I když jsou PWA v podstatě jen webové stránky, obsahují funkce, které obvykle najdete v tradičních aplikacích, jako je offline podpora, upozornění a synchronizace na pozadí.
PWA můžete také spustit přímo z plochy. Pokud dvakrát kliknete na ikonu Disku Google, aplikace se okamžitě otevře.
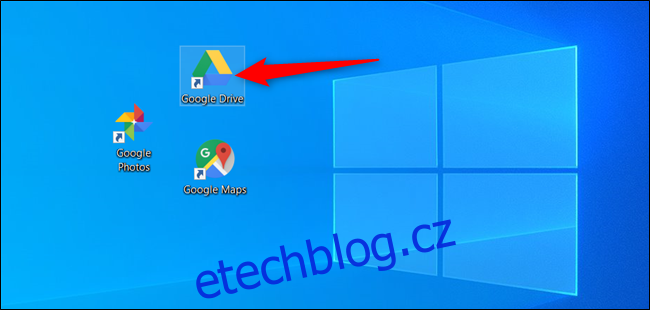
Po spuštění aplikace si všimnete, že vypadá stejně jako domovská stránka Disku Google, což je záměrné. Když procházíte PWA, vypadá a působí stejně jako webová stránka; vše, co můžete dělat v prohlížeči, můžete dělat zde.
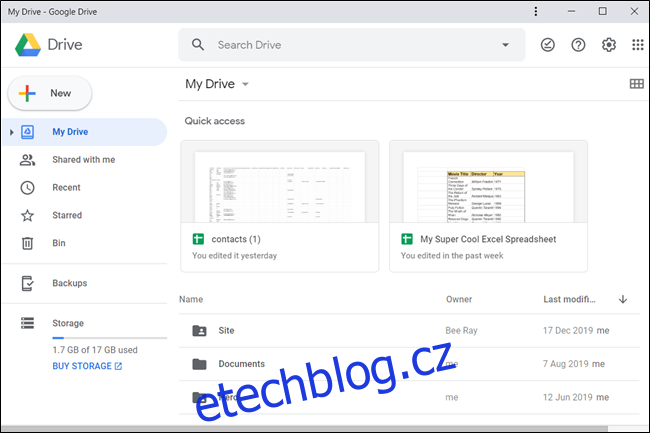
Jak nahrávat soubory a složky
Pokud chcete přidat nové složky nebo nahrát soubor či složku, začněte kliknutím na „Nový“.
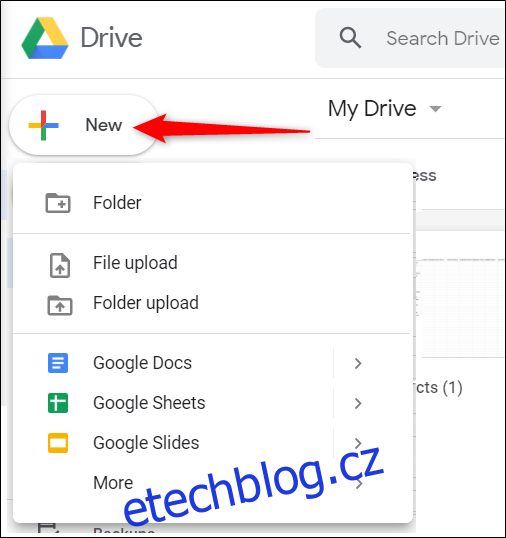
Případně můžete přetáhnout soubory nebo složky z počítače přímo do PWA a nahrát je na svůj Disk.
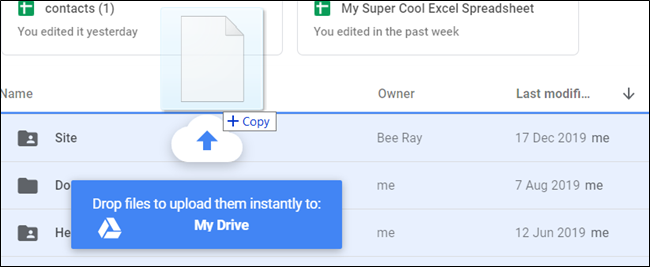
Po nahrání souboru nebo složky jej otevřete poklepáním.
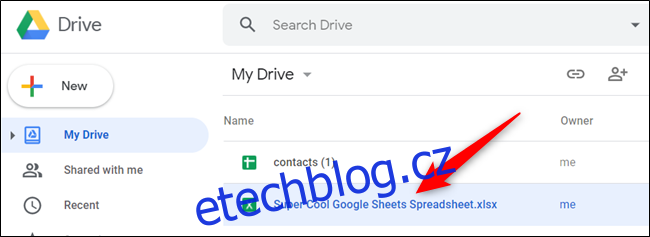
Disk může zobrazit náhled některých souborů v PWA nebo otevřít novou kartu v prohlížeči Google Chrome. Pokud se například jedná o soubor Microsoft Office (Excel, Word, PowerPoint) nebo obrázek (JPEG, PNG atd.), zobrazí se uvnitř PWA náhled.
Soubory G Suite (Tabulky, Dokumenty, Prezentace, Nákresy) se však otevírají na kartě Google Chrome.
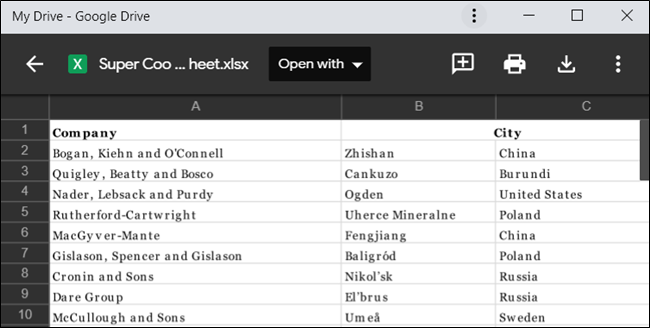
V našem příkladu chceme otevřít soubor Excel jako soubor G Suite a upravit jej. Chcete-li tak učinit, klikněte na „Otevřít pomocí“ a poté vyberte „Tabulky Google“.
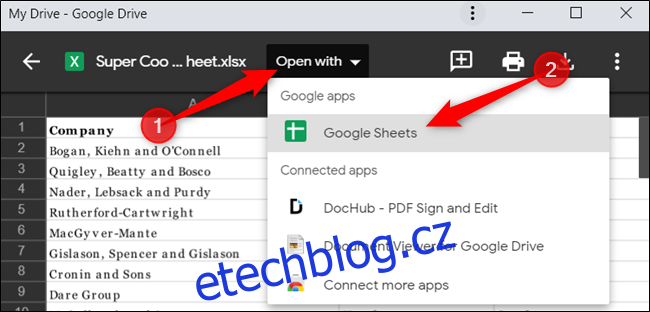
Chrome se aktivuje a otevře novou kartu na webu Tabulky. Soubor se načte a nyní jej můžeme upravovat online.
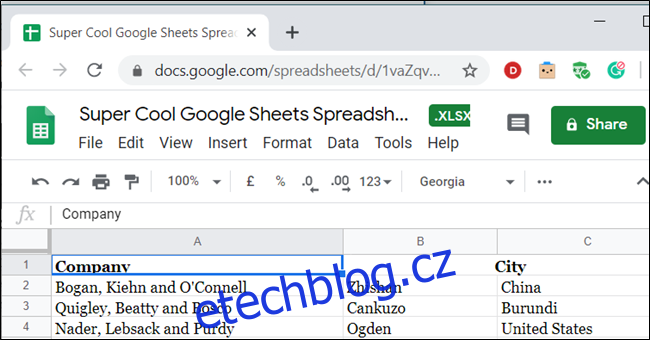
Jak jsme již zmínili dříve, Disk Google má vyhrazené PWA, ale ne všechny produkty Google ho ještě mají. Pokud se tedy pokusíte otevřít soubor Dokumentů, Tabulek nebo Prezentací, prohlížeč Chrome otevře novou kartu, abyste si mohli soubor prohlédnout.
Jak vytvořit sdílené odkazy ke stažení pro soubory
Pokud chcete něco sdílet, můžete si vygenerovat odkaz v podstatě na jakýkoli soubor na vašem Disku Google.
Nejprve přejděte na soubor, který chcete sdílet, klikněte na něj pravým tlačítkem myši a poté vyberte „Získat odkaz ke sdílení“.
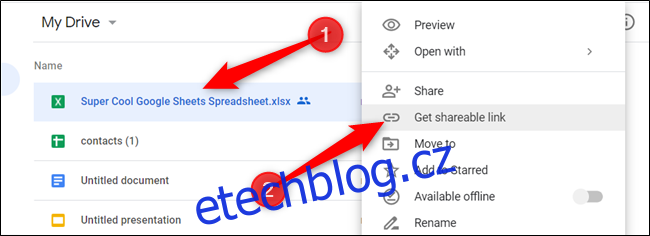
Odkaz se zkopíruje do vaší schránky. Nyní můžete odkaz vložit přímo do e-mailu nebo zprávy kamkoli a sdílet jej se svými přáteli nebo kolegy.
Pokud chcete soubor sdílet pouze s konkrétními lidmi, klikněte na něj pravým tlačítkem a poté klikněte na „Sdílet“.
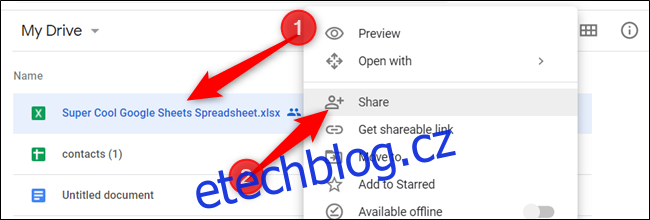
V okně, které se zobrazí, zadejte jméno nebo e-mailovou adresu osoby, se kterou chcete soubor sdílet. Vyberte, jaký typ oprávnění jí chcete udělit, a poté klikněte na „Hotovo“. Zadané osobě je odeslána pozvánka do vašeho souboru.
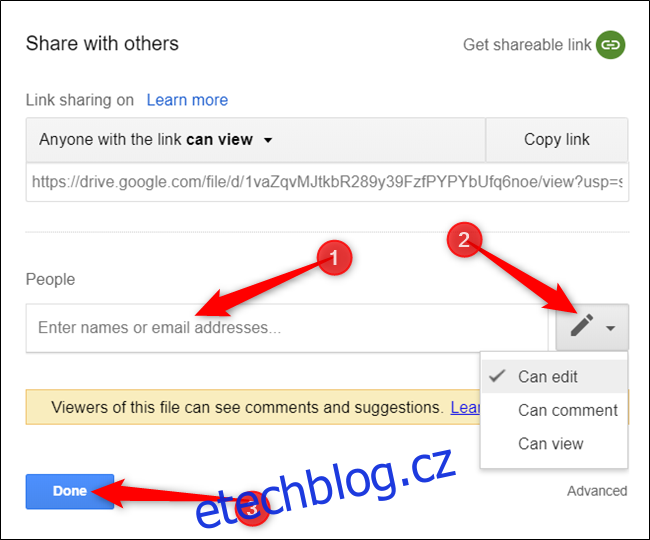
Pokud se chcete dozvědět více o odkazech ke sdílení na Disku Google, určitě si přečtěte náš článek na toto téma.
Jak používat Disk Google offline
Jednou z nejlepších věcí na Disku Google je, že jej můžete používat offline. Až se příště připojíte k internetu, vše, co z Disku upravíte, vytvoříte nebo odeberete, se synchronizuje se servery.
Pokud chcete používat Disk Google offline a na webu s PWA, budete potřebovat rozšíření Google Docs Offline Chrome.
Chcete-li to získat, spusťte Chrome a přejděte na Stránka internetového obchodu Dokumenty Google offlinea poté klikněte na „Přidat do Chromu“.
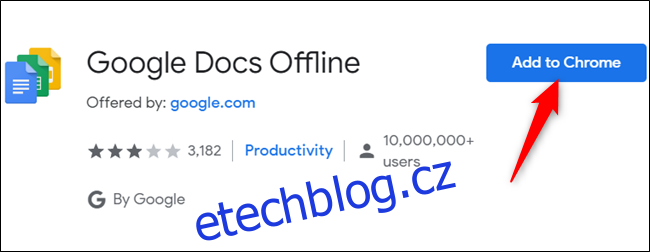
Kliknutím na „Přidat rozšíření“ ve vyskakovacím okně udělte své oprávnění.
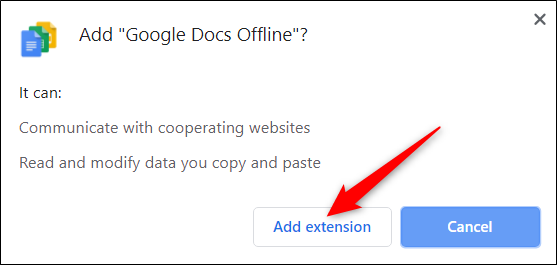
Po instalaci rozšíření otevřete Google Drive PWA. Klikněte na ikonu Nastavení a poté vyberte „Nastavení“.
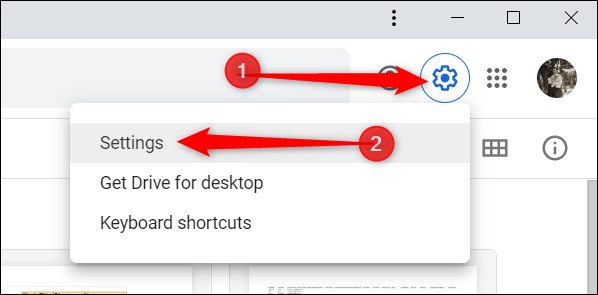
Poté zaškrtněte políčko vedle možnosti „Offline“, abyste rozšíření povolili.
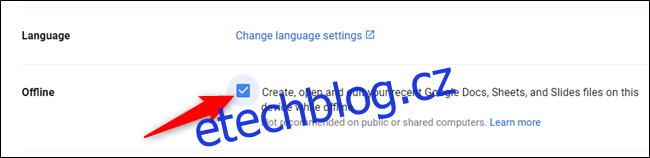
Zavřete nabídku Nastavení a uložte změny. Disk Google automaticky připraví vaše nejnovější soubory a uloží je lokálně, abyste je mohli používat offline.
A je to! Pokud se chcete dozvědět více, přečtěte si náš článek o Dokumentech Google offline.
Jak odinstalovat PWA Disku Google
Pokud se rozhodnete, že již PWA Disku Google nechcete, odinstalování je jednoduché.
Chcete-li tak učinit, klikněte na tři tečky v horní části okna aplikace a poté vyberte „Odinstalovat Disk Google“. PWA bude poté odstraněn.
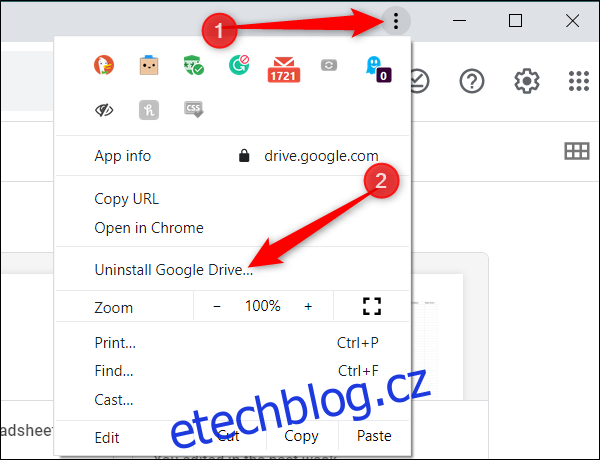
S novým Google Drive PWA pokračuje Google ve svém odklonu od aplikací pro Chrome, aby z více svých produktů udělal elegantní nativní prostředí. Přestože je PWA v podstatě webovou stránkou Disku bez nepořádku, design působí tak plynule, jak by měla vyhrazená aplikace.