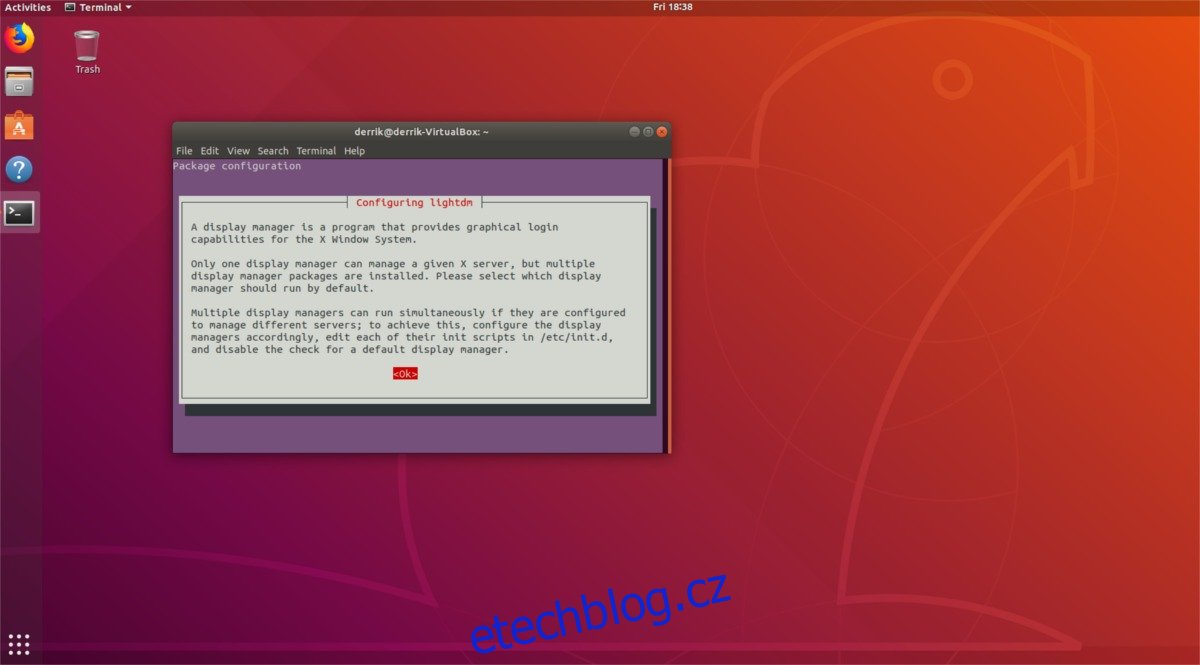S Ubuntu 17.10 udělal Canonical velký kus práce s tím, že upustil od desktopového prostředí Unity ve prospěch Gnome Shell. Z velké části byli fanoušci Linuxu nadšení, protože Unity není zrovna nejoblíbenější desktopové prostředí v komunitě. Ne všichni však byli šťastní. Jak se ukázalo, mnoho lidí Unity miluje a spoléhá na ni každý den. Pokud je Ubuntu Unity stále součástí vaší každodenní rutiny a odkládáte upgrade z 16.04, buďte v klidu, protože je možné získat desktopové prostředí Unity na Ubuntu 18.04 LTS.
Poznámka: Používáte Ubuntu 17.10? Postupujte podle pokynů v níže uvedeném návodu. Pokyny naznačovaly, že fungují také pro tuto verzi Ubuntu.
Table of Contents
Nainstalujte Unity na Ubuntu 18.04
Chcete-li nainstalovat plochu Unity Ubuntu, budete muset otevřít okno terminálu. Bohužel není praktické instalovat toto desktopové prostředí ze softwarového centra Ubuntu, protože se objevují výzvy na úrovni systému, které vyžadují interakci uživatele. Otevřete okno terminálu a pomocí příkazu update obnovte Ubuntu a zkontrolujte aktualizace.
sudo apt update
Spuštění aktualizace apt je dobrý nápad při instalaci nového softwaru, protože nový software, který instalujete, bude pravděpodobně nejlepší, když bude vše aktuální. Po spuštění příkazu refresh si všimnete, že terminál říká, že Ubuntu má připraveny nějaké aktualizace k instalaci. Nainstalujte tyto aktualizace podle apt update pomocí příkazu apt upgrade. Nezapomeňte na konec příkazu přidat -y, aby byla instalace automaticky přijata, jinak to budete muset provést ručně.
sudo apt upgrade -y
V tuto chvíli je bezpečné nainstalovat desktopové prostředí Unity na Ubuntu 18.04 PC. Chcete-li to provést, zadejte následující příkaz.
sudo apt install ubuntu-unity-desktop
Spuštění této instalace není jako instalace běžného softwaru. Jedná se o kompletní desktopové prostředí, které přichází s vlastními konfiguracemi a nastaveními, které je třeba vyladit. U Unity je o většinu z toho postaráno (kromě správce přihlášení).
V Ubuntu 17.10 Canonical opustil LightDM jako výchozí aplikaci pro správu přihlášení, protože již ve výchozím nastavení nepoužíval Unity. Výsledkem je, že Ubuntu 18.04 nemá správce plochy Unity. Když spustíte instalační příkaz pro plochu Unity 18.04, budete mít také možnost přepnout vše zpět na LightDM.
Nebojte se! To není nezbytně nutné a Ubuntu by bez něj mělo fungovat dobře na ploše Unity. Pokud vám však desktopové prostředí Unity chybí a chcete jej 18.04, je také dobré přejít z GDM na LightDM.
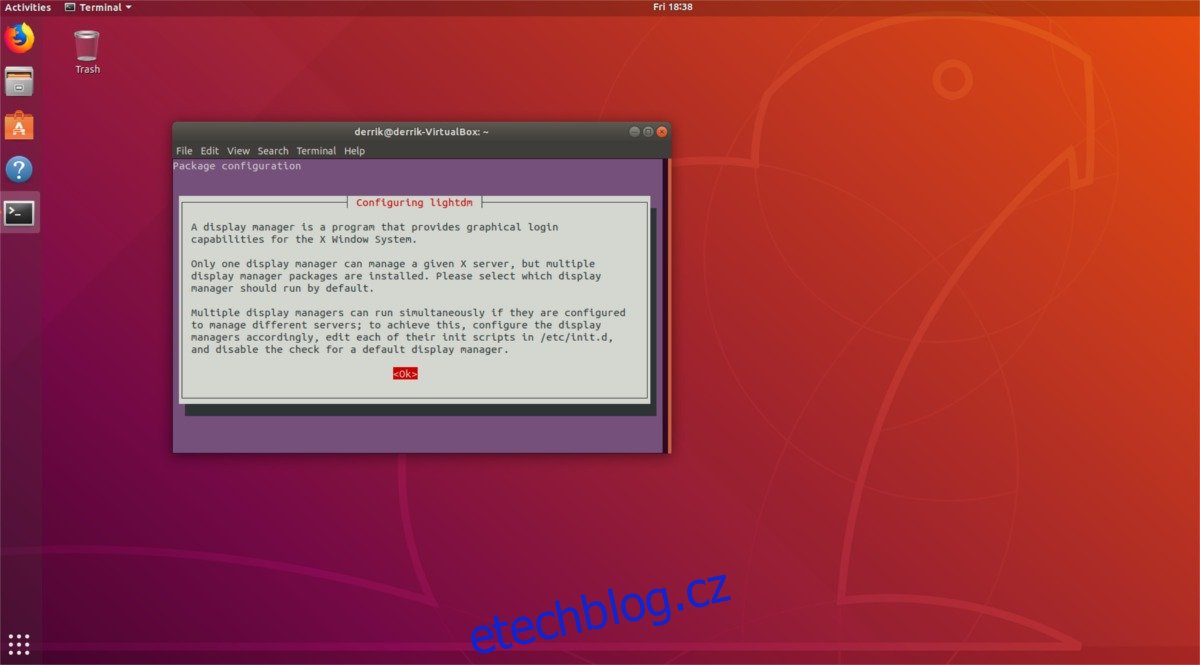
Chcete-li přepnout, přečtěte si okno výzvy, které se zobrazí v terminálu. Přečtěte si zprávu a stiskněte enter na tlačítku „OK“. Poté přejděte na další stránku a pomocí kláves se šipkami na klávesnici zvýrazněte „LightDM“. Stisknutím klávesy Enter uložte svou volbu. Poté se Ubuntu ve výchozím nastavení přepne na používání LightDM.
Po dokončení instalace by Ubuntu mělo používat správce přihlášení LightDM a měla by být nainstalována pracovní plocha Ubuntu Unity.
Přechod do Jednoty
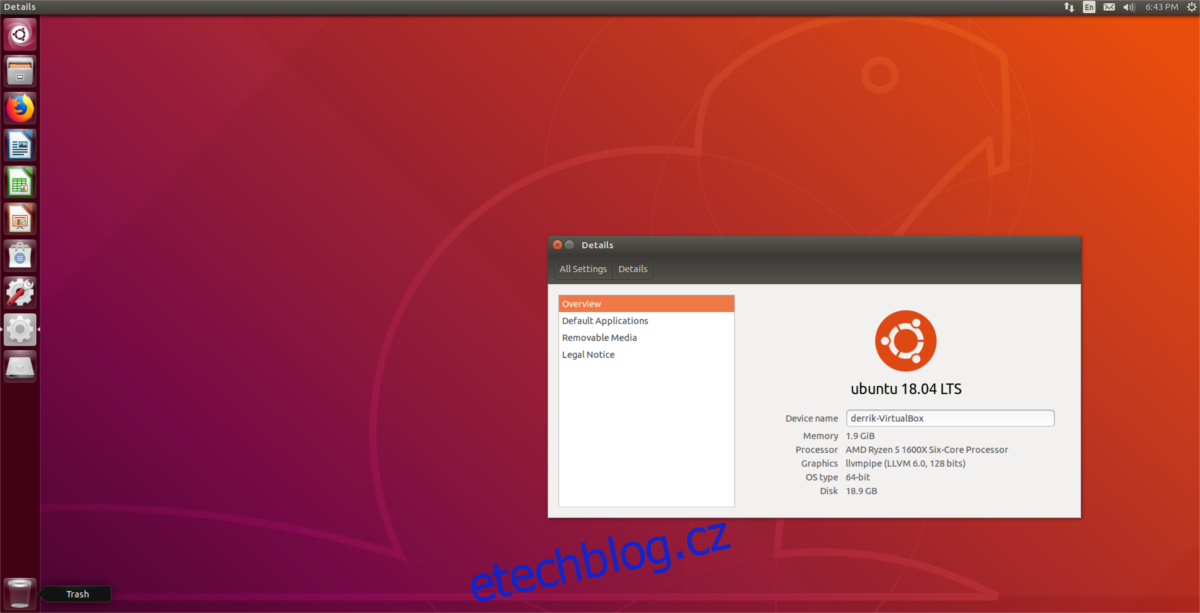
Plocha Unity je nainstalována na vašem počítači Ubuntu. Dalším krokem v procesu je skutečně začít používat novou plochu. Pokud jste se rozhodli ponechat GDM, vyhledejte v Gnome Shell tlačítko „odhlásit se“, klikněte na něj a vraťte se do nabídky GDM. Klikněte na logo ozubeného kola, zvýrazněte „Unity“ a vyberte jej.
Poté vyberte svého uživatele, zadejte správné heslo a přihlaste se do Unity. Používáte LightDM? Restartujte počítač. Jakmile se váš počítač restartuje, budete připraveni používat Unity.
Klikněte na logo vedle výchozího uživatelského jména, zvýrazněte „Unity“ a klikněte na něj. Pro přístup na plochu Unity zadejte své heslo a přihlaste se.
Odinstalování Unity
Rozhodli jste se, že už nechcete Unity na Ubuntu používat? Pokud jej chcete odinstalovat, začněte odhlášením z relace Unity a zpět do Gnome Shell. Odinstalování plochy, když jste přihlášeni, může věci rozbít a váš počítač může být nepoužitelný.
Po přihlášení zpět do Gnome otevřete terminál a spusťte příkaz k odinstalaci.
sudo apt remove ubuntu-unity-desktop
Instalace plochy Unity stáhne spoustu závislých programů, takže spuštění tohoto příkazu pro odebrání nestačí. Chcete-li se úplně zbavit všeho, spusťte:
sudo apt autoremove
A konečně, pokud jste přepnuli správce přihlášení z Gnome Desktop Manager na Light Desktop Manager, budete jej muset nastavit zpět na výchozí hodnoty. Udělejte to pomocí:
sudo dpkg-reconfigure gdm3
Projděte nabídku výběru, zvýrazněte GDM3 a potvrďte svůj výběr stisknutím klávesy Enter. Poté restartujte počítač se systémem Linux. Po restartu už neuvidíte LightDM, ale GDM jako předtím.
Po přihlášení odinstalujte LightDM a Unity budou zcela odstraněny:
sudo apt uninstall lightdm --purge
Po spuštění odinstalace pomocí příkazu purge budou z vašeho počítače se systémem Linux odstraněny všechny stopy LightDM.