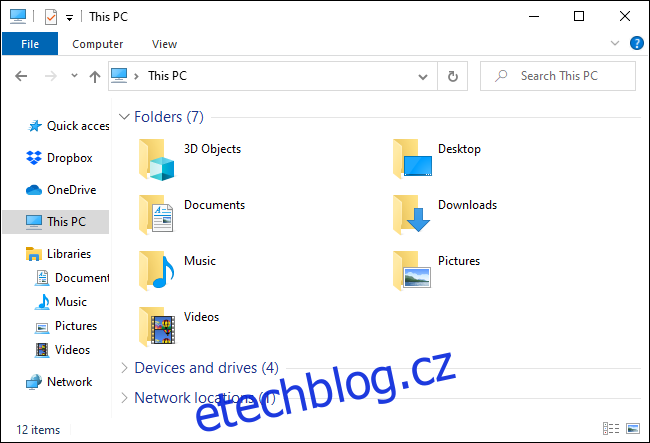Správce souborů systému Windows 10 je nabitý klávesovými zkratkami. Můžete spustit Průzkumníka souborů a používat jej výhradně pomocí klávesnice – aniž byste se kdy dotkli myši. Není to žádný Norton Commander, ale je extrémně přátelský ke klávesnici.
Table of Contents
Spusťte Průzkumníka souborů
Chcete-li spustit Průzkumníka souborů odkudkoli v systému Windows, stiskněte Windows+E.
Můžete také použít jiné klávesové zkratky – pokud je například Průzkumník souborů první ikonou zleva na hlavním panelu Windows 10, můžete toto tlačítko na hlavním panelu aktivovat stisknutím Windows+1. Pokud je to třetí ikona na hlavním panelu, můžete ji aktivovat stisknutím Windows+3.
Navigace ve složkách
Průzkumník souborů se po spuštění otevře v zobrazení Rychlý přístup. Pomocí kláves se šipkami vyberte soubory a složky a stisknutím klávesy Enter zadejte složky nebo otevřete soubory. Chcete-li rozbalit sbalenou sekci (např. „Zařízení a jednotky“ v části „Tento počítač“), vyberte ji a stiskněte šipku vpravo.
Chcete-li vybrat soubor nebo složku v adresáři, začněte psát jejich název. Když se například nacházíte v adresáři C: a zadáte „Win“, Průzkumník souborů vybere adresář „Windows“.
Chcete-li přejít na první nebo poslední soubor v adresáři, stiskněte klávesy Home nebo End.
Chcete-li přejít o adresář „nahoru“, stiskněte Alt+šipka nahoru. Chcete-li přejít zpět a vpřed, stiskněte Alt+šipka doleva a Alt+šipka doprava.
Pokud potřebujete obnovit složku a zobrazit aktualizovaný obsah, stiskněte F5.
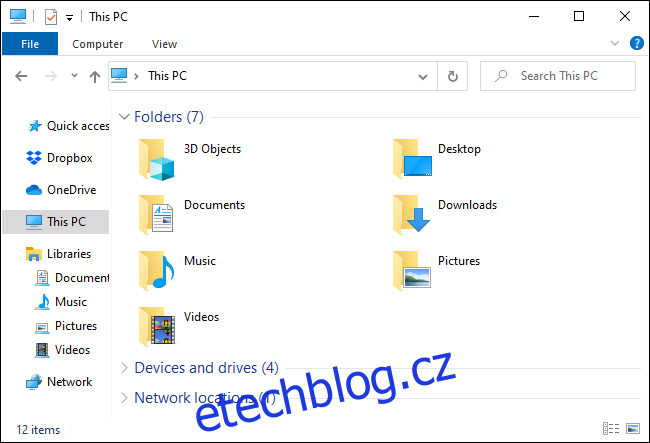
Psaní adresářů a vyhledávání
Chcete-li zaměřit panel umístění v horní části okna, stiskněte Ctrl+L nebo Alt+D. Poté můžete zadat adresu (například „C:Users“) a stisknutím klávesy Enter tam přejít.
Chcete-li zaměřit vyhledávací pole, stiskněte Ctrl+F nebo Ctrl+E. Poté můžete zadat hledaný výraz a stisknout Enter.
Výběr více souborů
Chcete-li vybrat rozsah souborů, podržte klávesu Shift a použijte klávesy se šipkami. Můžete také stisknout Ctrl+A a vybrat všechny soubory v aktuální složce.
Chcete-li vybrat více souborů, stiskněte a podržte klávesu Ctrl. Pomocí kláves se šipkami zvýrazněte další soubory nebo složky a stisknutím mezerníku je přidejte do výběru. Po dokončení uvolněte klávesu Ctrl.
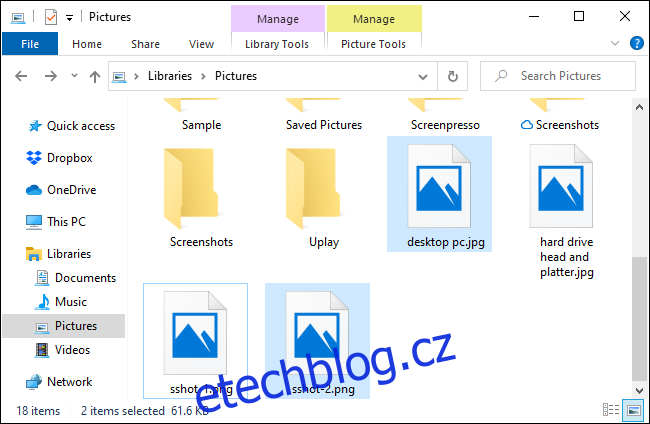
Přejmenování souborů
Chcete-li přejmenovat soubor pomocí klávesnice, vyberte jej pomocí kláves se šipkami (nebo začněte psát jeho název) a stiskněte F2. Průzkumník souborů automaticky zvýrazní název souboru s výjimkou přípony souboru. Poté můžete zadat nový název souboru a stisknout Enter. Stisknutím Escape zrušíte přejmenování souboru bez uložení změn.
Při úpravě názvu souboru fungují obvyklé klávesové zkratky pro úpravy textu, takže můžete stisknutím Ctrl+šipka doleva rychle procházet mezi slovy v názvu souboru, který obsahuje více slov.
Vytvoření nové složky
Chcete-li vytvořit novou složku v aktuálním adresáři, stiskněte Ctrl+Shift+N. Zadejte název adresáře a stiskněte klávesu Enter.
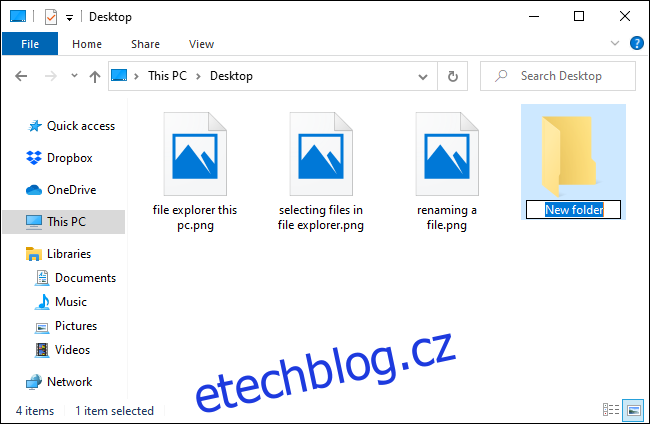
Kopírování, vkládání a mazání souborů
Jako obvykle Ctrl+C zkopíruje soubor, Ctrl+X vyjme soubor (odstraní jej z jeho aktuálního umístění) a Ctrl+V vloží soubor do nového umístění.
Chcete-li akci vrátit zpět, stiskněte Ctrl+Z. Chcete-li zopakovat akci, kterou jste právě zrušili, stiskněte Ctrl+Y.
Chcete-li odstranit vybraný soubor, stiskněte Delete. Chcete-li soubor trvale smazat, přeskočením koše stiskněte Shift+Delete.
Otevření kontextové nabídky
Chcete-li otevřít kontextovou nabídku pro aktuálně vybrané položky, stiskněte Shift+F10. Kontextová nabídka se otevře, jako byste na položky klikli pravým tlačítkem.
Mezi možnostmi v nabídce procházejte pomocí kláves se šipkami nahoru a dolů. Stisknutím klávesy Enter vyberte možnost.
Můžete také stisknout Alt+Enter pro otevření okna Vlastnosti pro vybranou položku a přeskočit kontextovou nabídku. K použití okna Vlastnosti použijte klávesy Tab, šipky a Enter. Volbu můžete aktivovat také stisknutím klávesy Alt spolu s podtrženým znakem zobrazeným v okně Vlastnosti.
Například tlačítko „Advanced“ se zobrazí jako „Advanced…“ s podtrženým „d“. To znamená, že jej můžete aktivovat stisknutím Alt+D.
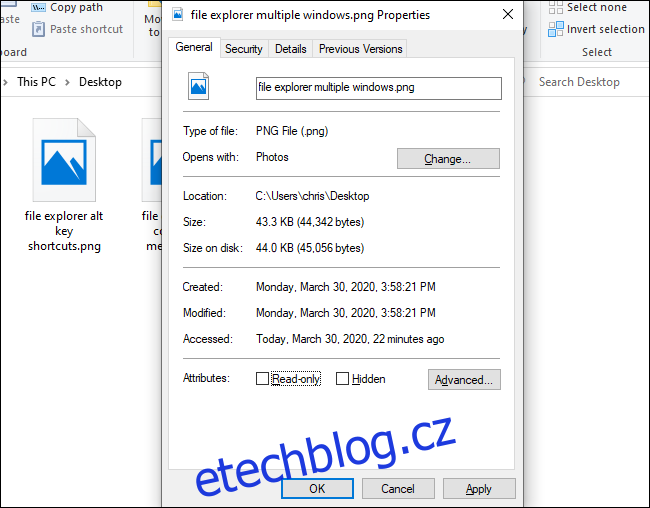
Zobrazení podokna Náhled a Podrobnosti
Chcete-li otevřít a zavřít panel náhledu, který zobrazuje náhled aktuálně vybraného souboru, stiskněte Alt+P.
Chcete-li otevřít a zavřít podokno podrobností, které zobrazuje podrobnosti o vybraném souboru, stiskněte Alt+Shift+P.
Spouštění a zavírání Windows
Chcete-li otevřít nové okno Průzkumníka souborů, stiskněte Ctrl+N. Chcete-li zavřít aktuální okno Průzkumníka souborů, stiskněte Ctrl+W.
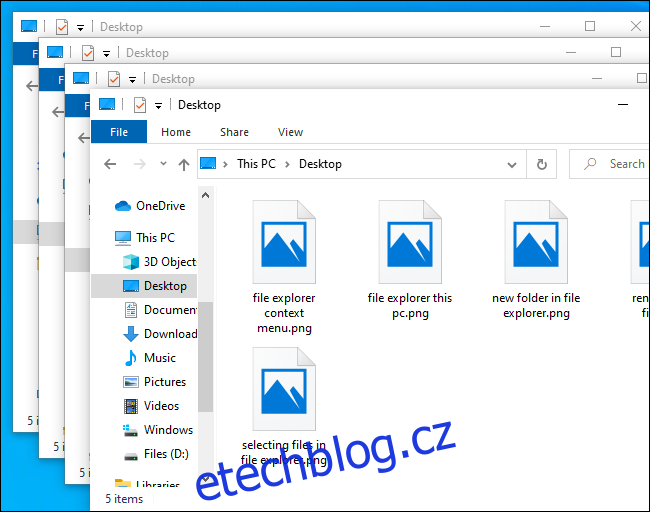
Hledání dalších klávesových zkratek
Pro další nápovědu stiskněte Alt a uvolněte jej. Nad tlačítky na pásu karet se zobrazí písmena. Tlačítko můžete aktivovat stisknutím klávesy Alt spolu s jakýmkoli zde zobrazeným písmenem. Například Alt+F otevře nabídku Soubor.
Pokud stisknutím Alt+H, Alt+S nebo Alt+V vyberete karty Domů, Sdílet nebo Zobrazit, zobrazí se seznam klávesových zkratek pro akce v dané části pásu karet.
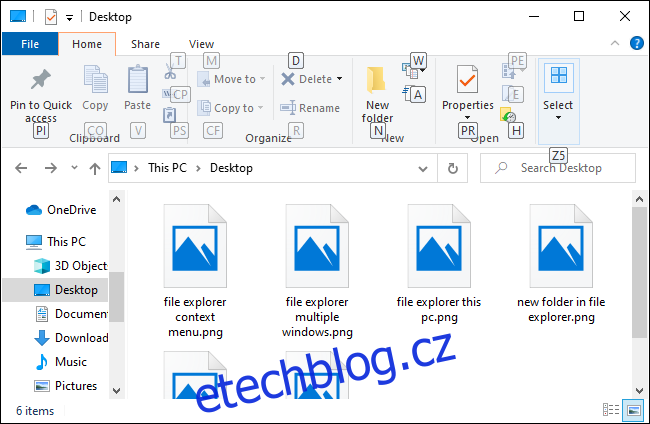
Jako obvykle v aplikacích Windows můžete také opakovaně stisknout klávesu Tab pro přepínání mezi částmi rozhraní, pomocí kláves se šipkami a klávesy Enter procházet a aktivovat tlačítka. Stiskněte Shift+Tab pro cyklování v opačném směru. Například s vybraným hlavním panelem obsahu můžete stisknutím Shift+Tab zaměřit levý postranní panel, pomocí kláves se šipkami vybrat složku a stisknutím klávesy Enter ji otevřít.