Proxy server Raspberry Pi vám umožňuje ovládat webové stránky, které mohou lidé navštívit. Může také z těchto webových stránek odstranit sledovače a další nežádoucí nevyžádané položky. Chcete-li jej nastavit, postupujte podle těchto jednoduchých kroků.
Table of Contents
Privoxy Proxy Server
Web proxy je umístěn mezi počítači ve vaší síti a internetem. Proxy zachycuje provoz HTTP a HTTPS a funguje jako úředník hraniční kontroly. Zkontroluje webovou adresu (nebo URL), na kterou se někdo pokouší získat přístup, a pokud je na seznamu zakázaných nebo odpovídá některému ze zakázaných kritérií, proxy odmítne připojení.
Pokud je server proxy s webem spokojen, načte webovou stránku a předá ji počítači, který si ji vyžádal. To poskytuje určitý stupeň anonymity pro zařízení ve vaší síti.
Proxy kontroluje webové stránky, které načítá. Veškeré sledovací skripty, reklamy nebo jiný nežádoucí materiál jsou odstraněny, takže získáte pouze čistou webovou stránku. Skrytá užitečná zátěž slídění a narušování soukromí, která často doprovází návštěvu webové stránky, je odstraněna. Je to jako a ovčí dip pro webové stránky.
Blokování reklam je samozřejmě kontroverzní téma. Velká část obsahu, ke kterému máte volný přístup na webu, je dostupná pouze díky financování z reklam. Z hlediska ochrany osobních údajů je však sledování a vzájemná korelace všeho, co děláte na internetu, v nejlepším případě děsivé a v nejhorším případě invazivní.
Privoxy (proxy zvyšující soukromí) vám umožňuje mnohé z toho obejít. Protože je centrálně spravován, je také snadno spravovatelný. Jakmile nastavíte prohlížeč na různých počítačích ve vaší síti tak, aby používal proxy, veškerá správa se bude provádět na proxy, nikoli na jednotlivých zařízeních.
Instalace Privoxy
Chcete-li nainstalovat Privoxy, vytvořte připojení SSH k vašemu Raspberry Pi. IP adresa naší testovací jednotky je 192.168.4.18, takže zadáme následující:
ssh [email protected]

Chystáme se instalovat nový software na Raspberry Pi, takže je dobré aktualizovat indexy úložiště a nainstalovat všechny dostupné aktualizace. Oba tyto úkoly můžeme provést jediným příkazem, který používá && k řetězení dvou příkazů apt-get za sebou. Druhý příkaz se spustí pouze v případě, že první skončí bez chyb.
Zadáme následující:
sudo apt-get update && sudo apt-get upgrade

V závislosti na ročníku vašeho Raspberry Pi a době, kdy jste jej naposledy aktualizovali, to může chvíli trvat. Po dokončení nainstalujeme Privoxy:
sudo apt-get install privoxy

Přijímání připojení
Ve výchozím nastavení bude Privoxy přijímat připojení HTTP a HTTPS z počítače, na kterém běží. Musíme mu sdělit, aby akceptoval připojení od všech ostatních počítačů, na které se rozhodneme ukázat. Konfigurační soubor pro Privoxy se nachází v: „/etc/privoxy/config“. Budeme muset použít sudo zapsat do něj změny.
Náš příkaz je:
sudo nano /etc/privoxy/config

Konfigurační soubor je velmi dlouhý. Většinu souboru však tvoří komentáře a pokyny. Přejděte dolů, dokud neuvidíte začátek části 4.2.
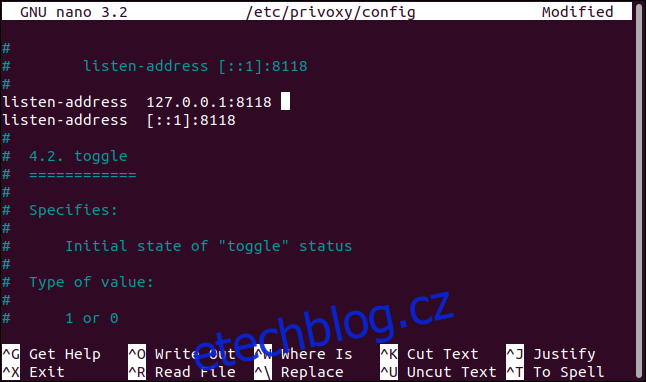
Hledáme nastavení adresy pro poslech. Zakomentujte dva původní příkazy umístěním znaku čísla (#) na začátek řádku a poté přidejte následující nový záznam:
listen-address :8118
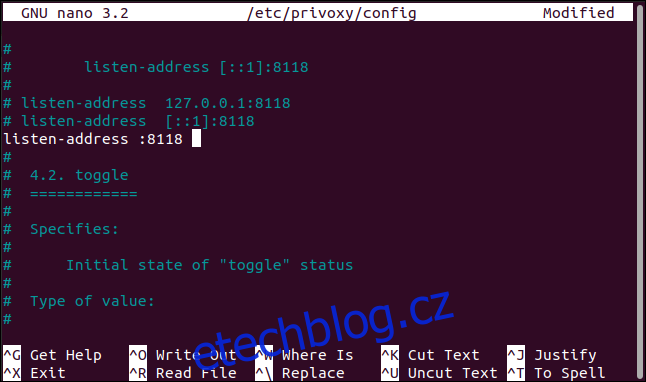
Tím Privoxy přijmete připojení na portu 8118 z jakékoli IP adresy. Privoxy běží pomocí sady filtrů, které se aplikují na adresy URL prostřednictvím sady pravidel nazývaných akce. Filtry a akce můžete upravit jako textové soubory nebo k provedení změn použít rozhraní prohlížeče Privoxy.
Účet správce na Privoxy není chráněn heslem, takže musíte zvážit, zda chcete, aby byla tato funkce ve vaší síti povolena. Pokud tak učiníte, přejděte na konec souboru a zadejte tento řádek:
enable-edit-actions 1
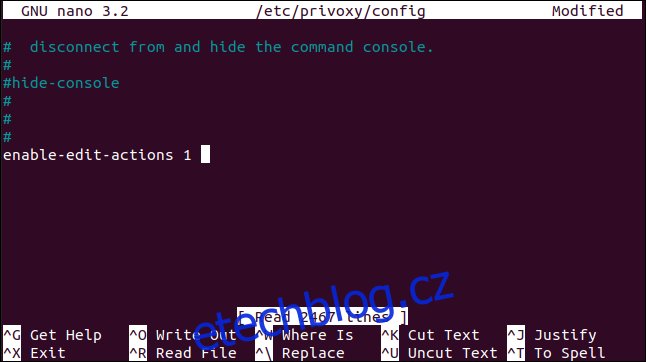
Chcete-li uložit změny, stiskněte Ctrl+O, Enter a poté stisknutím Ctrl+X zavřete editor.
Nyní musíme restartovat Privoxy, aby se změny projevily:
sudo systemctl restart privoxy

Můžeme použít systemctl pro ověření, že Privoxy běží a zobrazení jeho stavu:
sudo systemctl status privoxy
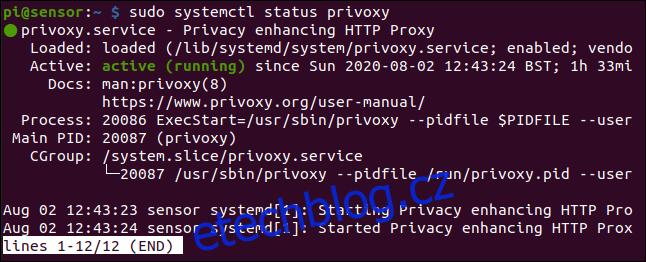
Máme zelená světla a žádné chybové zprávy. Zkusme připojení vzdálené správy z prohlížeče. Otevřete prohlížeč na jiném počítači a poté vyhledejte IP adresu vašeho Raspberry Pi na portu 8118.
V našem příkladu je toto:
192.168.4.18:8118
Měli byste vidět domovskou stránku Privoxy, jak je uvedeno níže.
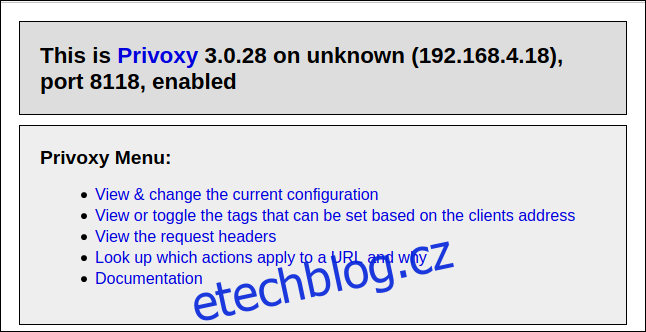
To znamená, že Privoxy běží a pracuje se svým výchozím nastavením. Výchozí hodnoty byly pečlivě vybrány a ve většině případů se budou hodit.
Nyní musíme sdělit prohlížečům na všech počítačích ve vaší síti, aby používali Privoxy jako proxy server.
Konfigurace vašeho prohlížeče
Všechny prohlížeče umožňují používat nastavení proxy. Funkce „Nápověda“ v prohlížeči vám ukáže, jak to udělat. Ve Firefoxu stačí do adresního řádku napsat „about:preferences“.
Přejděte do části „Nastavení sítě“ a poté klikněte na „Nastavení“.
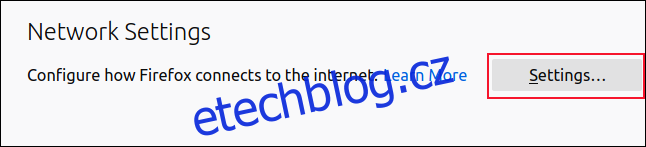
V části „Konfigurovat přístup proxy k internetu“ vyberte přepínač vedle možnosti „Ruční konfigurace proxy“. Do pole adresy „HTTP Proxy“ zadejte IP adresu vašeho Raspberry Pi a do pole „Port“ zadejte „8118“.
Zaškrtněte políčko vedle možnosti „Použít také tento proxy pro FTP a HTTPS“ (pole „HHTPS Proxy“ a „FTP proxy“ budou vyplněna za vás) a poté klikněte na „OK“ v dolní části.
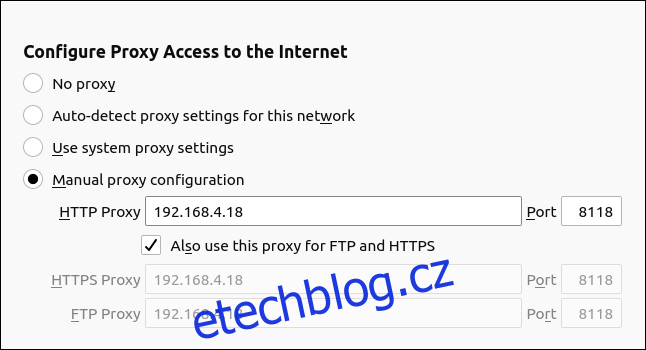
Zavřete konfigurační karty a otevřete webovou stránku – měla by se objevit jako obvykle bez problémů. Pokud ano, Privoxy je v provozu s výchozím nastavením.
Konfigurace Privoxy
Otevřete prohlížeč a přejděte na config.privoxy.org.
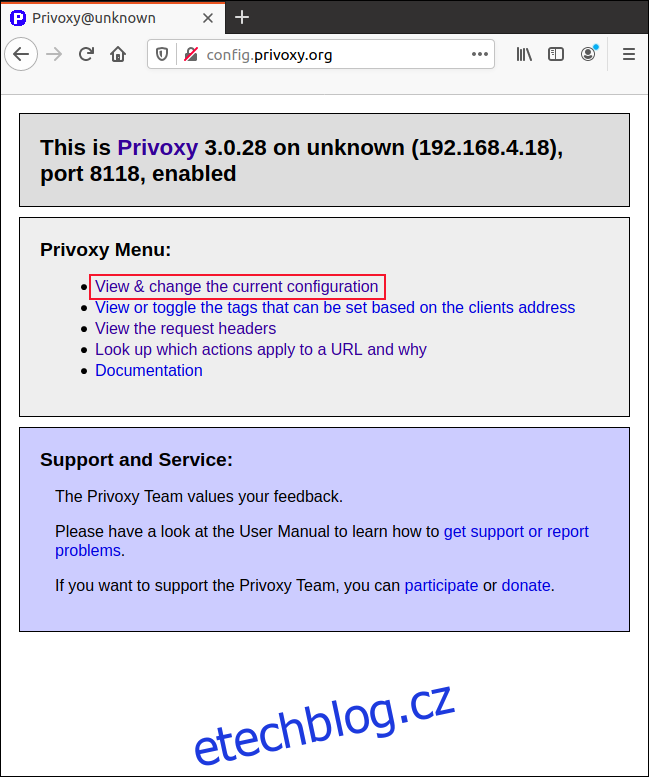
Klikněte na „Zobrazit a změnit aktuální konfiguraci“ na domovské stránce Privoxy. Stránka shrnutí konfigurace umožňuje zobrazit konfiguraci akcí a filtrů.
Soubory můžete upravovat přímo v editoru (cesty k souborům jsou uvedeny na obrazovce). Je mnohem snazší používat možnosti konfigurace rozhraní prohlížeče. Všimněte si, že podle návrhu nemůžete upravit nastavení „default.action“.
Kliknutím na „Upravit“ otevřete nastavení „Match-All.Action“.
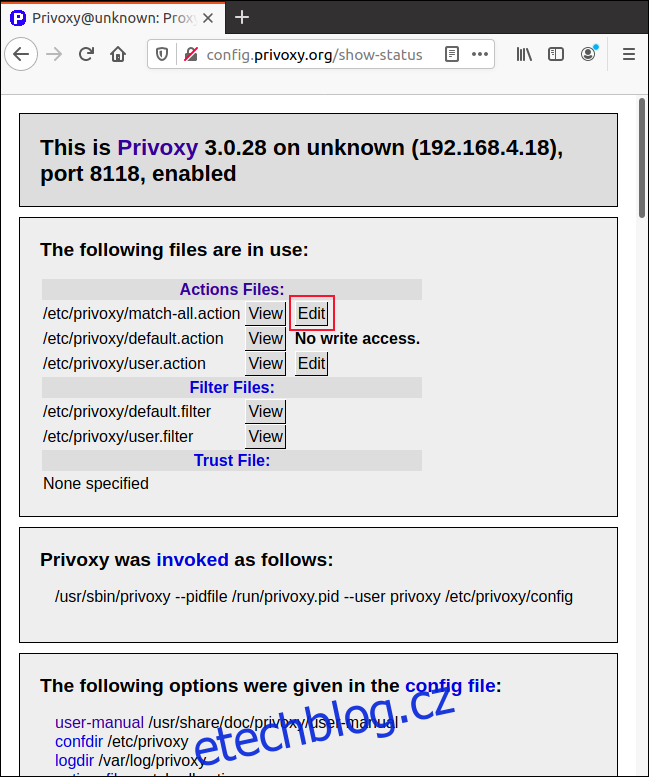
Zobrazí se možnosti úprav. Kliknutím na kterýkoli světle modrý text se otevře odkaz na stránku nápovědy, která popisuje danou položku.
Tlačítka „Set to Cautious“, „Set to Medium“ a „Set to Advanced“ zvýší nebo sníží míru shovívavosti Privoxy se svým filtrováním. Nastavení paranoie Privoxy můžete nastartovat, takže agresivně filtruje vše, co je i mírně podezřelé. Nebo ji můžete uvolnit a nechat ji působit s mírnou mírou důvěry.
Kliknutím na „Upravit“ upravíte každý z parametrů jednotlivě.
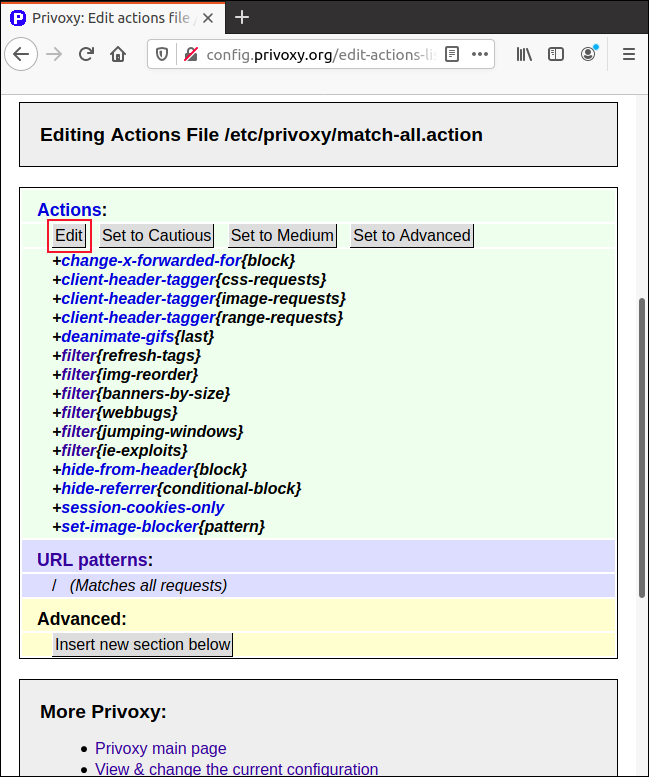
Klikněte na přepínače vedle každé možnosti na „Povoleno“, „Zakázáno“ nebo „Žádná změna“.
Sloupec „Popis“ poskytuje krátké vysvětlení každého nastavení. Pokud však kliknete na některý z odkazů ve sloupci „Akce“, můžete si pro danou položku prohlédnout úplnou stránku „Nápověda“.
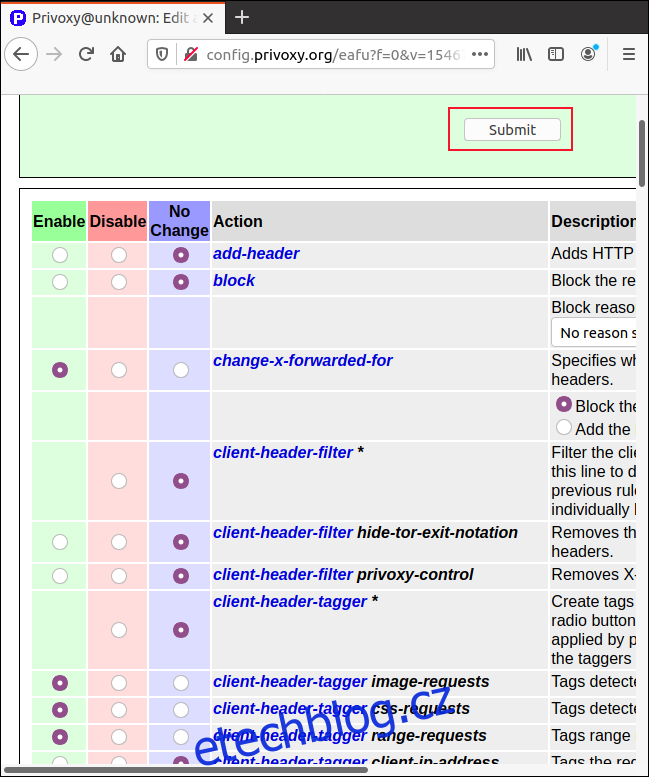
Pro uložení nastavení klikněte na „Odeslat“ v horní nebo dolní části stránky.
Nejprve vyzkoušejte výchozí nastavení
Výchozí nastavení by mělo ve většině případů fungovat dobře. Pokud však chcete z jakéhokoli konkrétního důvodu upravit nastavení, Privoxy vám poskytne všechny možnosti, které potřebujete.
Než však provedete jakékoli změny, možná budete chtít vytvořit kopii souborů nastavení ve formátu prostého textu. To vám umožní snadno vrátit vše, co jste udělali, pokud nebudete mít přístup do rozhraní prohlížeče.

