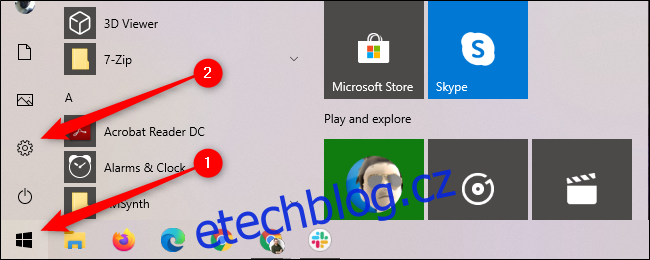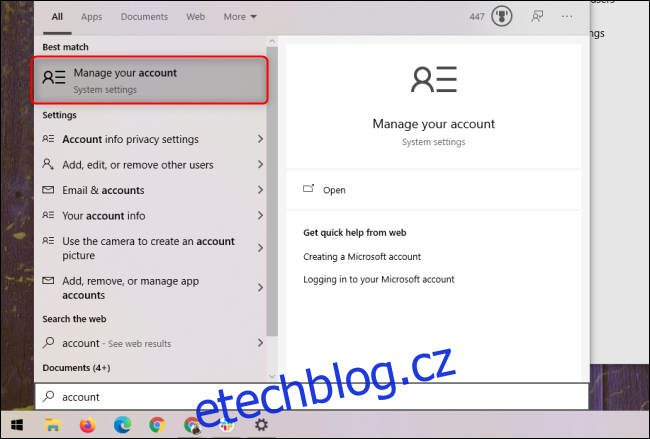Rodičovská kontrola na jakémkoli digitálním systému nebo službě je důležitá jak pro ochranu nevinných dětí před nevhodným obsahem, tak pro ochranu vašich systémů před zlomyslnými dětmi. Windows 10 poskytuje dětské účty a rodinné skupiny, které omezují obsah, čas strávený na obrazovce a další.
Table of Contents
Co nabízí rodičovská kontrola Windows 10?
Stejně jako se přihlásíte ke svému účtu pro přístup k jakémukoli zařízení se systémem Windows, můžete si vytvořit dětský účet, který lze snadno sledovat a regulovat. Všechny rodičovské kontroly jsou pro podřízený účet nastaveny rodičovským účtem, včetně:
Generování zpráv o aktivitě o používání aplikací nebo her, historii prohlížeče, vyhledávání na webu a čas strávený na obrazovce
Omezení času stráveného na obrazovce pro Windows 10 nebo Xbox One prostřednictvím týdenních plánů
Omezení používání aplikací a her pro každé zařízení
Blokování nevhodných webových stránek a aplikací
Správa peněženky dítěte a oprávnění k nákupu v Microsoft Storu
Sledování polohy dítěte na zařízení Android s aplikací Microsoft Launcher (nebo telefonu s Windows 10)
Jak vytvořit dětský účet ve Windows 10
Chcete-li získat přístup ke svým účtům Windows 10, otevřete nabídku Start a vyberte ikonu ozubeného kolečka.
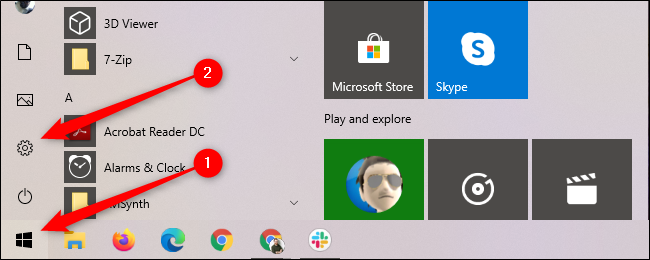
Kliknutím na „Účty“ se dostanete do nabídky Nastavení účtů.
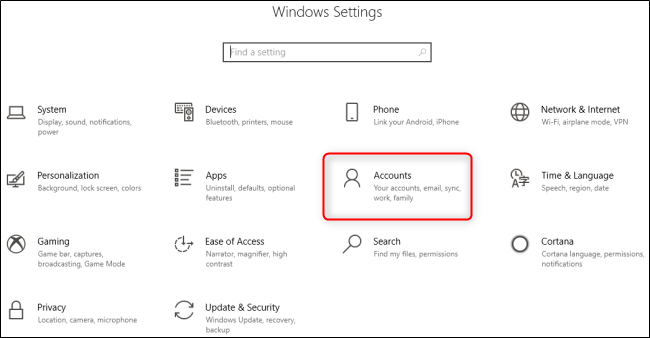
Případně můžete vstoupit do nabídky Nastavení účtů otevřením nabídky Start, zadáním „účet“ a výběrem možnosti „Spravovat svůj účet“.
Vyberte záložku „Rodina a další uživatelé“ vlevo a poté klikněte na znaménko plus (+) vedle „Přidat člena rodiny“.
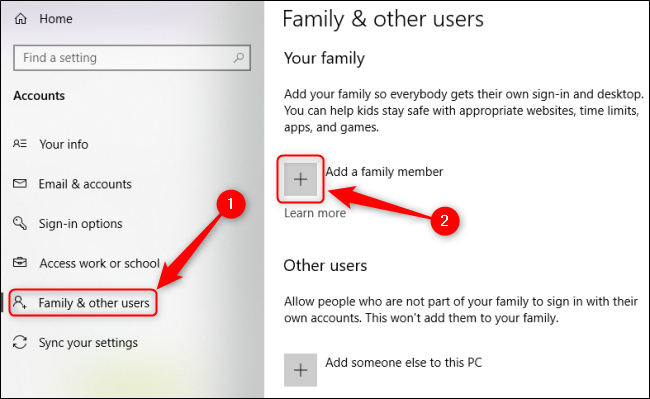
Vyberte „Přidat člena“. Pokud má vaše dítě e-mailovou adresu, zadejte ji zde a klikněte na „Další“. Pokud ne, můžete kliknout na „Vytvořit e-mailovou adresu pro dítě“ a nastavit pro ně bezplatný e-mailový účet prostřednictvím aplikace Microsoft Outlook.
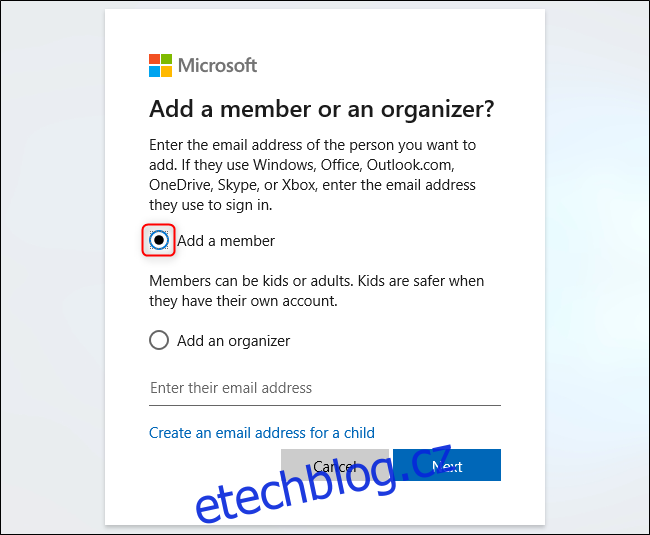
Za předpokladu, že toto dítě je mladší 13 let, bude jeho dětský účet připraven k použití. Pokud vytváříte účet pro někoho staršího 13 let, můžete při vytváření účtu zfalšovat jeho datum narození.
Jak spravovat rodičovskou kontrolu pro Windows 10
I když můžete vytvořit účet svého dítěte přímo ve Windows 10, budete přesměrováni na Microsoft Family webové stránky pro správu a sledování účtů, které jste vytvořili pro svou rodinu. Stále můžete vytvářet uživatele z tohoto webu. Pro přístup na tento web z okna „Rodina a další uživatelé“ klikněte na „Spravovat nastavení rodiny online“.
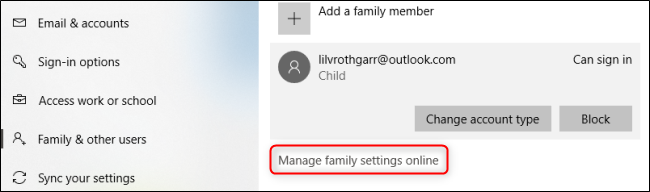
Na webu Microsoft Family si můžete prohlédnout každý z účtů, které jste přidali. Všechna nastavení rodičovské kontroly jsou ve výchozím nastavení vypnuta, takže budete muset povolit každou funkci zvlášť. To vám také pomůže lépe porozumět jednotlivým funkcím.
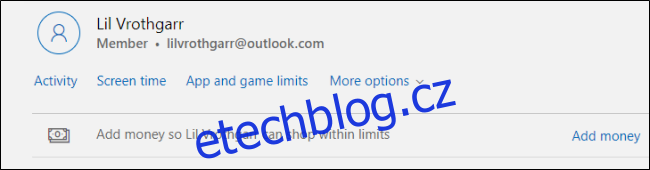
Pod libovolným účtem vyberte „Aktivita“ a aktivujte přepínač „Hlášení aktivity“. To vám umožní sledovat aktivitu tohoto účtu buď prostřednictvím pravidelných e-mailových zpráv, nebo se kdykoli vrátit do této nabídky.
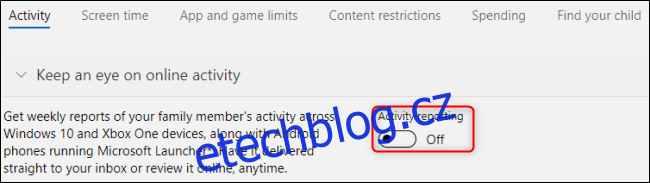
Po aktivaci Hlášení aktivity přejděte dolů a povolte další omezení pro aplikace a hry, procházení webu a čas strávený na obrazovce kliknutím na „Zapnout omezení“ vedle každé příslušné funkce. Můžete také kliknout na karty v horní části stránky a získat přístup, aktivovat a spravovat kteroukoli z těchto funkcí. Web Family Safety vysvětluje, jak všechny fungují.
Tato monitorovací řešení se vztahují na všechny vaše rodinné počítače s Windows 10 a také na Xbox One.