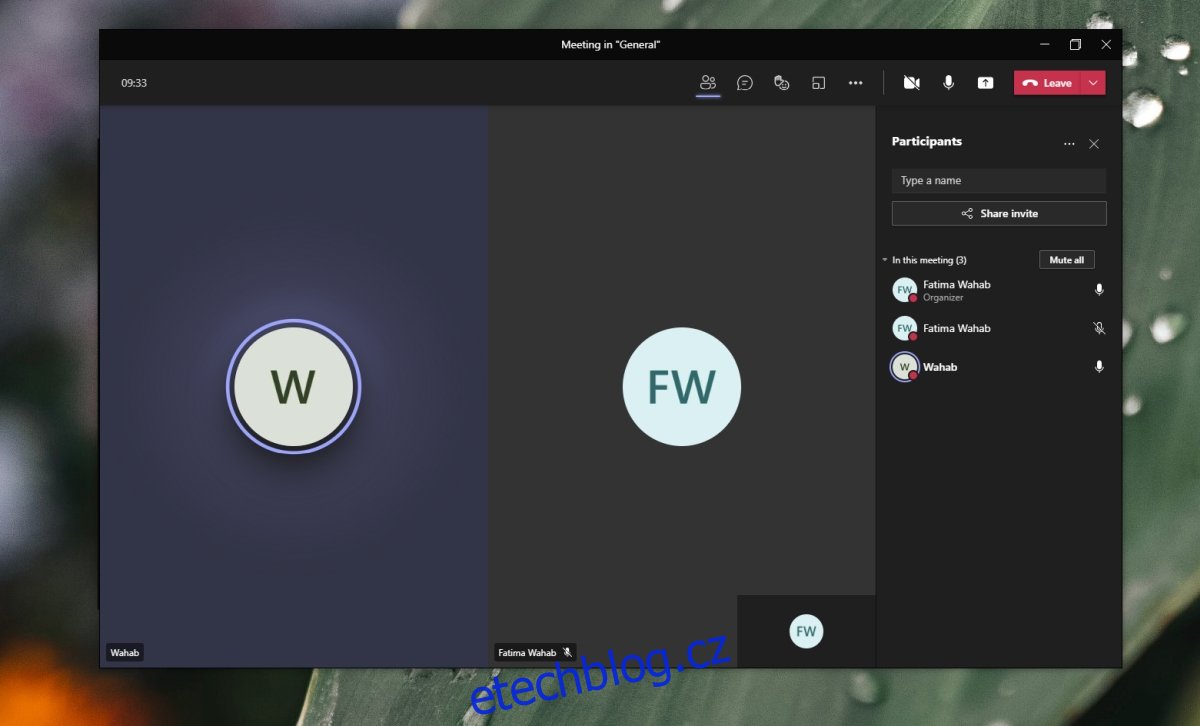Online schůzky vyžadují hodně zvyku a pro mnoho lidí budou připadat nepřirozené. Online schůzky umožňují uživatelům vidět, kdo mluví, ale pouze osoba, která mluví, zatímco všichni ostatní se zobrazí jako miniatura nebo jméno v seznamu. Téměř vždy budete mít dojem, že na schůzce je pouze jeden člověk, dokud se neozve někdo jiný.
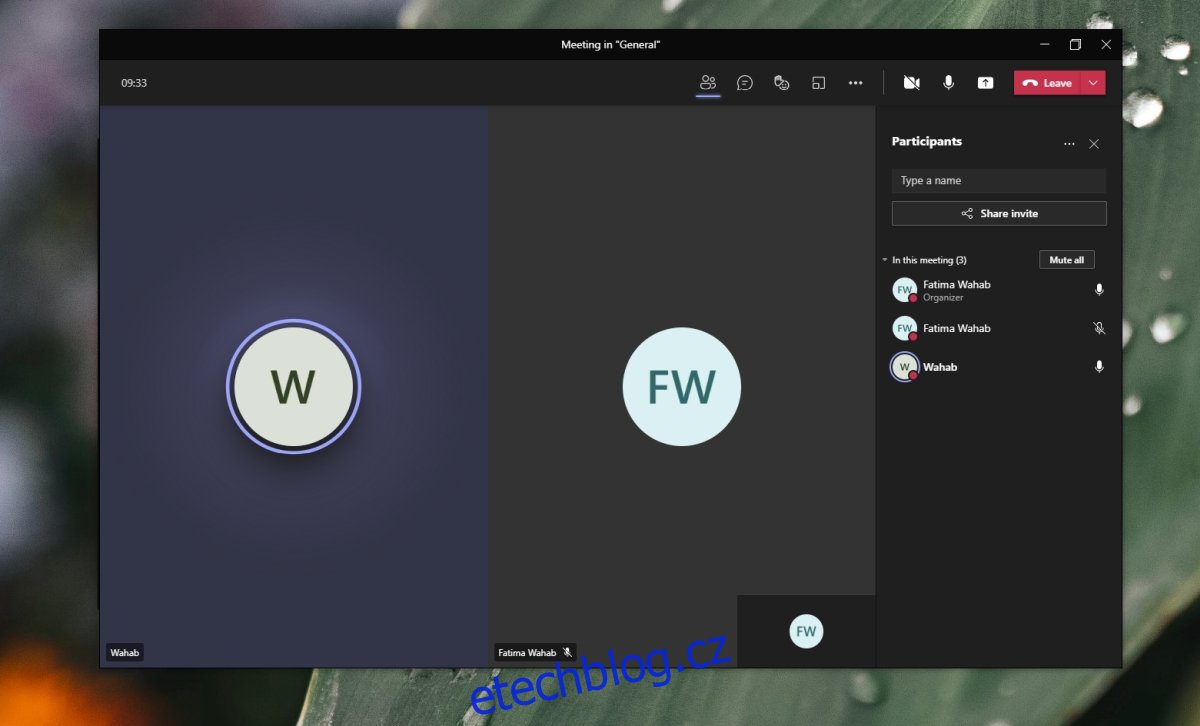
Table of Contents
Rozdělená obrazovka Microsoft Teams
Online schůzka může mít libovolný počet účastníků, ale velikost vaší obrazovky není dostatečně velká, aby pojala video od všech. Existuje omezení počtu videí, která lze zobrazit vedle sebe, než budou muset být skryta. Microsoft Teams má zobrazení na rozdělené obrazovce, které uživatelům umožní sledovat video od více než jednoho účastníka vedle sebe.
Povolit rozdělenou obrazovku Microsoft Teams
Microsoft Teams povolí rozdělenou obrazovku automaticky, to však podléhá určitým omezením. Rozdělená obrazovka může zobrazovat účastníky schůzky v mřížce 2×1 nebo 4×4. Pokud máte na schůzce tolik lidí, měla by se aktivovat automaticky. Pokud překročíte 4, vrátíte se zpět do zobrazení pro jednu osobu.
Otevřete Microsoft Teams.
Zahajte schůzku a povolte členům týmu připojit se.
Jakmile členové týmu překročí počet 4, klikněte na tlačítko více možností vedle jména/videa člena.
Vyberte Připnout. Opakujte pro tolik účastníků, kolik se vejde na vaši obrazovku.
Microsoft Teams přejde do zobrazení rozdělené obrazovky a zobrazí videa pro připnuté účastníky vedle sebe.
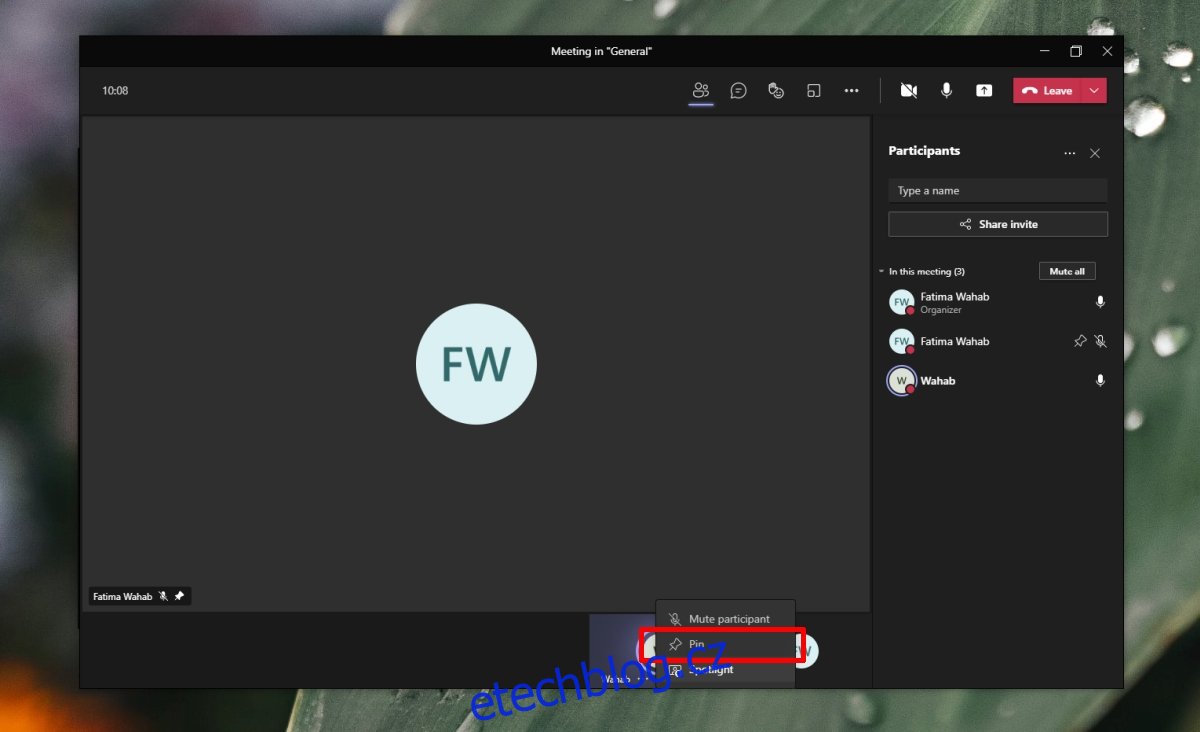
Mřížka Microsoft Teams 3 x 3
Zobrazení mřížky 3×3 v Microsoft Teams umožňuje současné zobrazení 9 video kanálů na obrazovce. Toto rozložení se spustí, když budete mít na schůzce 9 účastníků.
Blokovat video ze zobrazení mřížky/rozdělené obrazovky
Microsoft Teams zobrazí video od účastníků na principu „kdo dřív přijde, je dřív na řadě“. Pokud se domníváte, že určitým členům týmu není třeba poskytnout vlastní středový kanál videa, můžete je označit jako účastníky.
Otevřete Microsoft Teams.
Zahájit schůzku.
Povolit členům týmu připojit se.
Klikněte na tlačítko účastníků nahoře.
Na panelu vpravo klikněte na tlačítko více možností vedle účastníka.
Vyberte Vytvořit účastníka.
Opakujte pro ostatní uživatele.
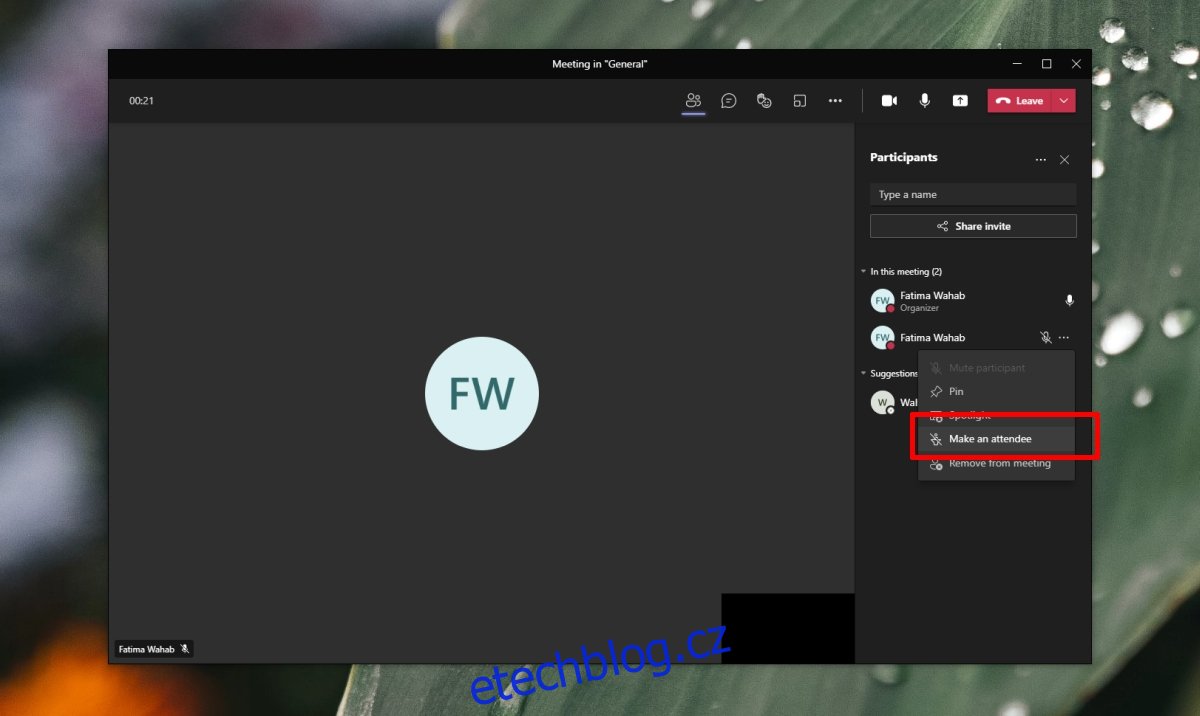
Rozdělená obrazovka Microsoft Teams: video a prezentace
Microsoft Teams má režim prezentace, ale když uživatel vstoupí do režimu prezentace, jeho vlastní video se skryje. Neexistuje způsob, jak zobrazit video a prezentaci vedle sebe. Jedinou výjimkou je, pokud pořádáte živou událost. Živé události v Microsoft Teams vyžadují speciální licenci.
Závěr
Udržet účast všech na online schůzce je těžké a jen málo lidí je zvyklých na tento konkrétní formát schůzky. Udržet krok s konverzací je pro mnohé z nich obtížné. Pokud vám mřížka 4×4 a 3×3 nestačí, zkuste použít režim Společně v Microsoft Teams. Přidává každého do virtuální zasedací místnosti, která může vyplnit fyzickou přítomnost, která mnoha lidem vyhovuje.