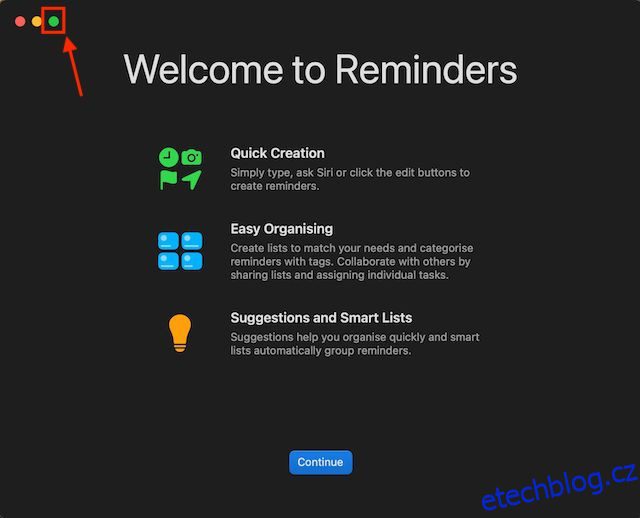Patříte mezi náročné uživatele, kteří se vždy snaží využít maximální potenciál svého MacBooku? Pokud ano, musíte vědět, jak rozdělit obrazovku na MacBooku, abyste mohli používat více aplikací současně, což usnadňuje multitasking a zvyšuje vaši produktivitu. A i když je funkce rozdělené obrazovky na počítačích Mac již nějakou dobu, přístup k ní není tak snadný jako používání jiných funkcí Macu. V tomto tutoriálu jsme tedy vysvětlili, jak používat rozdělenou obrazovku na zařízeních MacBook a Mac.
Table of Contents
Vstupte na rozdělenou obrazovku na MacBooku pomocí tlačítka Celá obrazovka
Funkce rozdělené obrazovky na MacBooku funguje pouze v zobrazení na celou obrazovku. To znamená, že když tuto funkci používáte ve dvou aplikacích, dokovací stanice a panel nabídek zůstanou skryté. I když se to někomu může zdát nepohodlné, ve skutečnosti je to dobré, protože to zabraňuje rozptýlení. Zde je návod, jak můžete vstoupit do rozděleného zobrazení na MacBooku pomocí tlačítka maximalizace:
1. Otevřete na Macu dvě aplikace, které chcete zobrazit vedle sebe. Ujistěte se, že v obou aplikacích nemáte maximalizované nebo povolené zobrazení na celou obrazovku.
2. Nyní umístěte ukazatel myši na „Celá obrazovka“ (zelený kruh) v levém horním rohu libovolné aplikace.
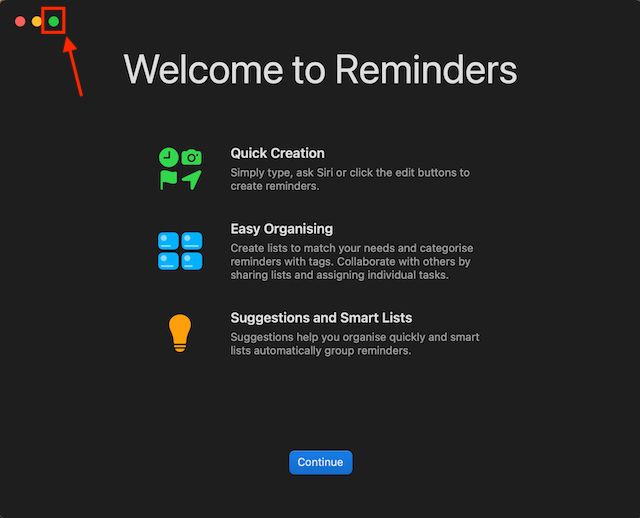
3. Zobrazí se nabídka se třemi možnostmi. Kliknutím na kartu „Dlaždice okna doleva“ nebo „Dlaždice okna doprava“ přesunete aplikaci do zobrazení rozdělené obrazovky na zvolené straně.
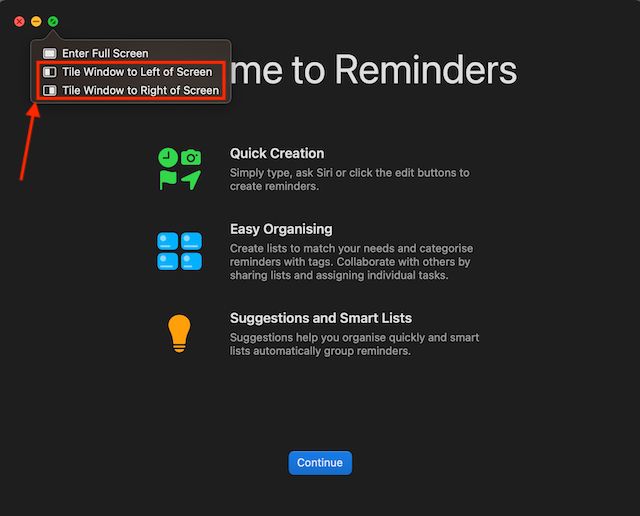
4. Vybraná aplikace se přesune na vybranou stranu na obrazovce vašeho Macu nebo MacBooku.
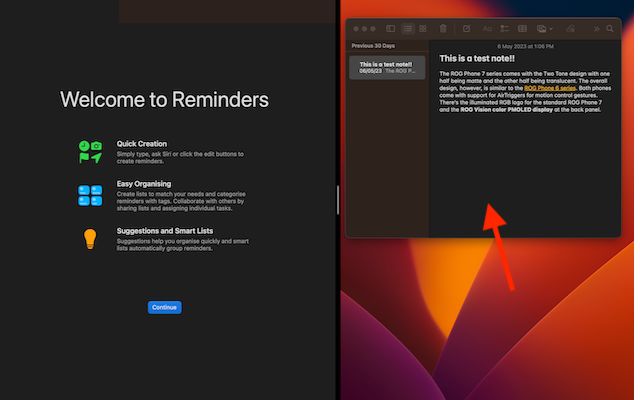
5. Nyní klikněte na jinou aplikaci a váš Mac přejde do režimu rozdělené obrazovky.
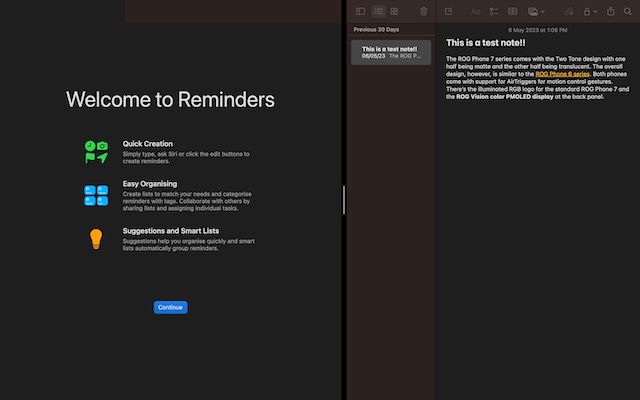
Vstupte na rozdělenou obrazovku na MacBooku pomocí Mission Control
1. Otevřete na svém Macu dvě aplikace.
2. Přetáhněte ji k hornímu okraji obrazovky pomocí ukazatele myši pro přístup k Mission Control a přesuňte ji na prázdnou pozici. Nyní uvidíte ikonu „+“ pro vytvoření nové plochy.
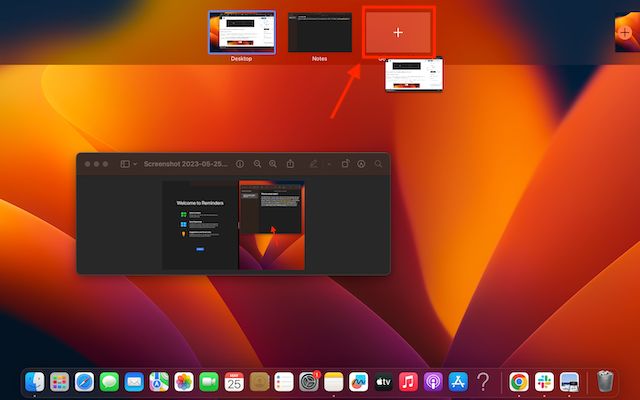
3. Nyní opakujte stejný postup pro další aplikaci, ale tentokrát umístěte druhou aplikaci na předchozí, aby se obě aplikace otevřely na rozdělené obrazovce.
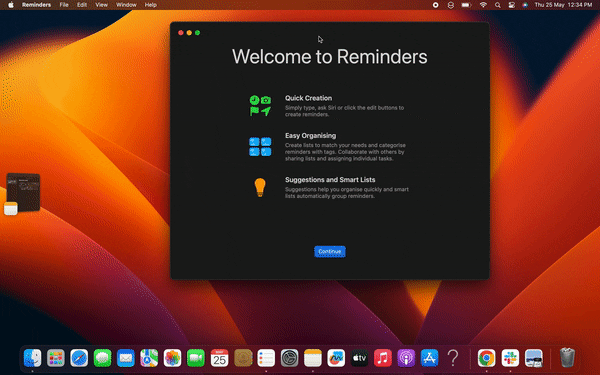
Alternativně můžete také použít klávesové zkratky pro přístup k ovládání mise.
1. Stiskněte současně klávesy „Control“ + „Command“ + „F“ a okno přejde do zobrazení na celou obrazovku; nyní stiskněte klávesu F3 pro vyvolání Mission Control a přetáhněte druhé okno a umístěte ho na první.
2. Nyní se obě okna otevřou v rozděleném zobrazení.
Jak pracovat v zobrazení rozdělené obrazovky na vašem Macu
Jakmile na Macu vstoupíte do režimu rozdělené obrazovky, můžete pracovat s oběma aplikacemi vedle sebe. Zde je návod, jak můžete efektivně používat zobrazení rozdělené obrazovky na MacBooku:
1. Kliknutím kamkoli na okno začněte pracovat na okně, na druhé to nebude mít vliv.
2. Pomocí Svislé čáry uprostřed upravte šířku okna.
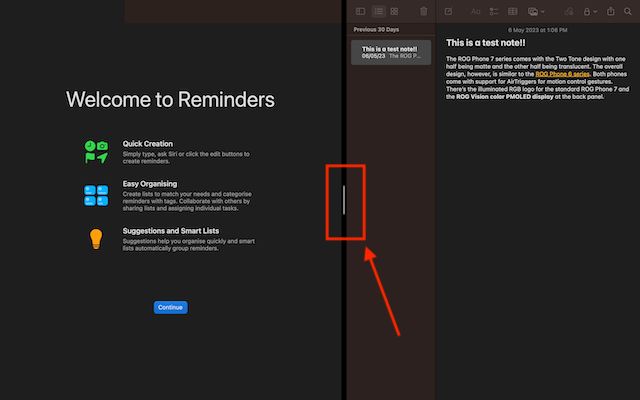
3. Přetažením okna na kteroukoli stranu přepnete pozice.
4. Pomocí gest Mission Control nebo Trackpadu přejděte do jiných aplikací na ploše. Když už jste tady, podívejte se také na to, jak nahrávat na obrazovce Mac.
Jak ukončit rozdělenou obrazovku na vašem Macu nebo MacBooku
Nyní, když víte, jak vstoupit na rozdělenou obrazovku na MacBooku, je také důležité vědět, jak ji ukončit. Rozdělené zobrazení nebudete vždy rádi používat. Zde je návod, jak můžete ukončit rozdělené zobrazení na Macu:
1. Přesunutím ukazatele k hornímu okraji obrazovky vyvolejte panel nabídek.
2. Nyní klikněte na tlačítko „Celá obrazovka“ (zelené) a váš Mac ukončí zobrazení rozdělené obrazovky.
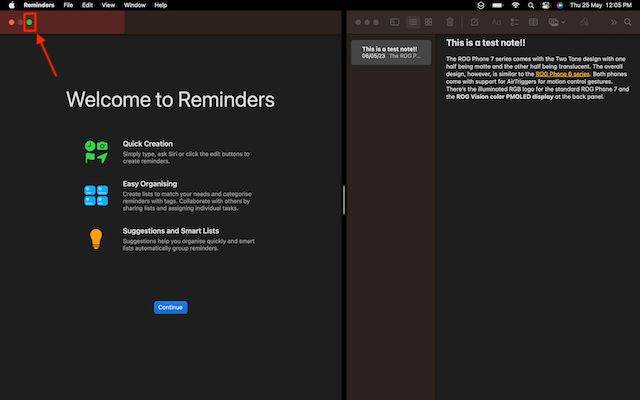
Poznámka: Druhé okno přejde do režimu celé obrazovky a můžete k němu přistupovat pomocí Mission Control nebo gestem trackpadu.
3. Současným stisknutím kláves „Control + Command + F“ ukončíte režim celé obrazovky v druhém okně. A to je vše. Takto můžete na MacBooku použít rozdělenou obrazovku ke zvýšení produktivity.
Nejlepší aplikace třetích stran s rozdělenou obrazovkou pro Mac
Pokud chcete více funkcí a přizpůsobitelnosti, v macOS je k dispozici mnoho dobře navržených aplikací třetích stran s rozdělenou obrazovkou. Takže v případě, že na vás nezapůsobila vestavěná funkce rozdělené obrazovky nebo chcete vyzkoušet výkonnější alternativy, podívejte se na tyto dvě pozoruhodné možnosti.
1. Magnet
Magnet je jednou z nejvíce funkcí nabitých aplikací s rozdělenou obrazovkou pro pokročilé uživatele Mac a MacBooků. Podporuje přichycení na levou/pravou/horní/spodní polovinu, aby vám umožnil pohodlnější multitasking s mnoha aplikacemi. Jednoduchým přetažením na okraj displeje Macu můžete změnit velikost okna na polovinu obrazovky. Zdá se to bezproblémovější než oficiální metoda kliknutí a podržení tlačítka na celé obrazovce a výběru možnosti povolit Split View.
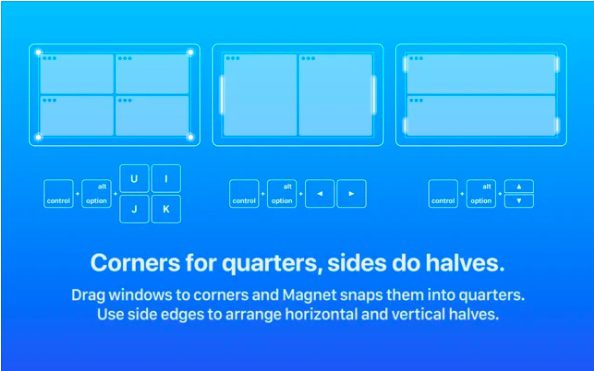
Magnet navíc umožňuje také třídit okna na šestiny, což se na ultraširokém monitoru může hodit. Zejména nabízí plně přizpůsobitelné klávesové zkratky pro snadné používání aplikací v režimu rozdělené obrazovky na vašem Macu. Pokud jde o kompatibilitu, Magnet podporuje OS X Yosemite nebo novější. I když je cena 10 dolarů mírně drahá, stojí za to špičkové funkce multitaskingu pro náročné uživatele.
Instalace magnetu: 9,99 $
2. Moom
Moom je kompletní správce oken s rozdělenou obrazovkou pro zařízení Mac. Nabízí pět přednastavených možností velikosti/umístění, které vám umožní přesouvat a přibližovat okna na vašem Macu s požadovanou flexibilitou. Navíc můžete dokonce definovat vlastní ovládací prvky pro správu oken v souladu s vaším pracovním postupem.
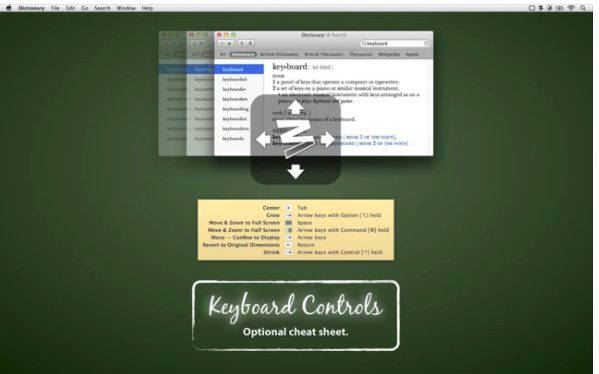
Co mě však zaujalo, je možnost zřetězení vlastních ovládacích prvků dohromady, díky čemuž je správa oken v systému macOS snadná, zvláště když pracujete s několika aplikacemi současně. Moom také umožňuje uložit rozvržení oken a znovu vytvořit preferované uspořádání oken. Pro urychlení vašich úkolů automaticky vyvolá uložená rozvržení oken, takže můžete začít hned pracovat. A s režimem klávesnice, který máte vždy k dispozici, můžete okna přichytávat rychleji bez použití myši.
Stejně jako Magnet, Moom (vyžaduje macOS 10.9 nebo novější) je také docela drahý za 10 $. Pokud ale chcete pro svůj Mac kompletního správce oken, splní vaše očekávání.
Nainstalujte: 9,99 $