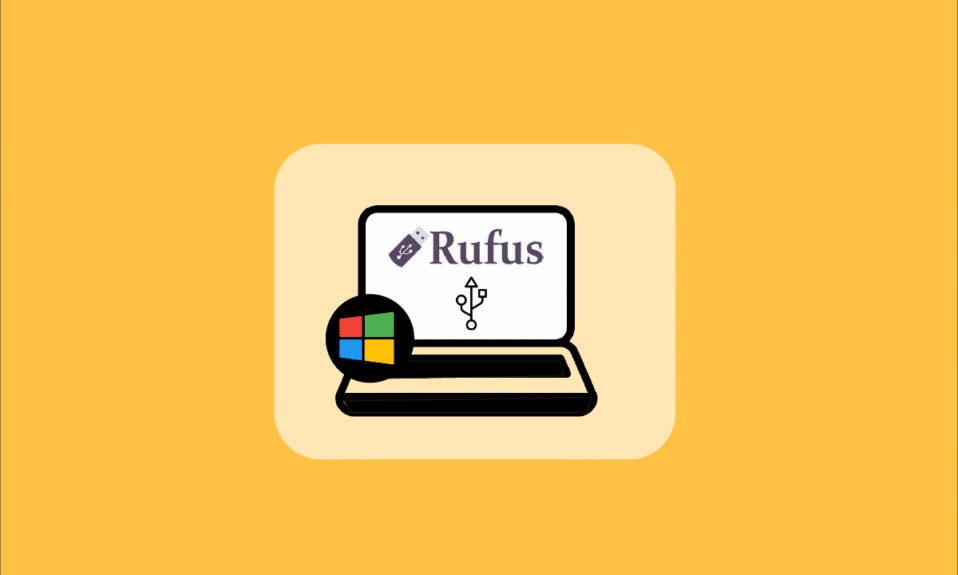
Windows To Go je funkce dostupná uživatelům, která jim umožňuje instalovat a spouštět operační systém Windows, jako je Windows 8 nebo 10, z USB nebo externího pevného disku. Několik uživatelů počítačů, kteří používají operační systémy jako Linux a macOS, dává přednost použití této funkce k instalaci požadovaného operačního systému Windows na externí jednotku USB, než aby jej instalovali na interní jednotky. A řešení třetích stran, jako je Rufus, také umožňují uživatelům vytvářet Windows To Go USB Drive pomocí aplikace Rufus. V tomto článku se tedy s podrobnými kroky dozvíte, jak použít Rufus k vytvoření jednotky USB Windows To Go.

Jak používat Rufus k vytvoření Windows to go USB Drive
S pomocí funkce Windows To Go mohou uživatelé ušetřit vnitřní úložný prostor, když operační systém běží z USB nebo externího HDD. Operační systémy podporované funkcí Windows To Go jsou:
- Windows 8 a 8.1 Enterprise Edition
- Windows 10 Education Edition
- Windows 10 Enterprise Edition
- Windows 10 Professional Edition
Funkce Windows To Go však již není k dispozici ve Windows 10 (2004 a novější verze). Pokud tedy chcete tuto funkci používat, musíte použít software třetích stran, jako je Rufus. Kvůli nedostupnosti vestavěné funkce Windows To Go se USB disk Rufus Windows To Go stal jedním z nejoblíbenějších používaných software.
Níže jsou uvedeny požadavky na vytvoření USB disku Windows To Go pomocí Rufus:
- Software Rufus
- Windows 8, Windows 8.1 nebo Windows 10 (všechny edice) vyžadující použití Rufus k vytvoření Windows To Go USB Drive
- Je vyžadována velikost USB nebo HDD 32 GB nebo více
- Je vyžadován podporovaný a kompatibilní obraz ISO operačního systému Windows
Po přečtení a pochopení požadavků se tedy zaměřme na hlavní zaměření tohoto článku: Jak použít Rufus k vytvoření USB disku Windows To Go? Postupujte podle následujících kroků a proveďte totéž na vašem systému.
1. Pokud nemáte spouštěcí obraz ISO, musíte začít stažením ISO Windows Insider Preview pomocí svého účtu Microsoft.

2. Po získání zaváděcího obrazu ISO si stáhněte software Rufus do svého systému. Stáhněte si nejnovější a normální verzi Rufus, ne tu přenosnou, a nainstalujte ji do svého systému.

3. Připojte jednotku USB Flash, abyste ji mohli používat jako jednotku USB Windows To Go.
Poznámka: Zálohujte všechna data z tohoto disku, protože tato data budou během procesu automaticky vymazána.

4. Spusťte software Rufus v systému Windows 10/8/8.1.
5. V rozevírací nabídce Zařízení vyberte požadovanou jednotku USB.
6. Nyní v části Schéma oddílu a typ cílového systému vyberte ze seznamu možnost schéma oddílu MBR pro počítač BIOS nebo UEFI. Tímto způsobem bude nově vytvořený USB disk fungovat se staršími systémy BIOS a novějšími systémy UEFI.

7. Vyberte NTFS v části Systém souborů.
Poznámka: FAT32 nelze použít z důvodu omezení velikosti.

8. V části Velikost clusteru vyberte 4096 bajtů (výchozí).
9. Pole Nový jmenovka svazku se automaticky změní během procesu vytváření záchranného disku.
10. V části Možnosti formátu zaškrtněte políčka u těchto možností:
- Rychlý formát
-
Vytvořte spouštěcí disk pomocí: Procházejte a vyberte obraz ISO ze systému.
- Po výběru spouštěcího obrazu ISO zrušte výběr výchozí možnosti standardní instalace systému Windows a vyberte jinou možnost Windows To Go.
- Vytvářejte rozšířené soubory štítků a ikon

11. Nyní kliknutím na možnost Start zespodu spusťte proces vytváření zaváděcího disku.
12. Zobrazí se vyskakovací zpráva: VAROVÁNÍ: VŠECHNA DATA NA ZAŘÍZENÍ [USB drive name] BUDE ZNIČENO. Klepnutím na tlačítko OK pokračujte v procesu.
13. Nyní zabere softwaru Rufus téměř 1,5–2 hodiny času, než vám připraví disk Windows To Go. Nechte tedy tento software běžet na pozadí.
14. Po dokončení procesu se na stavovém řádku softwaru Rufus zobrazí zpráva PŘIPRAVENO.
15. Nakonec restartujte počítač, abyste otestovali a spustili nově nainstalovaný disk Windows To Go.
Tímto způsobem jste úspěšně dokončili proces Rufus Windows To Go USB Drive.
***
Nyní jste tedy pochopili, jak použít Rufus k vytvoření jednotky USB Windows To Go, s podrobnými kroky, které vám pomohou. Můžete nám sdělit jakékoli dotazy k tomuto článku a návrhy na jakékoli jiné téma, o kterém chcete, abychom vytvořili článek. Dejte je do sekce komentářů níže, abychom je věděli.
