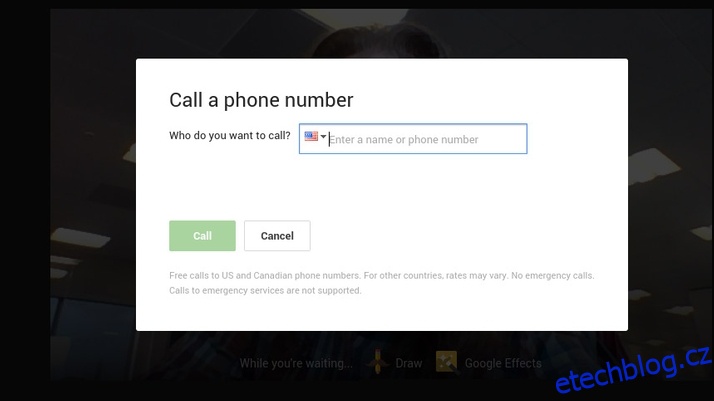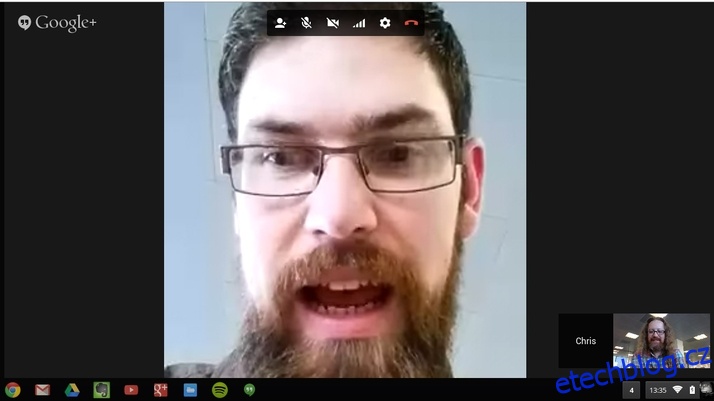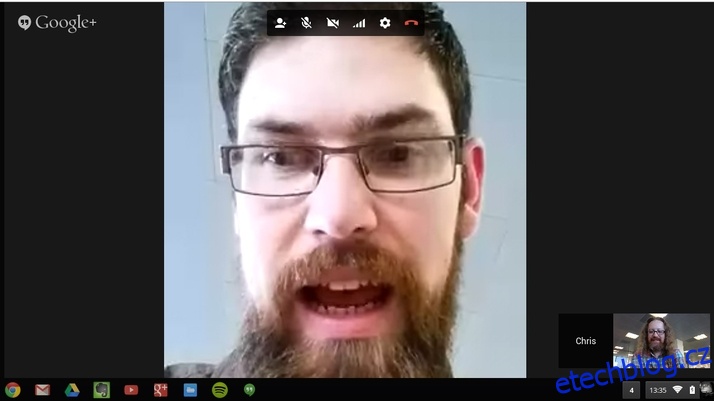
Chromebooky jsou skvělá, levná zařízení, která lze použít pro širokou škálu úkolů souvisejících s PC. Od základů e-mailu a procházení webu až po úpravy fotografií a hraní her, najdete spoustu aplikací, díky kterým jsou tyto všestranné stroje neuvěřitelně užitečné. Téměř každý Chromebook je vybaven vestavěnou webovou kamerou, jsou také vynikající pro videohovory s přáteli a rodinou po celém světě. Použití Skype k dosažení tohoto cíle je sice výzvou, ale je k dispozici vynikající alternativa.
Jak používat Skype na Chromebooku: Instalace aplikace Skype
Velmi častou otázkou, kterou dostáváme, je, jak můžete používat Skype na Chromebooku? Odpověď zní, že v podstatě nemůžete. Tak nějak. Technicky je skutečně možné zprovoznit Skype na zařízení poháněném Googlem, ale rozhodně to není pro slabé povahy. Ve většině případů bychom tedy nedoporučovali to zkoušet a místo toho bychom se rozhodli pro vlastní službu Hangouts od Googlu, která funguje téměř přesně stejným způsobem. Pokud jste odhodláni držet se impéria Microsoftu nebo vaše rodina jednoduše nemůže snést přesun ze Skypu, pak s trochou snahy to zvládnete.
Google nedávno experimentoval se způsoby, jak spouštět aplikace pro Android na Chromeboocích prostřednictvím speciálně vytvořeného běhového prostředí. Zatím existují pouze čtyři oficiálně podporované aplikace – Vine, Evernote, Duolingo a Sight words – ale konečný plán je pro mnohem více, mezi které snad bude patřit i Skype. Instalace kterékoli z těchto aplikací do Chromebooku bude zahrnovat také běhové prostředí, aby fungovalo. Pokud pak najdete příslušný soubor APK pro Skype, budete jej muset zabalit, aby běžel na Chrome OS. Jak jsme řekli, není to pro každého. Na YouTube je několik instruktážních videí, která vám ukazují, jak toho dosáhnout, takže vyhledejte „spustit aplikace pro Android v prohlížeči Chrome“ a budete si to moci vyzkoušet.
Jak používat Skype na Chromebooku: Jako alternativu použijte Google Hangouts
Nejjednodušší a my bychom navrhovali nejlepší alternativu k používání Skype na Chromebooku je vlastní aplikace Hangouts od společnosti Google. Tato služba pro zasílání video zpráv nabízí mnoho stejných funkcí – včetně skupinových chatů, rychlých zpráv – a pokud ji používáte na telefonu se systémem Android, můžete také uskutečňovat hlasové hovory na iPhony, iPady, Chromebooky a samozřejmě na zařízení Android, která také aplikaci mají. nainstalováno.
Protože máte Chromebook, je logické, že máte také účet Google, jinak byste se k zařízení nemohli přihlásit. Služba Hangouts používá jako vaše ID váš stávající účet a její použití je velmi jednoduché. Postupujte podle těchto kroků a za chvíli budete chatovat s přáteli.
Krok 1: Chcete-li spustit aplikaci, přejděte do levého dolního rohu obrazovky a kliknutím na tečkovanou čtvercovou ikonu otevřete panel aplikací. Zde najdete zelenou ikonu bubliny pro Hangouts. Klepnutím na toto spustíte aplikaci.
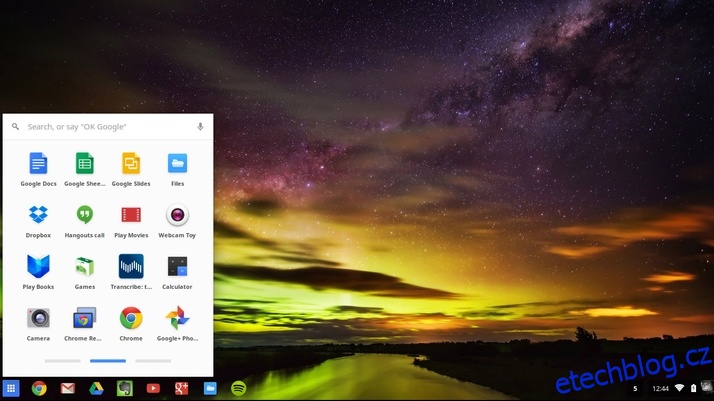
Krok 2: Nyní se vám zobrazí vyskakovací okno s dotazem na několik otázek týkajících se trvalých odkazů, lidí, které lze pozvat, a několika dalších malých podrobností. Prozatím to budeme ignorovat, takže klikněte na Zavřít a dostanete se na hlavní obrazovku Google Hangoutu.
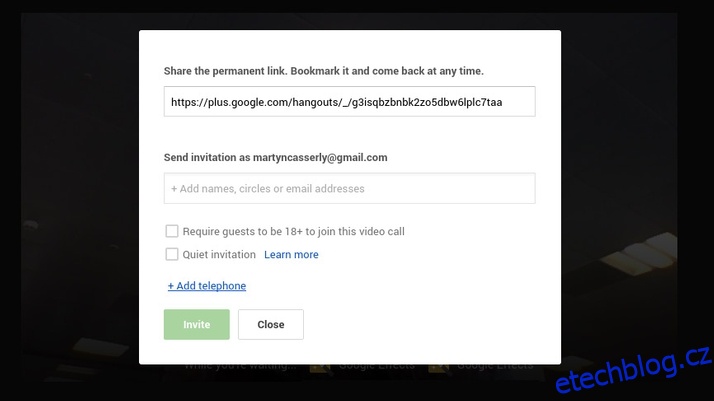
Krok 3: Webová kamera na Chromebooku je nyní aktivní a uprostřed obrazovky byste měli vidět své video v reálném čase. Pokud pohnete ukazatelem myši, měly by se z levé a horní části obrazovky objevit další možnosti.
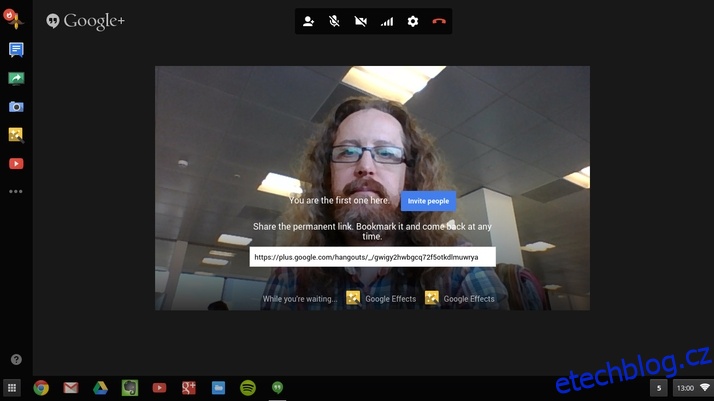
Krok 4: Nahoře uvidíte standardní ikony videohovorů. Zde můžete pozvat lidi, ztlumit mikrofon, vypnout kameru, upravit využití šířky pásma (což v podstatě snižuje kvalitu videa, pokud je vaše připojení slabé), obecná nastavení a opustit hovor.
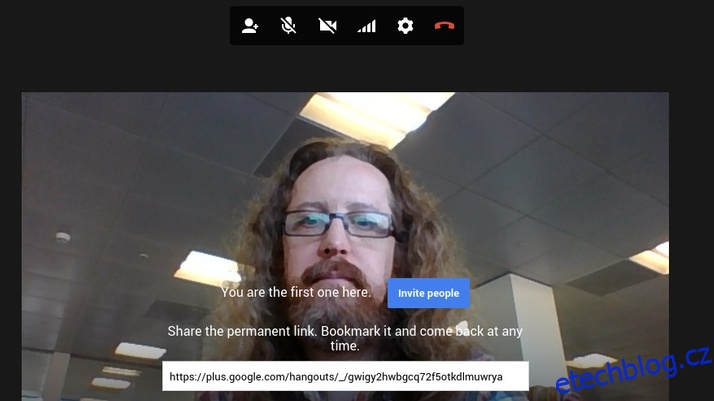
Krok 5: Levý sloupec má různé možnosti, z nichž některé jsou poněkud hravé. Kreslení vám umožňuje čmárat po všech svých přátelích – něco, o čem víme, že se dětem bude líbit – a efekty Google mohou vložit různá pozadí, včetně opuštěné pláže.
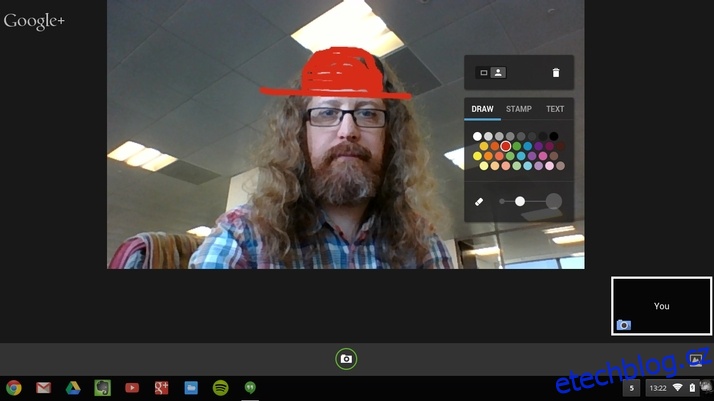
Krok 6: Další možnosti jsou užitečnější, s ikonou Chat spouští okno rychlého zasílání zpráv; Zachyťte pořízení snímku obrazovky; a Screenshare, která vám umožní zobrazit vaši plochu s kýmkoli dalším účastníkem hovoru – skvělé pro řešení jakýchkoli technických problémů.
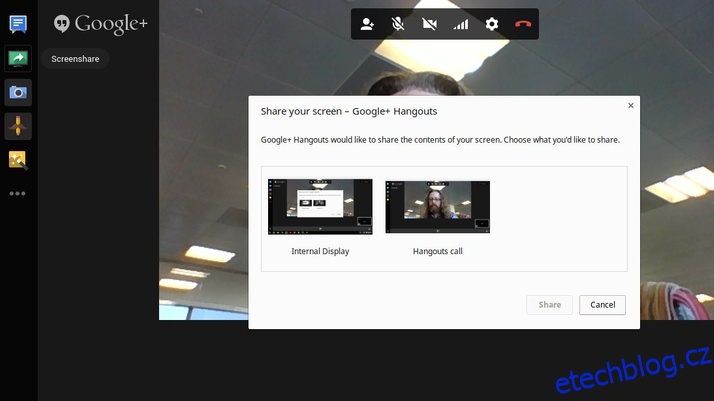
Krok 7: Hlavním smyslem služby Hangouts je samozřejmě kontaktování lidí. Chcete-li tedy zahájit hovor, přejděte na ikonu Pozvat lidi a uvidíte pole, které se otevře při prvním spuštění aplikace. Nyní zadejte něčí jméno do pole označeného „Odeslat pozvánku…“ a měl by se zobrazit váš seznam kontaktů.
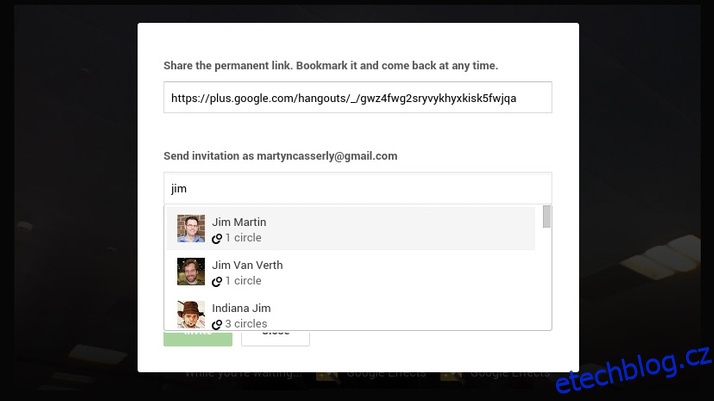
Krok 8: Jakmile do hovoru přidáte všechny, které chcete – můžete mít až devět přátel najednou –, kliknutím na zelené tlačítko Pozvat zahájíte Hangout. Vrátíte se na obrazovku videa a ostatní se připojí, jakmile přijmou pozvánku.
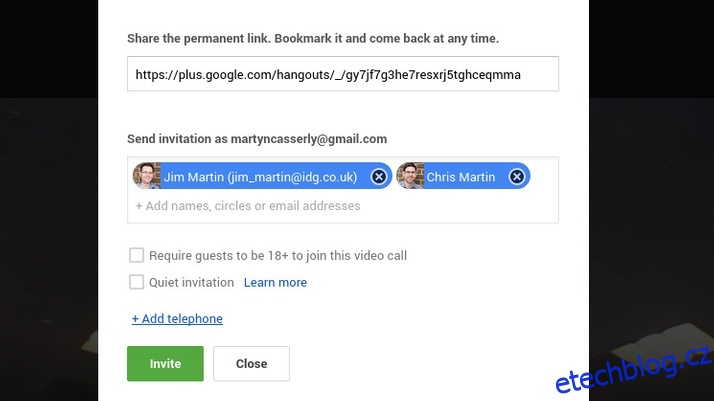
Krok 9: Pamatujte, že ostatní lidé nepotřebují Chromebook k účasti na Google Hangoutu, protože služba funguje na telefonech a tabletech, které mají aplikaci nainstalovanou. Samozřejmě budou stále potřebovat připojení k internetu, nejlépe pomocí wifi, aby nezahltili své datové plány.
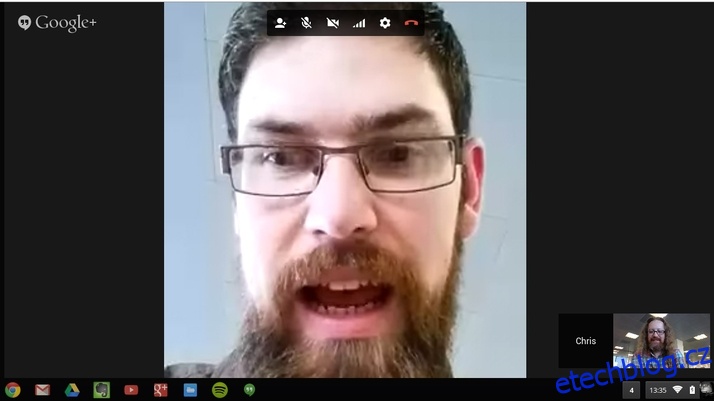
Krok 10: Pokud chcete nastavit běžný Hangout, řekněme na týdenní týmovou schůzku, můžete použít funkci trvalého odkazu nabízenou na začátku. Stačí si odkaz uložit do záložek, sdílet ho se svými kolegy a můžete hovor vrátit, kdykoli budete chtít.
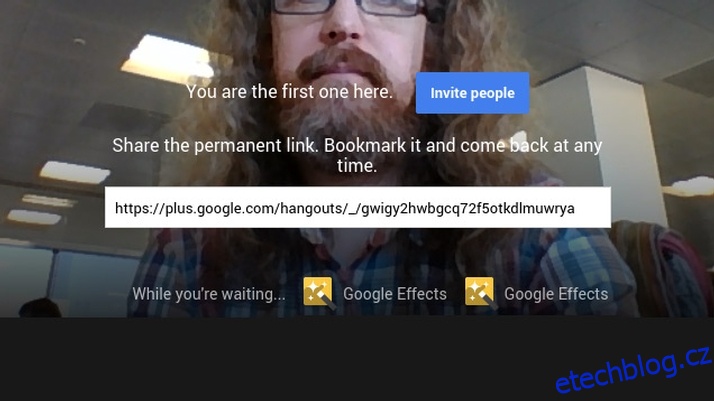
Krok 11: Můžete také využít možnosti ve stylu Skype pro volání na pevné linky a mobilní telefony za nízké sazby. Klikněte na možnost Přidat telefon v poli pozvánky a můžete volat do USA a Kanady obvykle zdarma a do zbytku světa za malý poplatek.