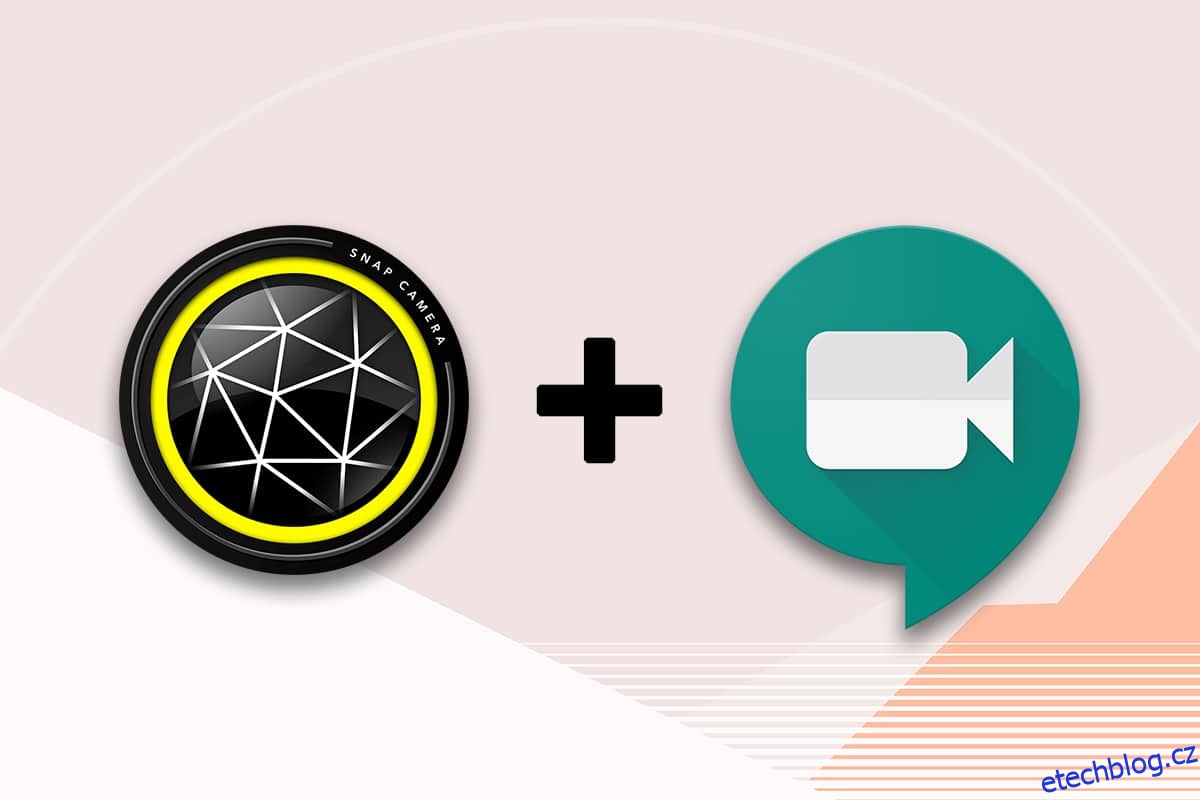Pokud vedete videohovor se svými přáteli na Google Meet a chcete jim ukázat svou tvář jako dobrého avatara? Připomněli jste si oblíbenou aplikaci s názvem Snapchat, která se používá k poskytování filtrů a díky nim budete vypadat jinak? Jedním z produktů Snapchatu je aplikace Snap Camera. Speciální funkcí aplikace je použití této aplikace a přidání filtrů do vašeho hovoru Google Meet. Zajímá vás, jak používat Snap Camera na Google Meet? Nikdy se nebojte. Tento článek vám pomůže s používáním fotoaparátu Snap na Google Meet. Pokračujte tedy ve čtení a stáhněte si aplikaci Snap Camera zdarma a použijte ji ve službě Google Meet.
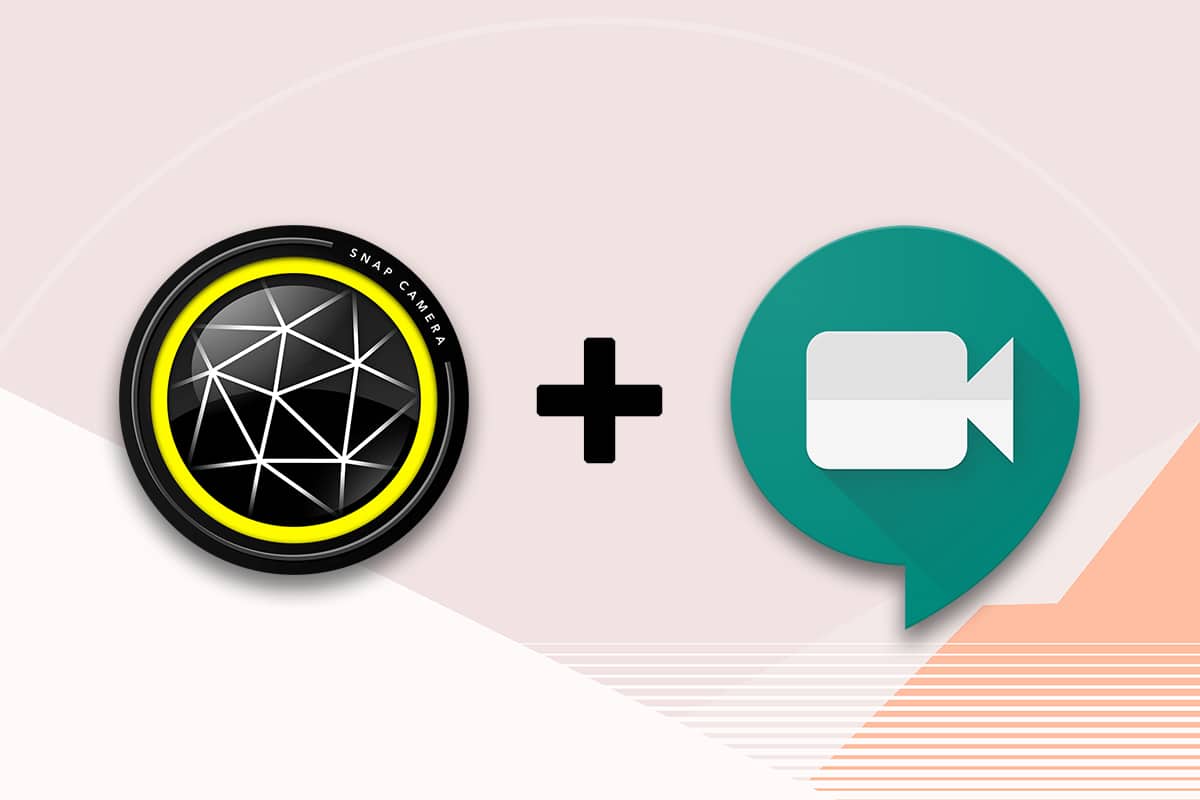
Table of Contents
Jak používat Snap Camera na Google Meet
V této části je popsán způsob používání fotoaparátu Snap Camera na Google Meet. Pro metodu uvedenou v článku musíte mít na svém PC nainstalovanou aplikaci Snap Camera a Google Chrome.
Poznámka: Zde popsaná metoda používá integrovanou kameru na vašem PC. Alternativně můžete použít externí kameru připojenou přes USB port na vašem PC.
Krok I: Stáhněte si Snap Camera
Než se naučíte používat Snap Camera na Google meet, povíme vám o procesu stahování. Chcete-li provést bezplatné stažení fotoaparátu Snap Camera, postupujte podle níže uvedených pokynů.
1. Navštivte Snap Camera oficiální stránka.
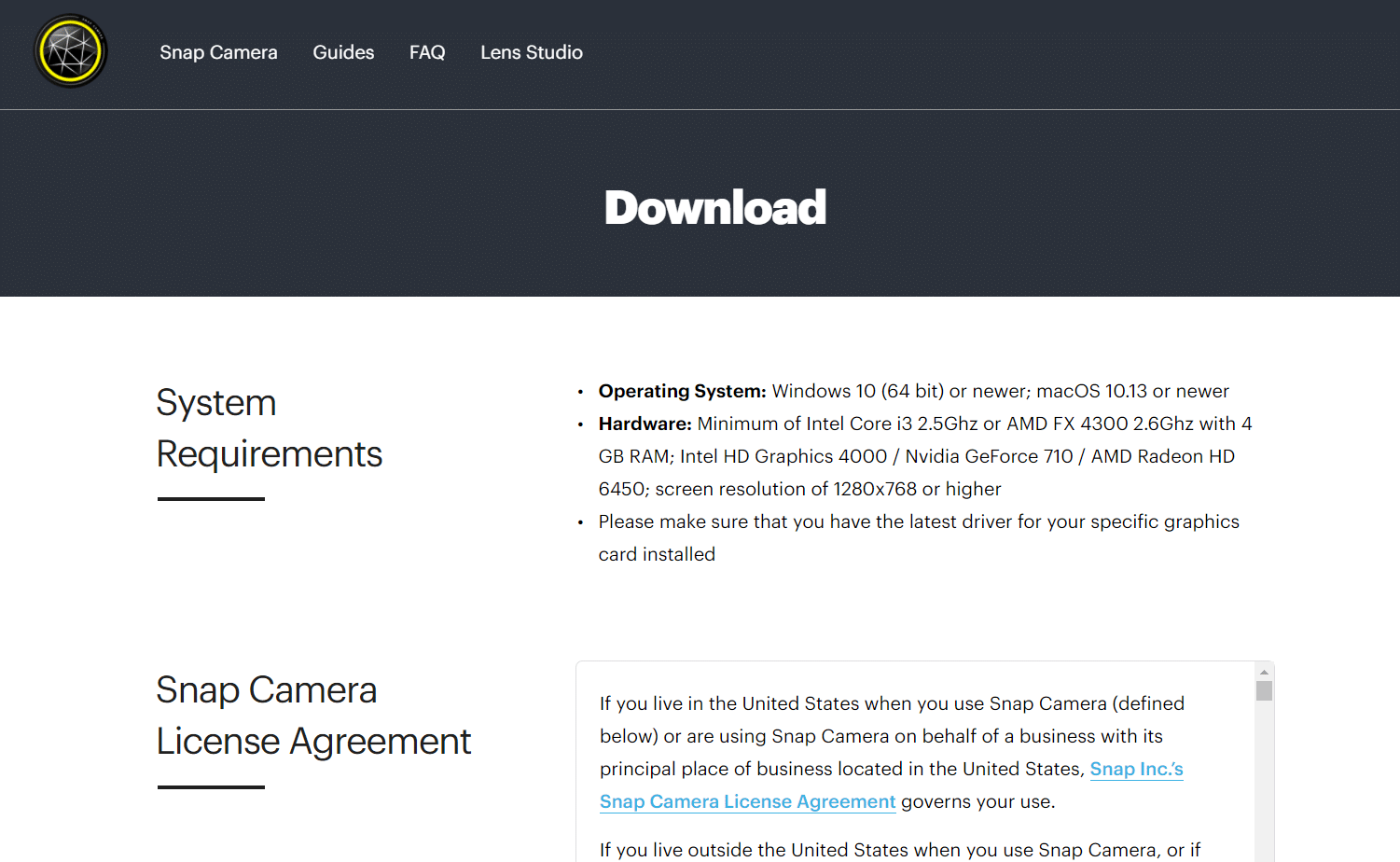
2. Zaškrtněte políčko Zásady ochrany osobních údajů a zadejte svou e-mailovou adresu.
Poznámka 1: Ujistěte se, že váš systém splňuje systémové požadavky pro instalaci a používání Snap Camera na vašem systému.
Poznámka 2: Jakmile zaškrtnete políčko Zásady ochrany osobních údajů, obdržíte reCAPTCHA pro potvrzení, že nejste robot.
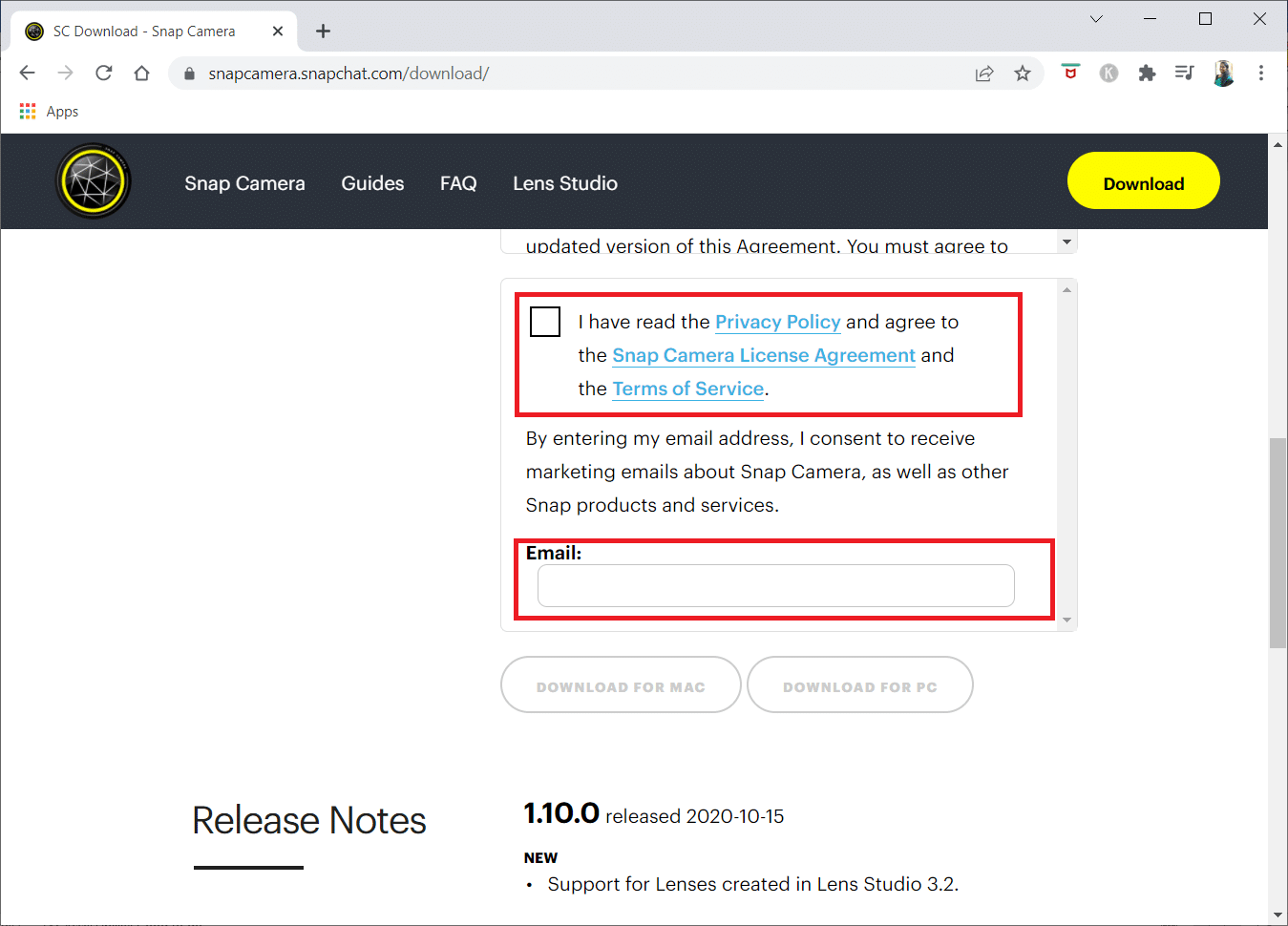
3. Po ověření reCAPTCHA klikněte na Stáhnout pro PC.
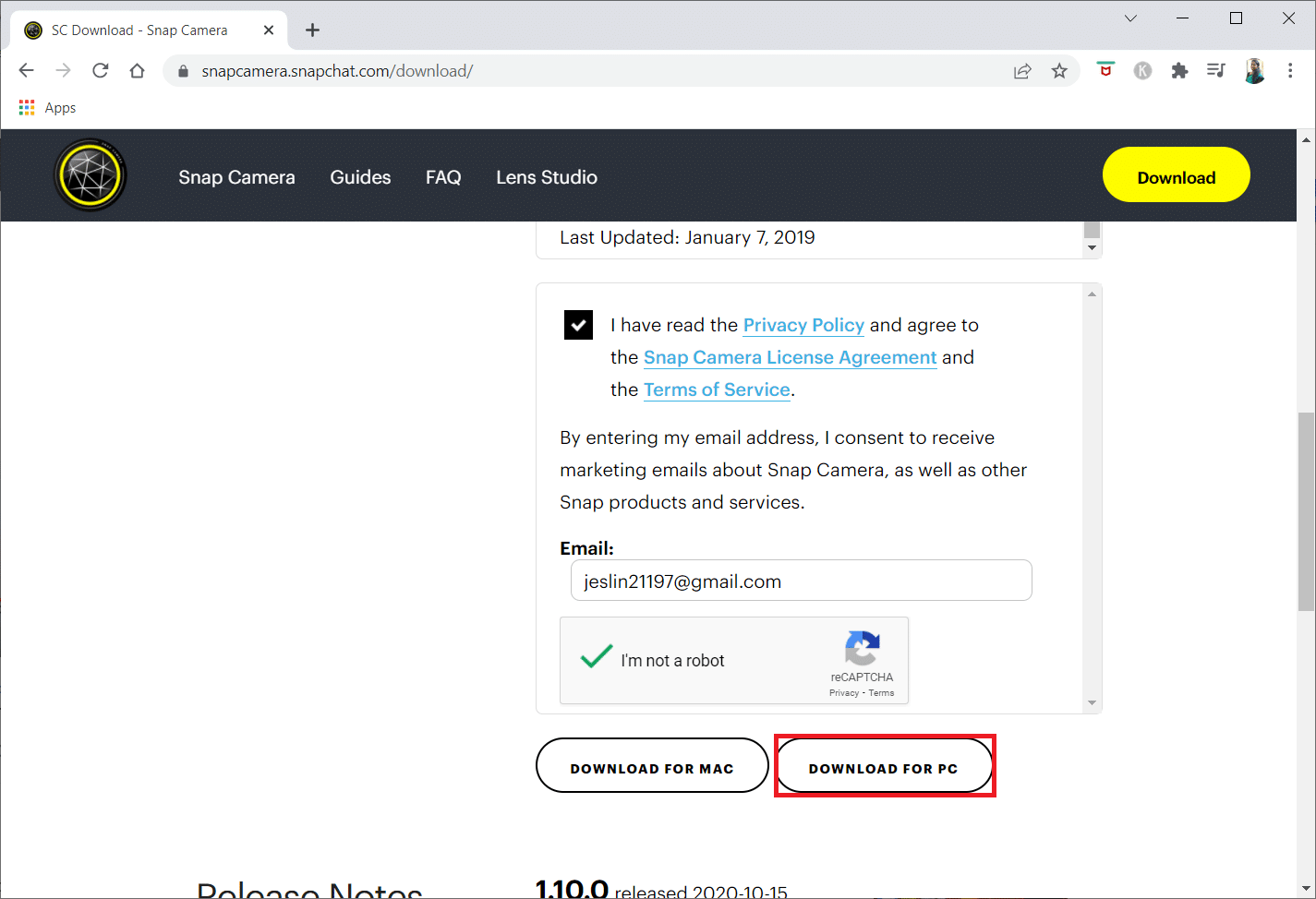
4. Nyní klikněte na stažený instalační soubor v dolní části.
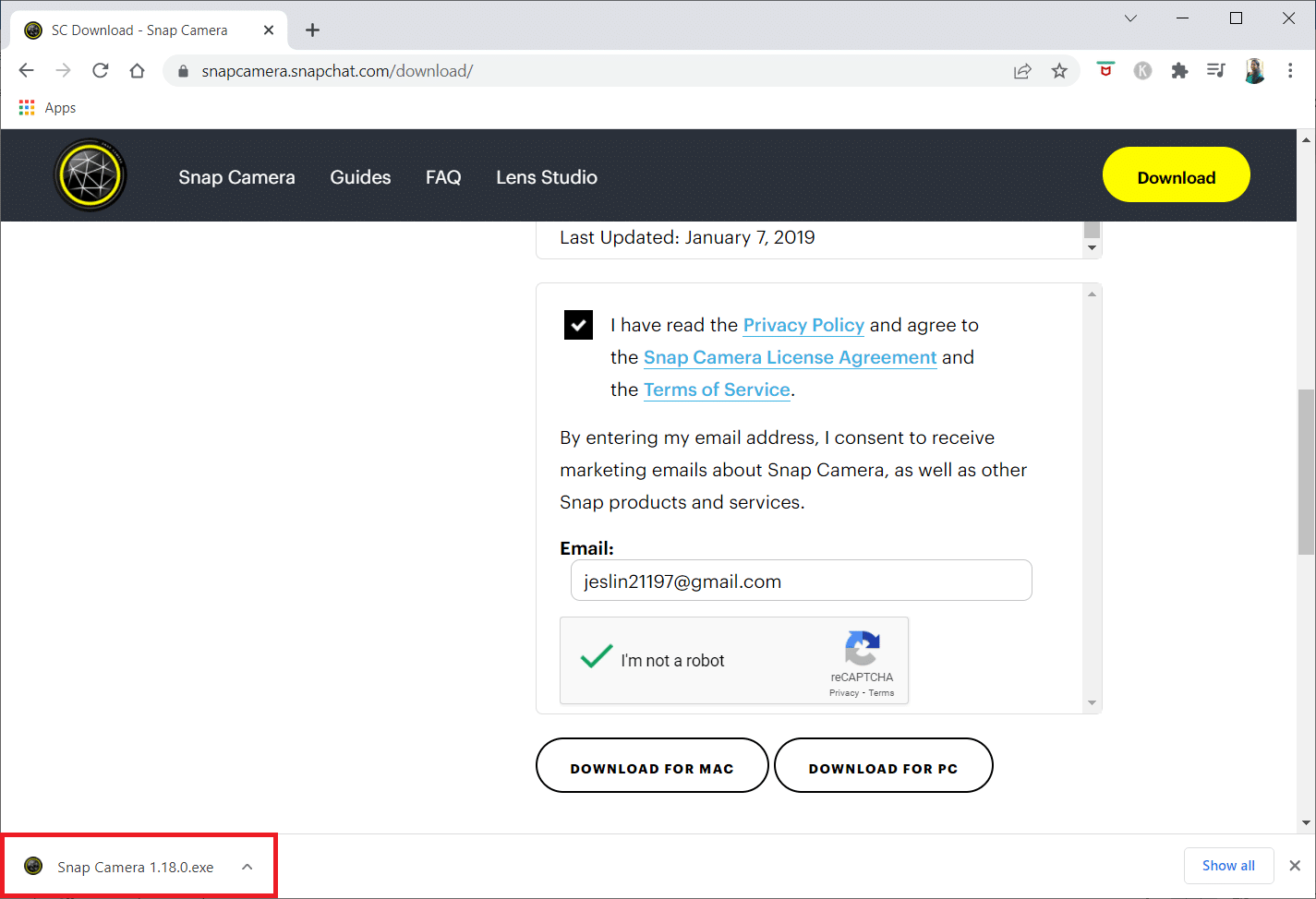
5. Ve výzvě Řízení uživatelských účtů klikněte na Ano.
6. Klepněte na Další v okně Nastavení.
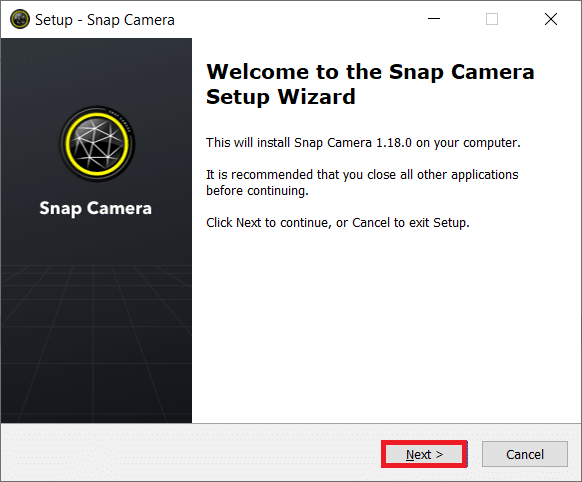
7. Vyberte umístění pro instalaci softwaru a klepněte na tlačítko Další.
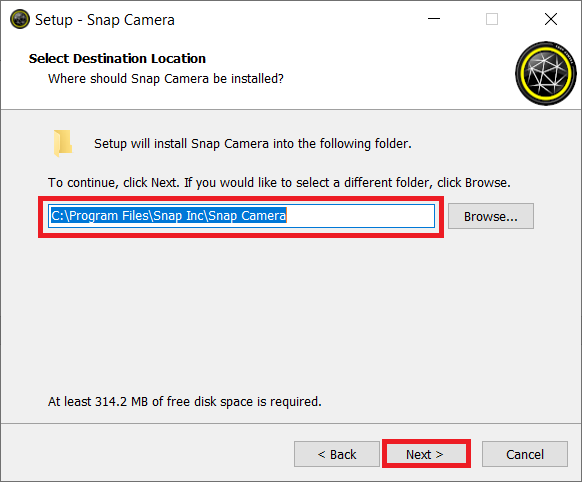
8. V následujícím okně znovu klepněte na tlačítko Další.
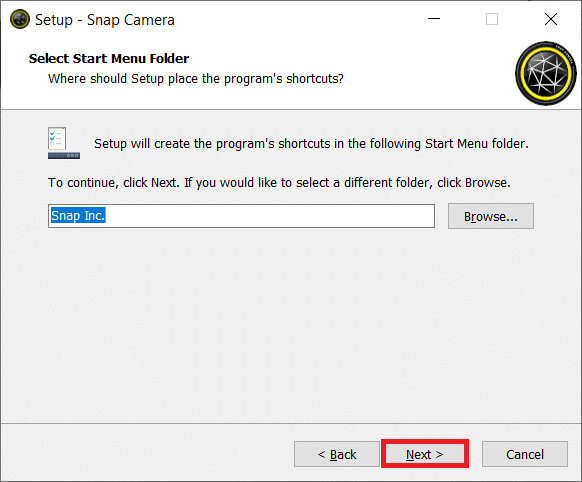
9. Zaškrtněte volbu Vytvořit zástupce na ploše a klepněte na Další.
Poznámka: Pokud nechcete vytvořit zástupce na ploše, klepněte v tomto okně na tlačítko Další bez výběru možnosti.
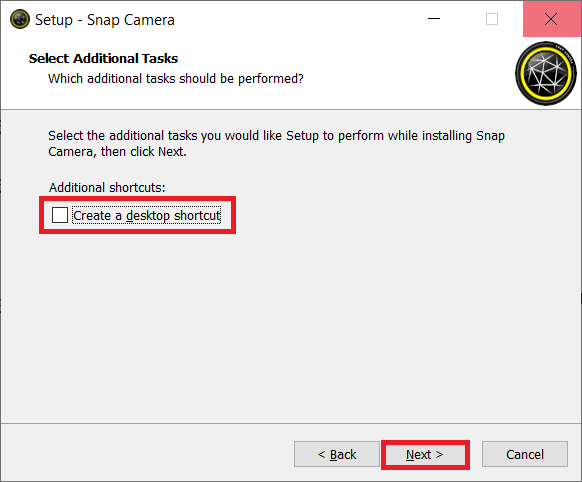
10. Klepněte na Instalovat.
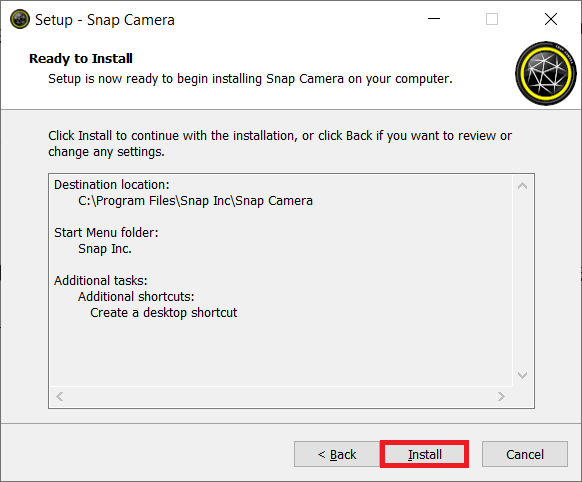
11. Nakonec klepnutím na tlačítko Dokončit dokončete nastavení a spusťte aplikaci.
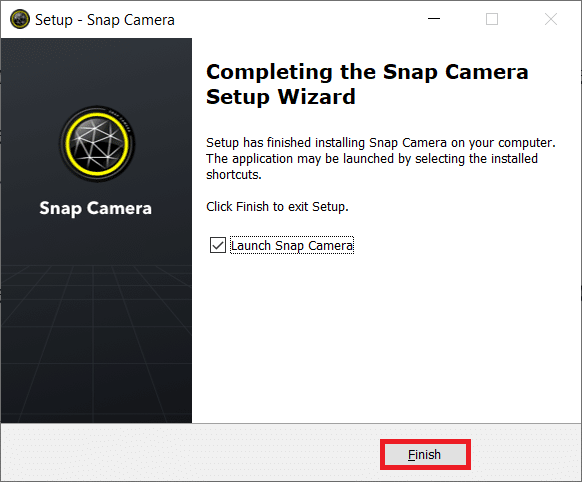
Krok II: Nastavte Snap Camera
Po stažení bezplatné aplikace Snap Camera se naučíme používat Snap Camera na Google Meet. Postupujte podle níže uvedených kroků.
1. Klikněte na Start, napište Snap Camera a stiskněte klávesu Enter.
Poznámka: Snap Camera musí být spuštěna ve vašem systému před použitím v jakékoli aplikaci.
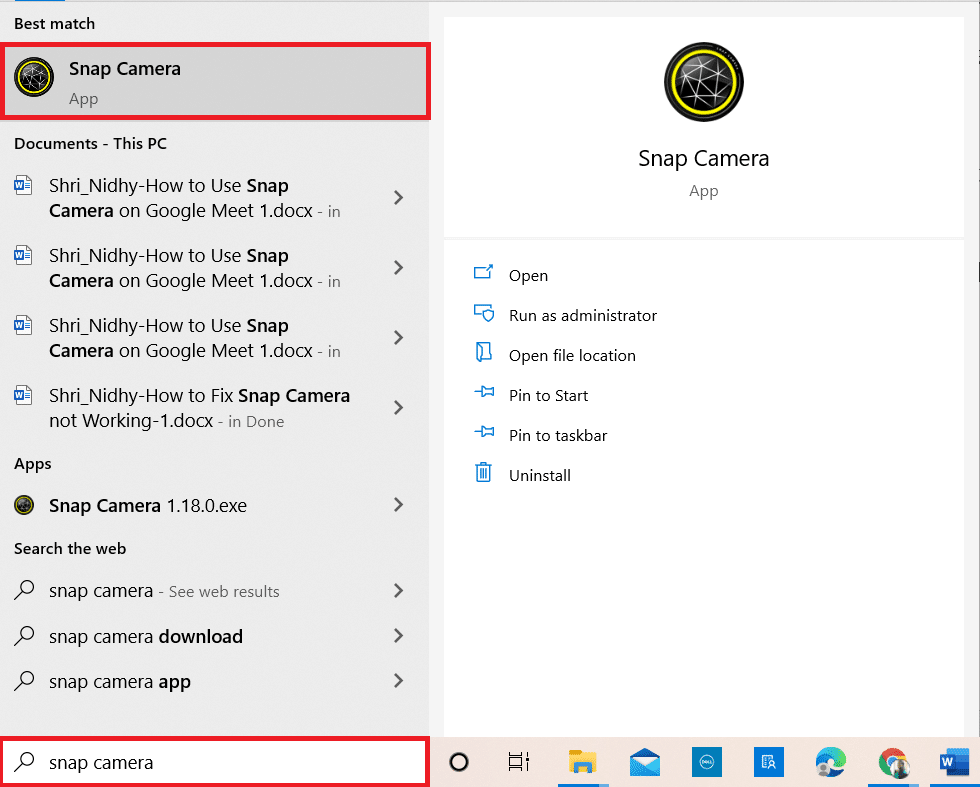
2. Po otevření aplikace vyberte čočku, kterou chcete použít.
Poznámka: Uvidíte střední část věnovanou vstupu kamery. Pro účely vysvětlení byla zvolena čočka Broken hearts.
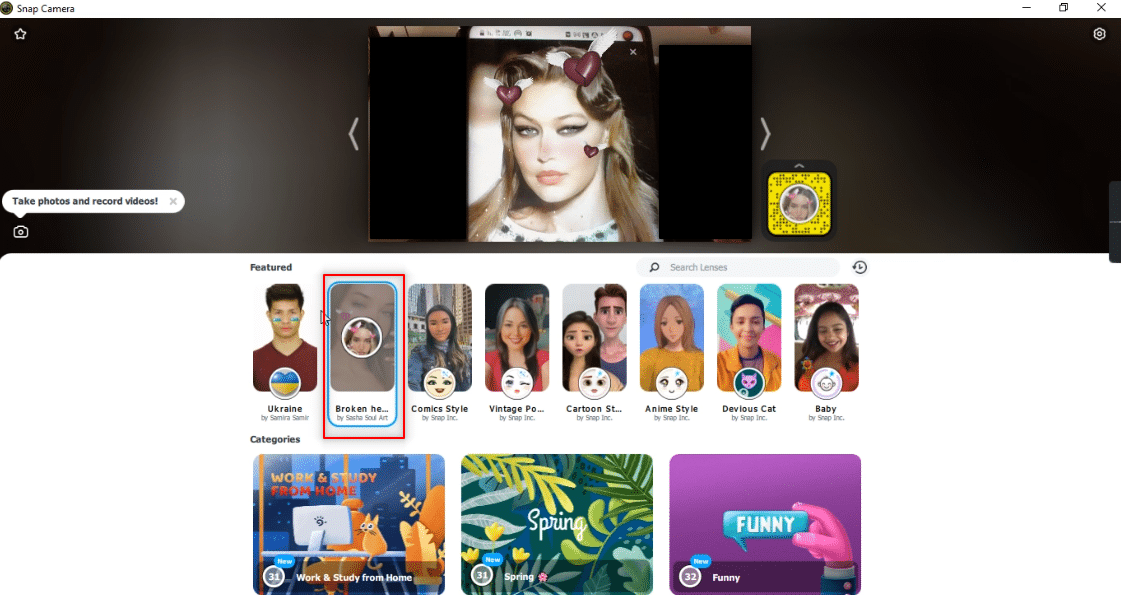
3. Stiskněte klávesu Windows, zadejte chrome a stiskněte klávesu Enter.
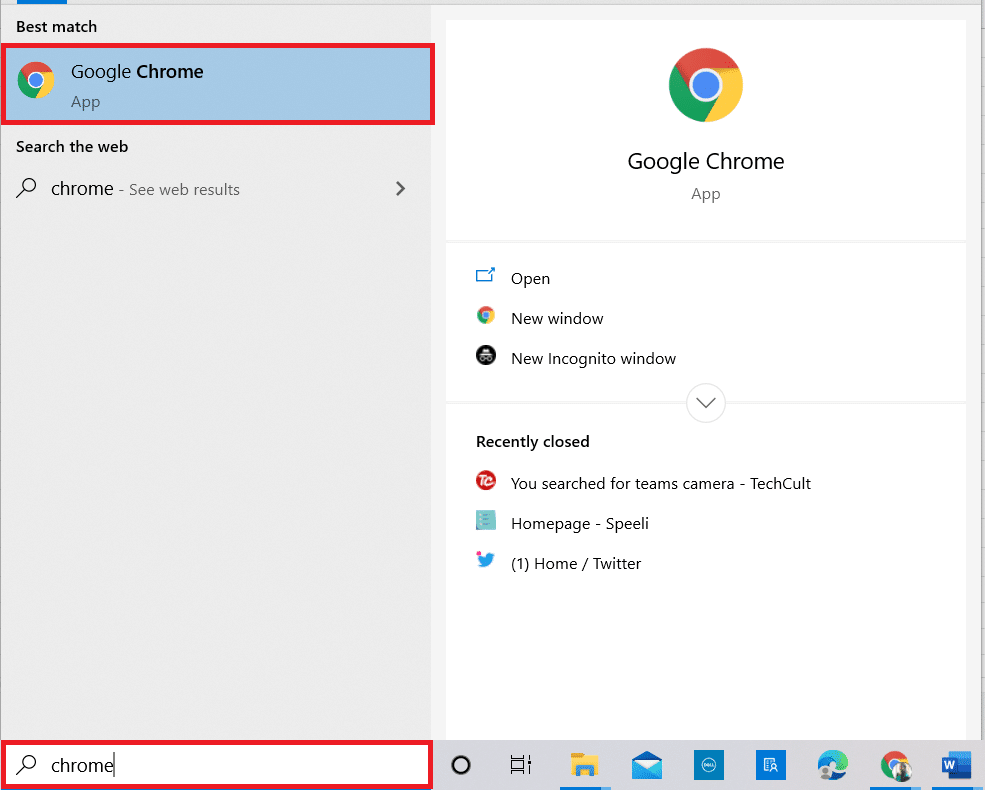
4. Kliknutím na ikonu Google apps a výběrem Meet v nabídce otevřete Google Meet na vašem PC.
Poznámka: Můžete také otevřít Google Meet kliknutím na odkaz na oficiální webové stránky.
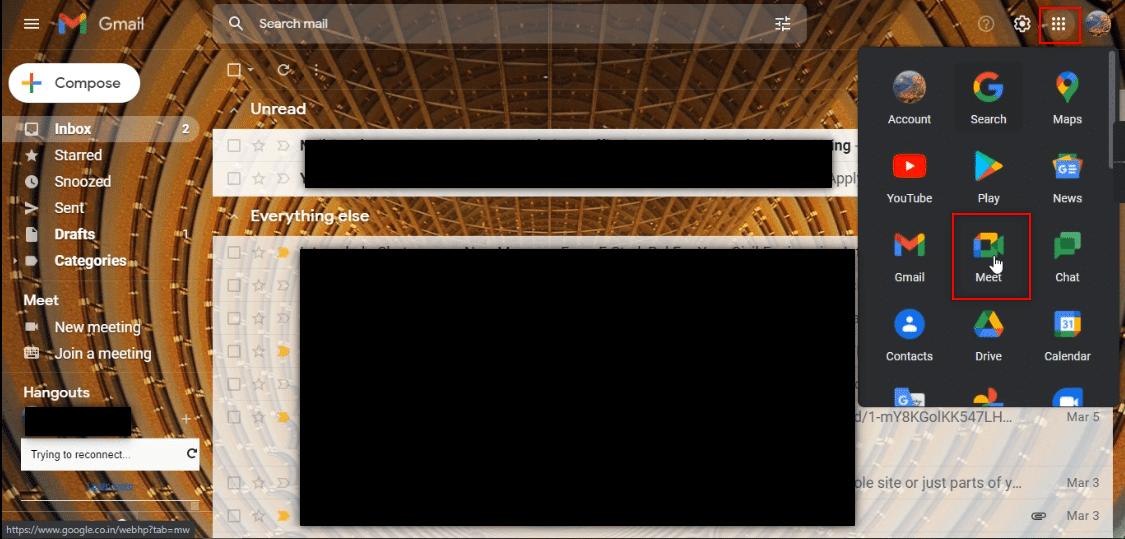
5. Kliknutím na tlačítko Nová schůzka zahájíte schůzku se svým týmem.
Poznámka: Pokud již byla schůzka naplánována, musíte zadat kód nebo odkaz do řádku Zadejte kód nebo odkaz vedle tlačítka Nová schůzka na stránce a stiskněte Enter.
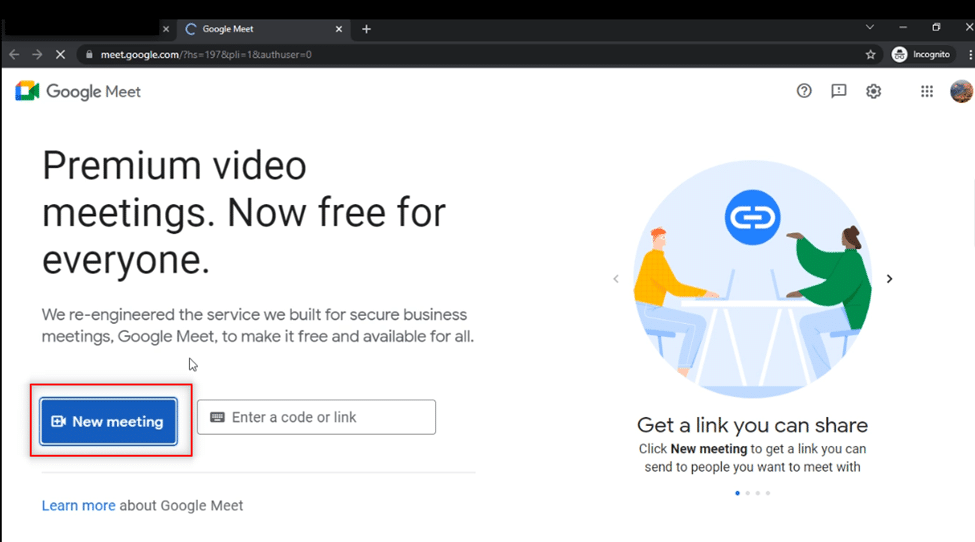
6. V rozevírací nabídce klikněte na Zahájit okamžitou schůzku a zahajte schůzku se svým týmem.
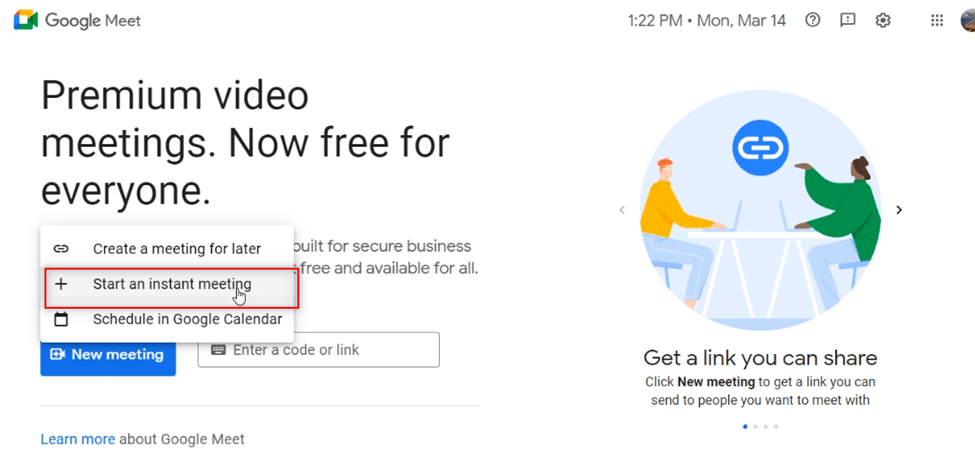
7. Jakmile budete mít přístup ke schůzce, zapněte zvuk a video kliknutím na tlačítko Povolit.
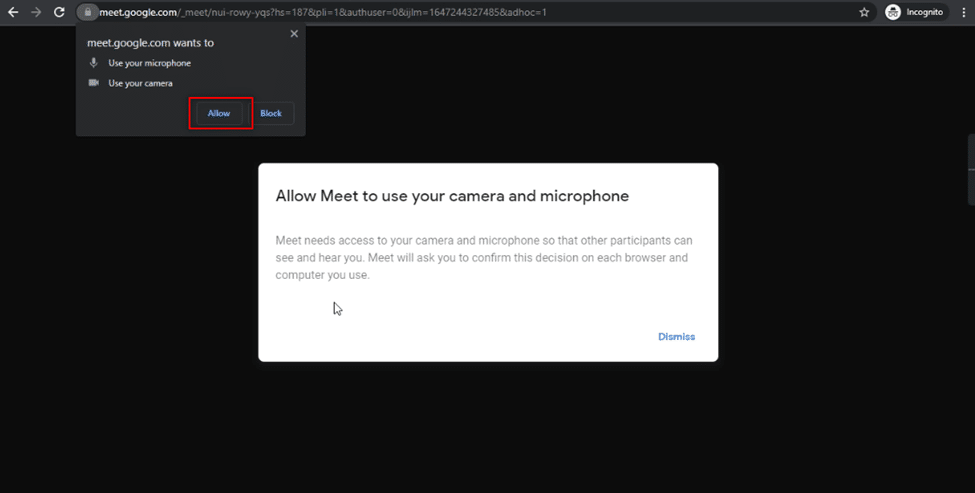
8. Na Google Meet uvidíte svůj obličej se zvoleným objektivem Snap Camera.
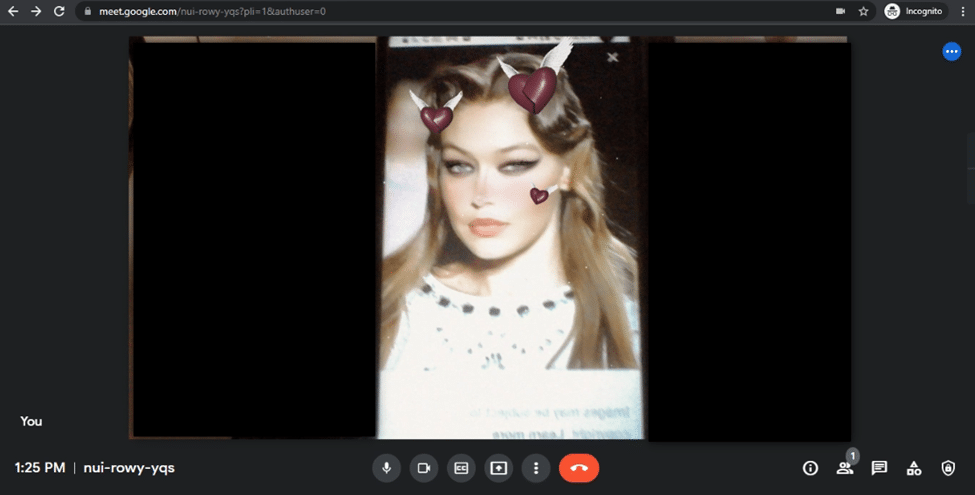
Pokud ve službě Google Meet nemůžete najít integrovaný fotoaparát Snap Camera, postupujte podle základních kroků níže.
1. Klikněte na možnost Více označenou třemi svislými tečkami ve spodní části okna hovoru.
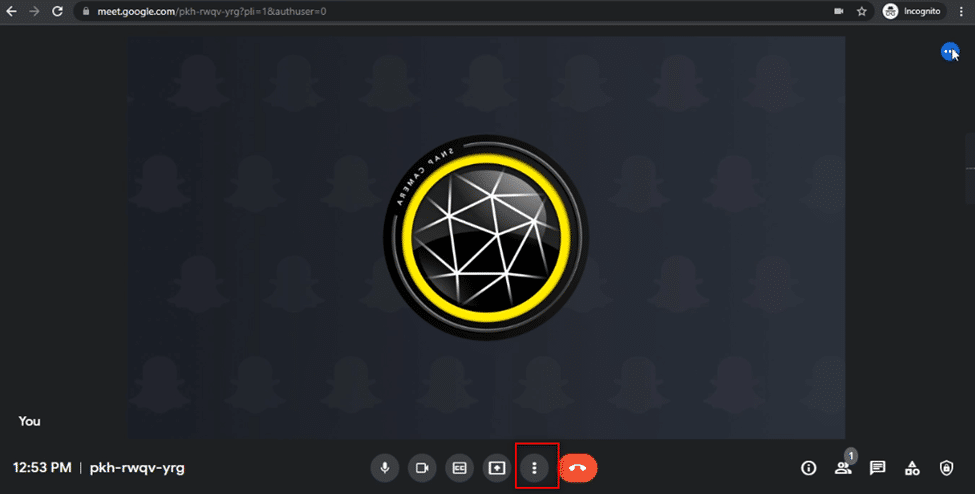
2. V zobrazené nabídce kliknutím na možnost Nastavení otevřete stránku Nastavení schůzky.
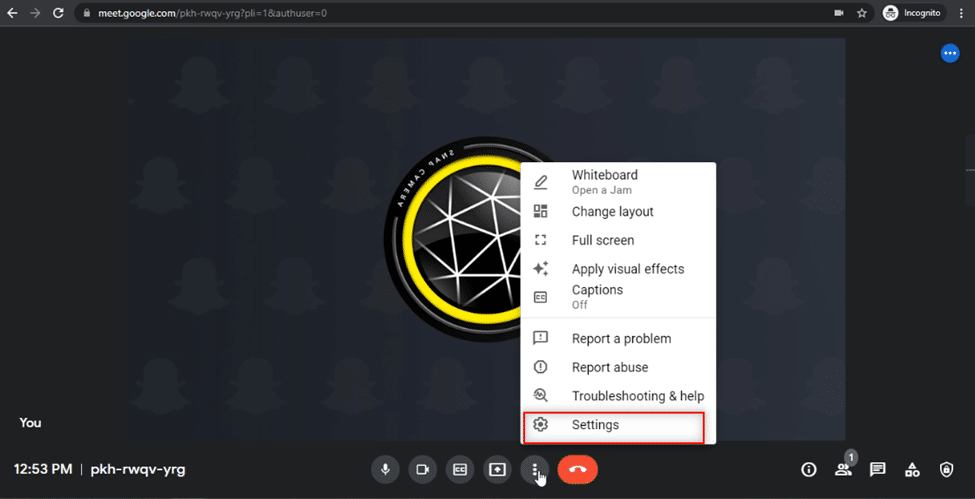
3. Přejděte na kartu Video v levém podokně okna Nastavení.
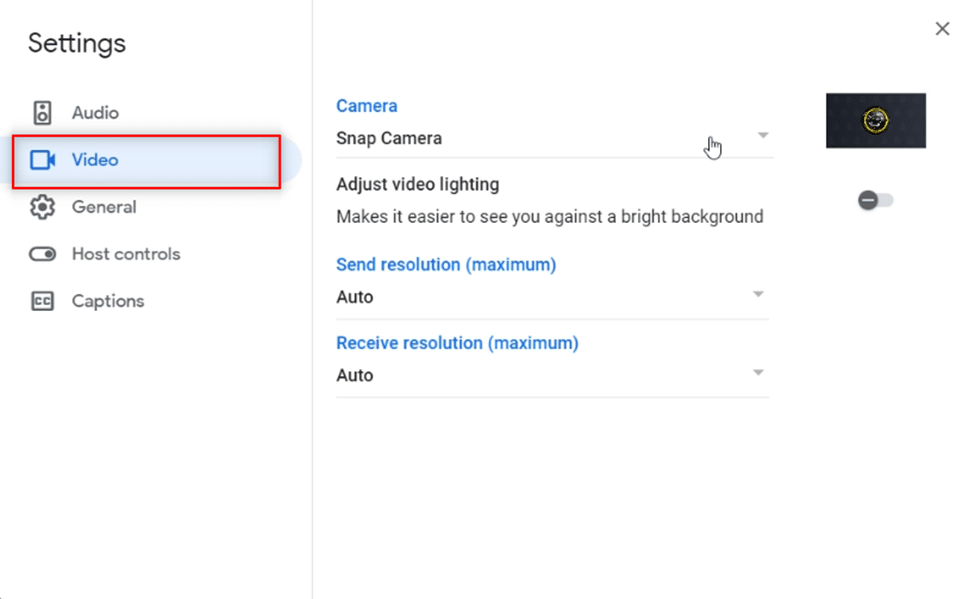
4. Klikněte na rozevírací nabídku pod nastavením Fotoaparát.
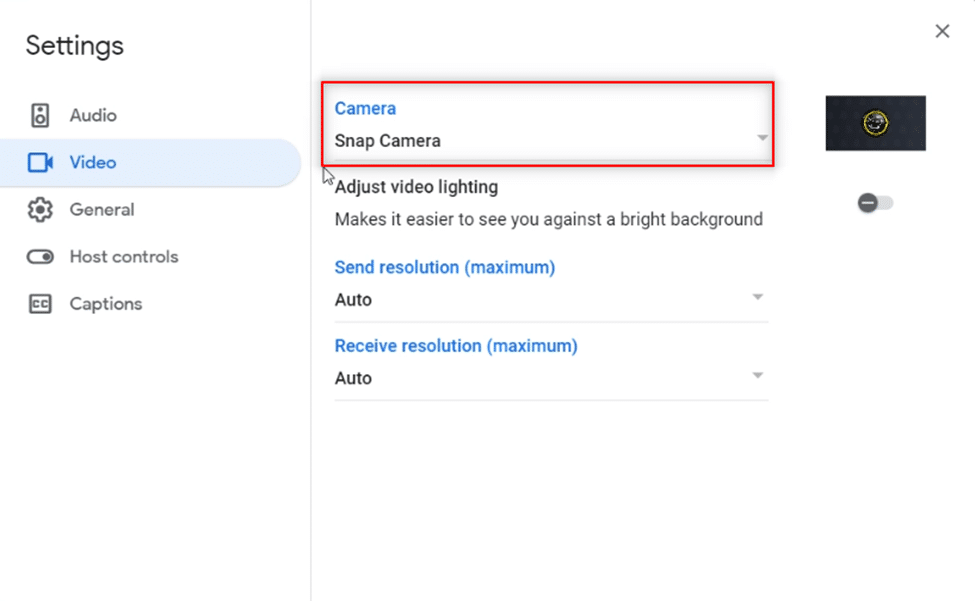
5. Klikněte na Snap Camera v seznamu, který je k dispozici, a vyberte jej jako výchozí kameru.
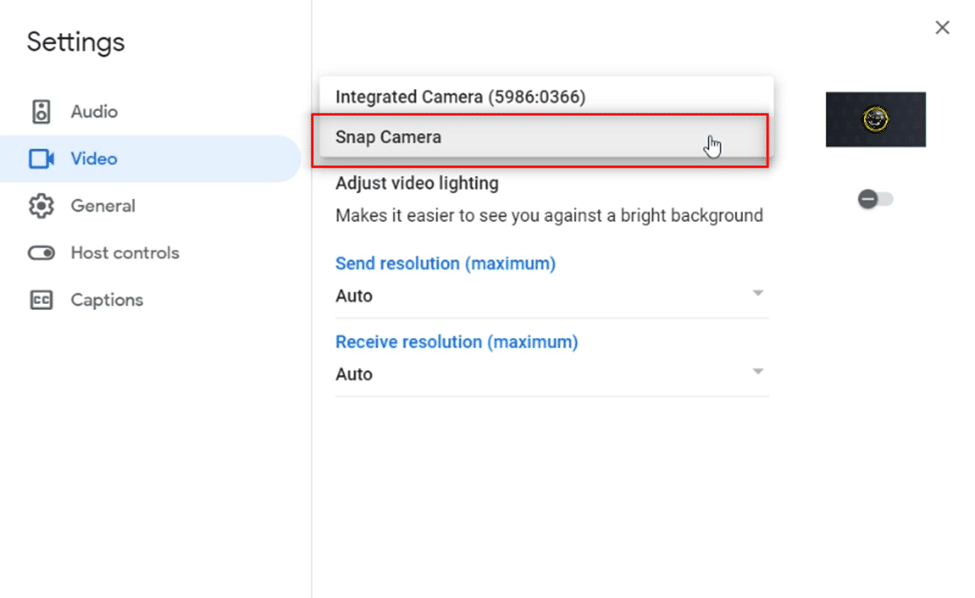
6. Klepnutím na tlačítko Zavřít odešlete nové nastavení.
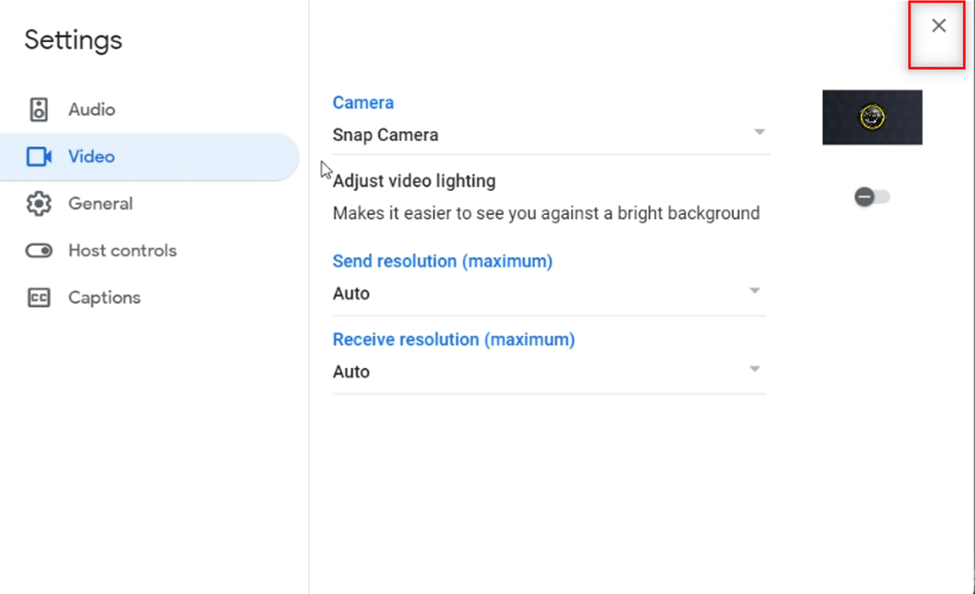
7. Nyní můžete na Google Meet vidět svůj obličej pomocí vybraného objektivu Snap Camera.
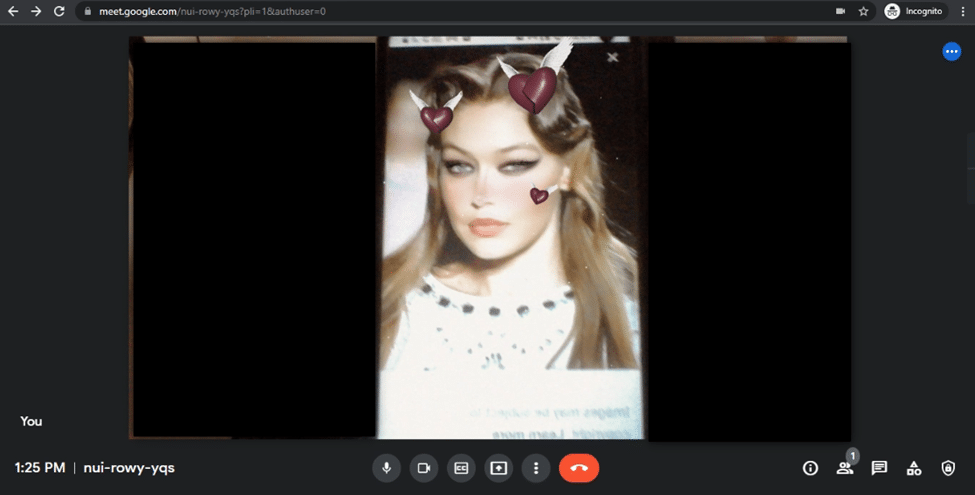
Často kladené otázky (FAQ)
Q1. Mohu použít Snap Camera na Zoom?
Ans. Ano, můžete použít Snap Camera na Zoom, hlavní podmínkou je, že Snap Camera by měla být aplikace nainstalovaná na vašem PC. Metoda použití Snap Camera on Zoom je podobná metodě popsané v tomto článku. Podobně můžete použít Snap Camera na Discord a Omegle.
Q2. Mohu použít Snap Camera pro Google Meet na svém smartphonu?
Ans. Ne, nemůžete použít Snap Camera ve službě Google Meet na svém smartphonu, ať už se jedná o Android nebo iPhone.
Q3. Fotoaparát na mém notebooku nefunguje. Existuje nějaká alternativa pro připojení fotoaparátu ke Google Meet?
Ans. Pokud kamera na vašem notebooku (integrovaná kamera) nefunguje, můžete použít jiná vstupní zařízení. Můžete buď použít externí fotoaparát připojením k notebooku, nebo použít vstupní zařízení třetí strany, jako je Canon, pomocí webové služby. Můžete také dát šanci používat Snap Camera na Google Meet.
***
Doufáme, že tento článek o tom, jak používat Snap Camera ve službě Google Meet, byl užitečný a odpověděl na vaši otázku, jak používat Snap Camera se službou Google Meet. S pomocí tohoto článku použijte svou oblíbenou čočku na obličeji a užijte si zábavnou schůzku s přáteli na Google meet. Zanechte prosím své cenné návrhy nebo napište své dotazy do sekce komentářů, abychom mohli odpovědět. Řekněte nám také, co se chcete dále naučit.