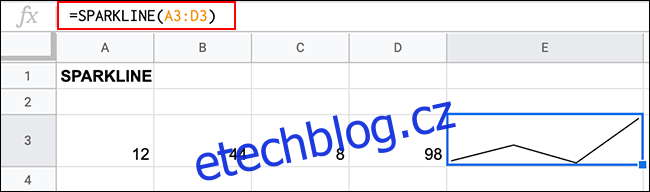Když pracujete s velkým množstvím dat v tabulce Tabulek Google, není vždy vhodné umístit do mixu graf. Abychom vám pomohli, můžete místo toho vytvořit jednobuněčné grafy pomocí funkce SPARKLINE.
Křivkový graf je velmi malý spojnicový graf, který vám umožňuje rychle vizualizovat vaše data. Je to užitečné, pokud chcete rychle zjistit, zda například údaje o ceně akcií v tabulce stoupaly nebo klesaly.
Funkce SPARKLINE v Tabulkách Google umožňuje vkládat tyto typy grafů do jedné buňky tabulky. Zatímco křivka je obvykle spojnicový graf, funkce SPARKLINE vám umožňuje vytvářet alternativy, včetně sloupcových a sloupcových grafů s jednou buňkou.
Table of Contents
Vkládání základních křivek do Tabulek Google
Funkci SPARKLINE lze použít jednoduše, bez použití dalšího formátování nebo možností. Vše, co potřebujete, je sada dat v jednom řádku nebo sloupci, které lze použít k vytvoření grafu s křivkou, jako je řada čísel, které jdou nahoru nebo dolů.
Typický formát pro vytvoření velmi základního křivky bez dalšího formátování nebo možností je =SPARKLINE(data). Nahraďte „data“ rozsahem buněk, který obsahuje vaše data.
V níže uvedeném příkladu obsahují buňky A3 až D3 sadu čísel od 1 do 100. Křivka vložená do buňky A5 pomocí funkce SPARKLINE vytvořila vizuální reprezentaci těchto dat.
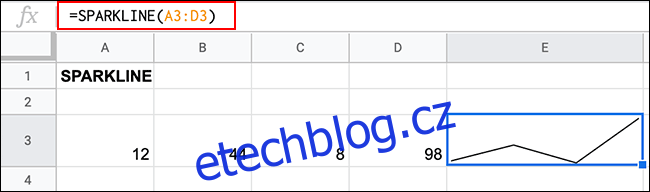
Vizualizace ukazuje odchylku v číslech s čárou, která jde nahoru (12 až 44) a poté dolů (44 až 8), než se prudce zvýší (8 až 98), aby byl graf dokončen. Jiskra vyplní celou buňku.
Vytváření různých typů třpytek
Zatímco základní křivka nevyžaduje žádné další možnosti, funkce SPARKLINE umožňuje vytváření jiných typů jednobuněčných grafů.
Pomocí SPARKLINE můžete vytvořit sloupcový, sloupcový nebo výherní/prohraný graf spolu s typickým spojnicovým grafem uvedeným výše.
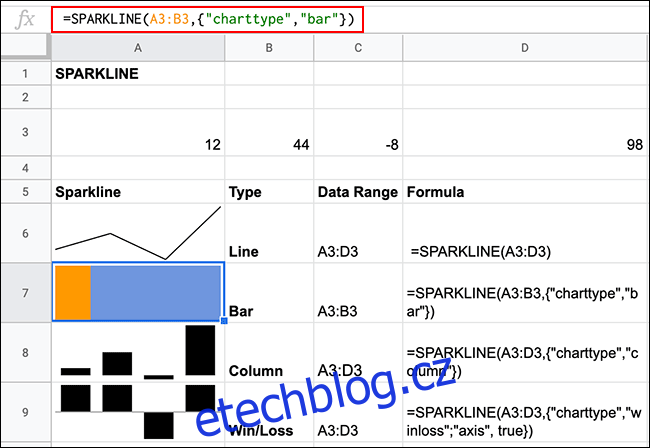
Chcete-li to provést, musíte do vzorce SPARKLINE přidat možnosti. Formát pro přidání dalších možností, včetně výběru typu vygenerovaného grafu, je =SPARKLINE(data, {možnost, volba}), kde „možnost“ je možnost SPARKLINE a „výběr“ je odpovídající volba pro tuto možnost.
Přepnutí na různé typy křivek vyžaduje použití možnosti „typ grafu“. Pro standardní spojnicové grafy toto nemusíte nastavovat, ale pro jiné typy křivek použijte =SPARKLINE(data,{“charttype”,”bar / column / winloss”}).
Odstraňte typy grafů, které nechcete podle potřeby používat.
Formátování Sparklines v Tabulkách Google
Sekce „možnosti“ vzorce SPARKLINE je pole, které vám umožňuje použít více kritérií pro formátování vaší křivky.
Změna barvy čáry jiskra
Pro čtyři typy křivkových grafů, které může funkce SPARKLINE vytvořit, existují různé možnosti „barvy“, které vám umožňují změnit barvu čáry nebo pruhů, které vytváří.
Vzhledem k tomu, že křivky čar se skládají z jedné čáry, existuje pouze jedna možnost „barvy“.
Chcete-li to změnit, napište =SPARKLINE(data, {“barva”,”červená”}) a nahraďte barvu buď názvem, nebo hexadecimálním kódem barvy.
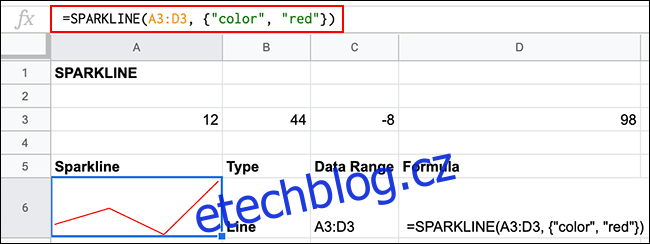
Změna barvy sloupce a výhry/prohry
Sloupec a jiskřičky výher/proher mají více barevných možností.
Patří mezi ně „lowcolor“ pro nastavení barvy pro sloupec s nejnižší hodnotou, „highcolor“ pro sloupec s nejvyšší hodnotou, „firstcolor“ pro první sloupec, „lastcolor“ pro poslední sloupec, „axiscolor“ pro nastavení barva libovolných čar os a „negcolor“ pro všechny sloupce záporné hodnoty.
Stejně jako standardní křivka čáry můžete také nastavit „barvu“ a nastavit obecnou barvu pro všechny hodnoty sloupců.
Pro křivky sloupců zadejte=SPARKLINE(data, {“charttype”,”column”; “color”,”red”}). Pro čáry výher/proher zadejte =SPARKLINE(data, {“typ grafu”, “výhra”; “barva”,”červená”}).
Přidejte různé „barvy“ podle potřeby a oddělte je středníkem.
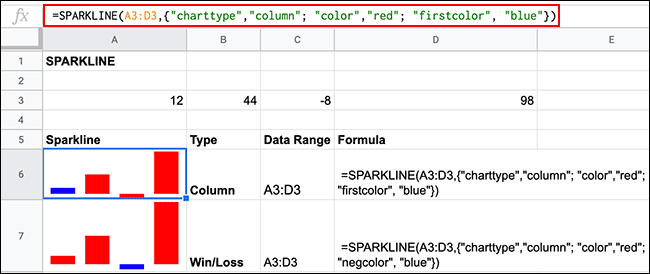
I když to není podmínkou, můžete použít další možnost pro grafy výher/proher („osa“ nastavená na „pravda“), aby se zobrazila dělicí čára mezi možnostmi „výhra“ a „prohra“.
Změna Barvy jiskry
Pruhové čáry ve výchozím nastavení zobrazují dva pruhy. Volby „color1“ a „color2“ umožňují nastavit barvu pro každý pruh.
Chcete-li to provést, zadejte =SPARKLINE(data, {„typ grafu“,“bar“; „barva1″,“červená“; „barva2″,“modrá“), přičemž barvy nahradíte vlastní volbou.
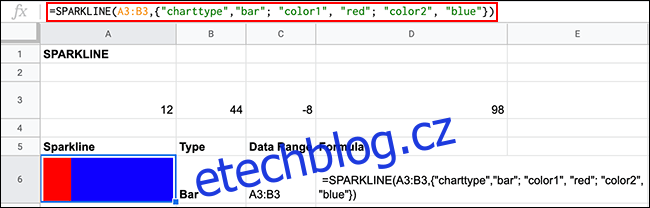
Formátování křivek pomocí barvy textu
Můžete také rychle upravit barvu čáry, pruhu a křivek vítězství/prohry kliknutím na buňku a změnou barvy použitého textu. To bude fungovat pouze v případě, že jste ve vzorci SPARKLINE nepoužili možnosti „barvy“, protože tyto budou mít přednost před jakýmkoli přímým formátováním buněk, které použijete.
Chcete-li to provést, klikněte na svou buňku a poté vyberte barvu z rozbalovací nabídky „Barva textu“ na panelu nástrojů formátování.
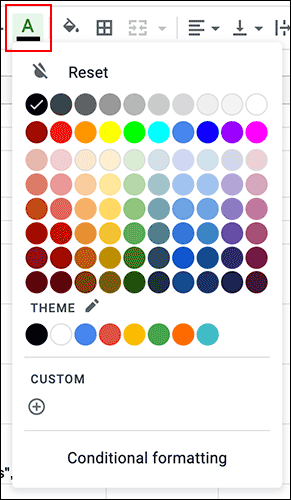
Další možnosti Sparkline
Další možnosti, které můžete použít pro vzorec SPARKLINE, vám umožní změnit způsob generování vaší křivky.
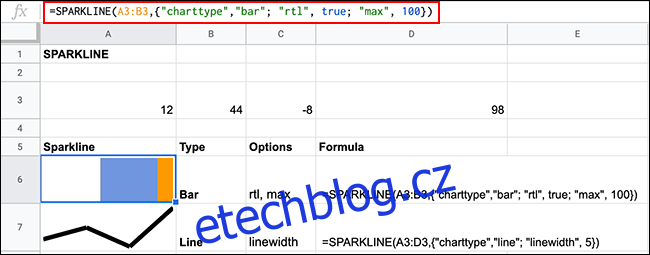
Možnost „rtl“ (s hodnotami „true“ nebo „false“) posune křivku zprava doleva a funguje pro všechny typy vzorcových grafů SPARKLINE.
Můžete použít „max“ (pomocí „true“ nebo „false“) k nastavení maximální hodnoty pro celý graf. Ve výše uvedeném příkladu by hodnoty A3 a B3 musely sečíst až 100, aby se zaplnila celá buňka. Tato možnost je použitelná pouze pro pruhové grafy.
Chcete-li zvětšit šířku čárového křivkového grafu, použijte možnost „šířka čáry“ pomocí číselné hodnoty k nastavení šířky. Čím vyšší číslo, tím tlustší čára.