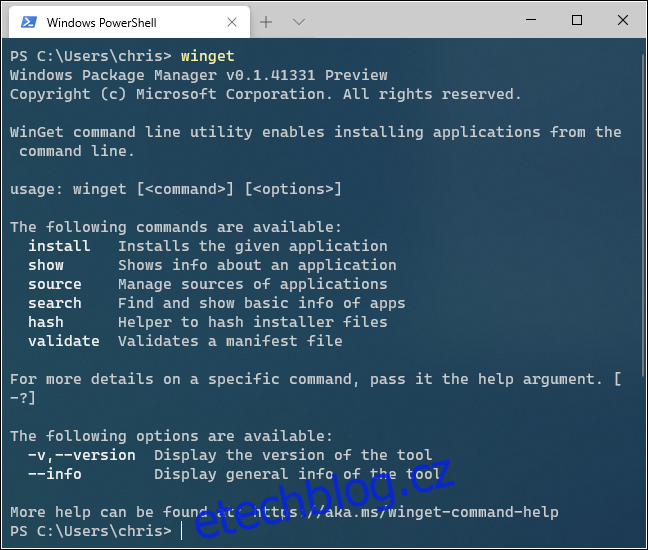Nový Windows Package Manager od společnosti Microsoft usnadňuje instalaci aplikací spuštěním jediného příkazu. Zde je návod, jak vyzkoušet nový příkaz ”winget” a proč je tento správce balíčků ve stylu Linuxu tak vzrušující pro budoucnost Windows 10.
Table of Contents
Co je Správce balíčků systému Windows?
Správci balíčků jsou v Linuxu běžní. Namísto hledání aplikace na webu, stahování instalátoru a proklikávání se průvodcem stačí spustit rychlý příkaz k vyhledání a instalaci aplikace podle jejího názvu.
Chcete-li například nainstalovat Microsoft PowerToys, můžete otevřít okno terminálu a spustit „winget install powertoys“. Příkaz automaticky vyhledá, stáhne a nainstaluje software bez vašeho dalšího vstupu. Je to tak snadné.
Microsoft pod kapotou provozuje své vlastní úložiště softwaru a další organizace a jednotlivci mohou hostovat svá vlastní úložiště. Je to zásadní funkce, která zvyšuje produktivitu na Linuxu, zejména pro vývojáře a systémové administrátory.
Právě teď je tento nástroj určen pro vývojáře, ale Microsoft nebo vývojáři třetích stran by jednoho dne mohli vytvořit snadný grafický nástroj, který rychle vyhledá a nainstaluje aplikace. Mohlo by to být jako Windows Store – ale s přístupem k celému vesmíru desktopových aplikací Windows, které lidé skutečně používají. Jinými slovy, je to jako Chocolatey, ale zabudované do Windows.
Další podrobnosti o tom, jak funguje Správce balíčků systému Windows a vizi společnosti Microsoft o budoucnosti správy balíčků v systému Windows, si přečtěte Oznámení Microsoft Package Manager Preview společnosti Microsoft a oficiální dokumentaci Windows Package Manager.
Správce balíčků Windows je projekt s otevřeným zdrojovým kódem k dispozici na GitHubu, také.
Jak nainstalovat Správce balíčků systému Windows
Od 19. května 2020 je Správce balíčků Windows k dispozici ve formě náhledu. Jednoho dne bude integrován přímo do budoucí aktualizace Windows 10.
Do té doby jej můžete získat několika způsoby:
Nainstalujte sestavení Insider systému Windows 10, zaregistrujte se Program pro zasvěcence Správce balíčků systému Windowsa nainstalujte aktualizaci pro Balíček App Installer z obchodu Microsoft Store. Po vydání získáte automatické aktualizace Správce balíčků systému Windows, ale musíte spustit nestabilní verzi systému Windows 10.
Stažení správce balíčků Windows .appxbundle z GitHubu. Nainstalujte jej dvojitým kliknutím na soubor a kliknutím na „Aktualizovat“. Budoucí aktualizace budete muset nainstalovat ručně ze stejné stránky stahování, ale nebudete muset spouštět nestabilní verzi Windows 10.
V budoucnu nebude nic z toho nutné a winget bude zabudován přímo do všech stabilních verzí Windows 10. Od května 2020 je ve formě náhledu, protože jej Microsoft testuje a opravuje chyby.
Jak používat winget, správce balíčků systému Windows
Winget můžete spustit buď z prostředí Windows PowerShell, nebo z klasického prostředí příkazového řádku. Pokud jste tak ještě neučinili, doporučujeme nainstalovat nový Windows Terminal.
Z příkazového řádku spusťte příkaz winget a zobrazte další informace o použití nástroje.
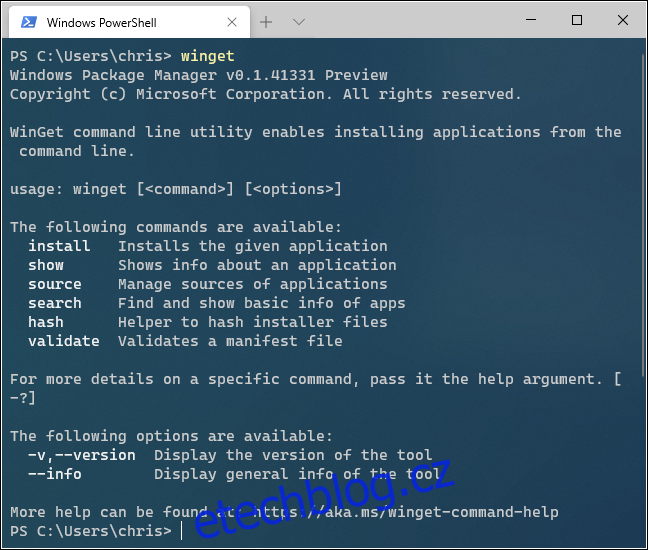
Chcete-li vyhledat aplikaci, spusťte následující příkaz a nahraďte slovo „name“ hledanou frází:
winget search name
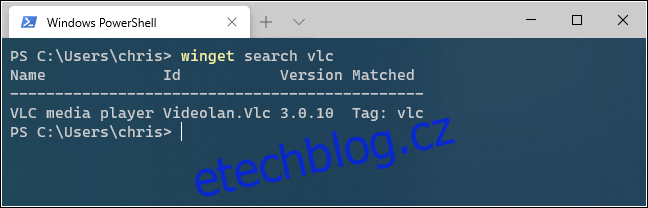
Chcete-li nainstalovat aplikaci, spusťte následující příkaz a nahraďte „name“ názvem aplikace:
winget install name
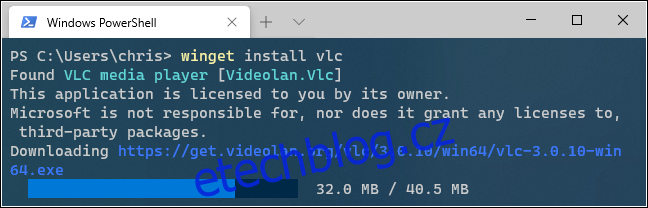
Chcete-li zobrazit další informace o aplikaci, spusťte následující příkaz a nahraďte „name“ názvem aplikace nebo hledanou frází:
winget show name
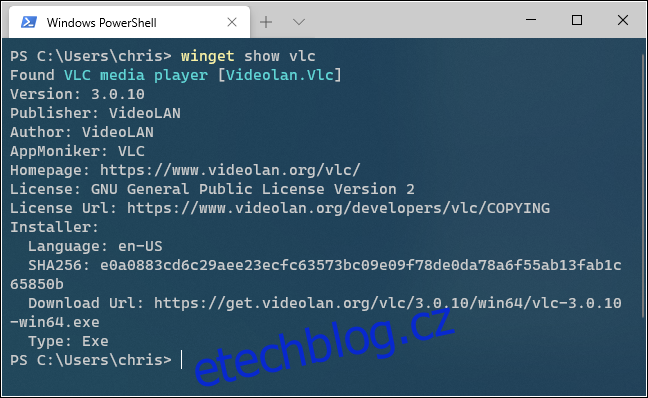
Chcete-li zobrazit úplný seznam dostupných aplikací, spusťte následující příkaz:
winget install
Ve svém prvním vydání jsou úložiště winget již nabitá širokou škálou oblíbených desktopových aplikací. Najdete zde vše od běžných desktopových aplikací pro Windows až po vývojářské nástroje. Seznam zahrnuje Google Chrome, Mozilla Firefox, Zoom, Steam, přehrávač médií VLC, Spotify, Windows Terminal, Visual Studio Code, Ruby, Microsoft PowerToys a mnoho dalších.
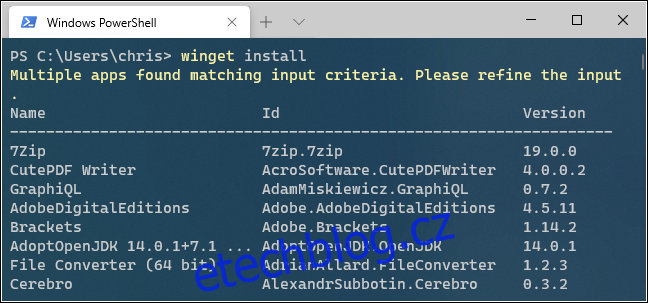
Chcete-li spravovat zdroje, spusťte winget source . Zobrazí se seznam příkazů. Chcete-li například zobrazit aktuální zdroje, spusťte:
winget source list
V počáteční verzi wingetu je pouze vestavěný zdroj winget provozovaný společností Microsoft, který se nachází na https://winget.azureedge.net/cache. V budoucnu budete moci přidávat zdroje třetích stran pomocí winget source add .
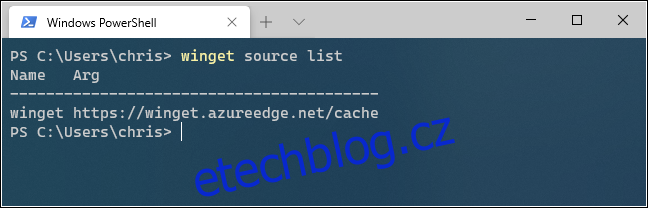
Další informace o tom, jak používat jeden z vestavěných příkazů wingetu, můžete zobrazit předáním -? k tomu. Chcete-li například zobrazit různé možnosti, které můžete použít s wingetem, spusťte následující příkaz:
winget search -?
Microsoft v budoucnu jistě přidá do Správce balíčků Windows další funkce a bude jen výkonnější. I ve svém počátečním vydání vypadá winget jako vše, v co jsme vždy doufali, že OneGet bude před vydáním Windows 10.
S dostatečnou podporou vývojářů by dokonce mohl umožnit grafického správce balíčků, což je vše, co jsme doufali, že bude také Windows Store – plný desktopových aplikací, které skutečně chcete používat.