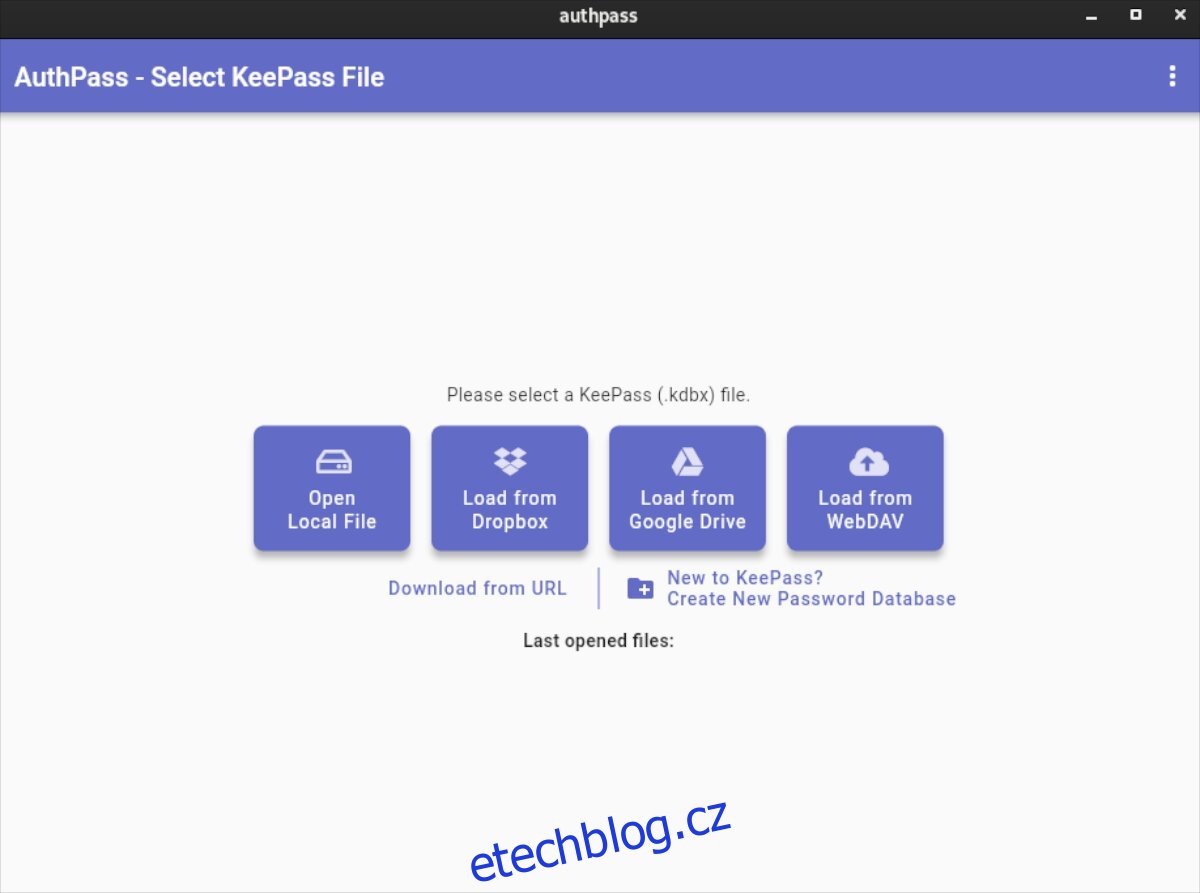AuthPass je open-source správce hesel pro Android, iOS, Linux, Mac OS a Windows. Je to bezpečný a skvělý způsob, jak uložit vaše hesla a citlivé informace. V této příručce vám ukážeme, jak nastavit AuthPass na Linuxu a jak jej používat.
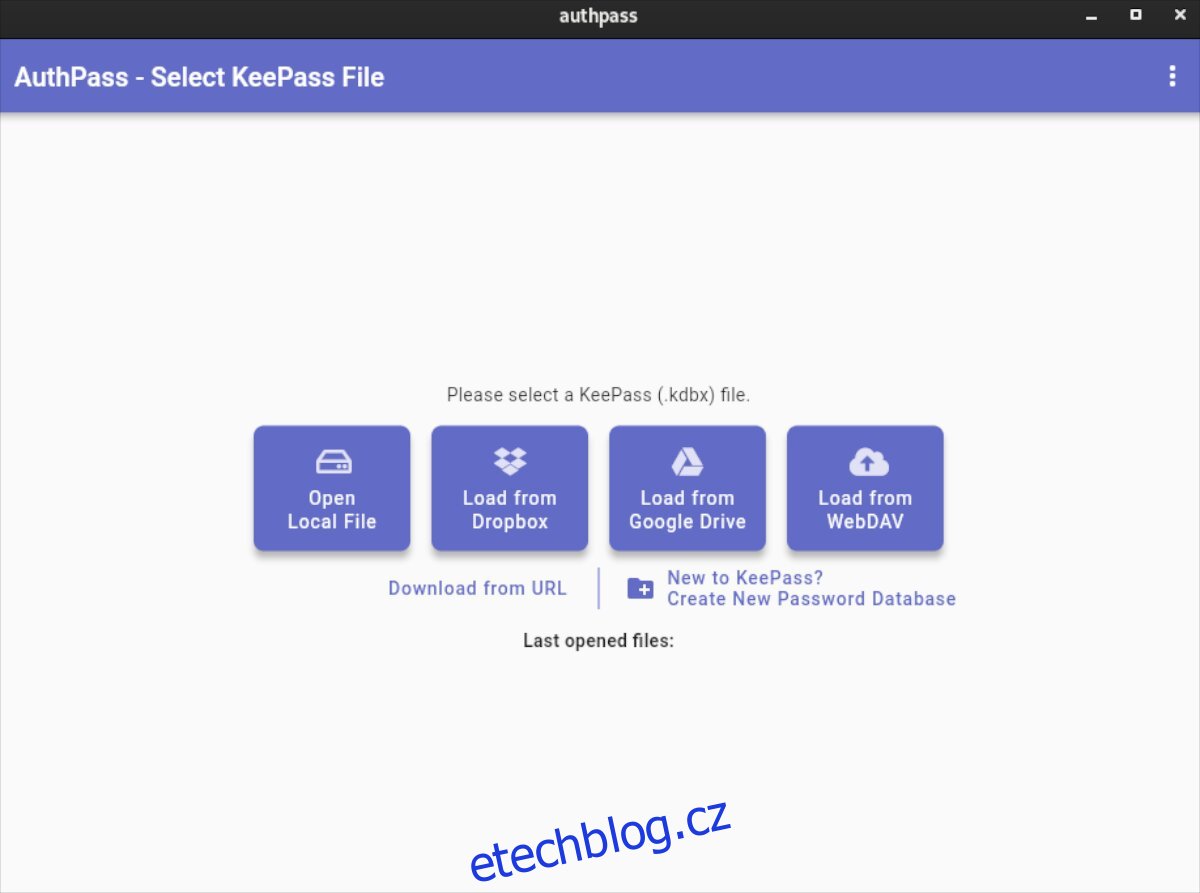
Table of Contents
Instalace AuthPass na Linux
AuthPass podporuje Linux prostřednictvím obchodu Ubuntu Snap. Mají však také generické vydání TarGZ pro ty, kteří nechtějí instalovat vydání aplikace Snap.
Chcete-li nainstalovat AuthPass do počítače se systémem Linux, začněte otevřením okna terminálu. Na ploše Linuxu můžete otevřít okno terminálu stisknutím Ctrl + Alt + T na klávesnici. Nebo vyhledejte v nabídce aplikace „Terminál“ a spusťte jej tímto způsobem.
S otevřeným oknem terminálu může začít instalace AuthPass. Pomocí níže uvedených pokynů k instalaci zprovozněte a spusťte aplikaci AuthPass na vašem počítači.
Snap balíček
AuthPass je k dispozici pro všechny uživatele Linuxu jako balíček Snap v obchodě Ubuntu Snap Store. Obchod Snap je skvělý způsob, jak pro tuto aplikaci jít, protože vývojáři mohou okamžitě vydávat rychlé aktualizace.
Chcete-li nainstalovat AuthPass do systému jako balíček Snap, budete muset mít na svém počítači nakonfigurované běhové prostředí Snapd. Nastavení běhového prostředí Snapd je poměrně snadné. Další informace naleznete v našem průvodci, jak nastavit Snaps.
S runtime balíčku Snap nastaveným na vašem počítači se systémem Linux nainstalujte AuthPass pomocí příkazu snap install níže.
sudo snap install authpass
Arch Linux
Pokud používáte Arch Linux, budete moci nainstalovat verzi AuthPass TarGZ na váš počítač prostřednictvím AUR. Spusťte instalaci pomocí příkazu pacman a nastavte balíčky „git“ a „base-devel“.
sudo pacman -S git base-devel
S nainstalovanými dvěma balíčky je čas nastavit pomocníka Trizen AUR. Tento program zautomatizuje instalaci AuthPass z AUR, takže ji nemusíte dělat ručně.
git clone https://aur.archlinux.org/trizen.git cd trizen/ makepkg -sri
Nyní, když je aplikace Trizen nastavena na vašem počítači, použijte příkaz trizen -S ke spuštění aplikace AuthPass na vašem počítači.
trizen -S authpass-bin
Obecný Linux
Obecná linuxová verze AuthPass nevyžaduje žádnou instalaci. Místo toho jej lze spustit ihned po stažení. Zde je návod, jak zprovoznit obecnou verzi AuthPass na vašem počítači se systémem Linux.
Nejprve použijte příkaz wget download k získání nejnovější verze AuthPass z GitHubu.
wget https://github.com/authpass/authpass/releases/download/v1.9.4/authpass-linux-1.9.4_1872.tar.gz
Dále rozbalte archiv AuthPass TarGZ pomocí příkazu tar xvf.
tar xvf authpass-linux-1.9.4_1872.tar.gz
Po rozbalení archivu AuthPass TarGZ se ve vaší domovské složce objeví složka s názvem „authpass“. Pomocí příkazu CD se přesuňte do této složky. Poté spusťte aplikaci pomocí ./authpass.
cd ~/authpass/ ./authpass
Jak používat správce hesel AuthPass
Chcete-li nastavit AuthPass na počítači se systémem Linux, začněte otevřením aplikace. S otevřenou aplikací postupujte podle níže uvedených pokynů krok za krokem.
Krok 1: Uvnitř AuthPass najděte tlačítko „New to KeePass“ a klikněte na něj myší. Výběr této možnosti vám umožní vytvořit novou databázi hesel.
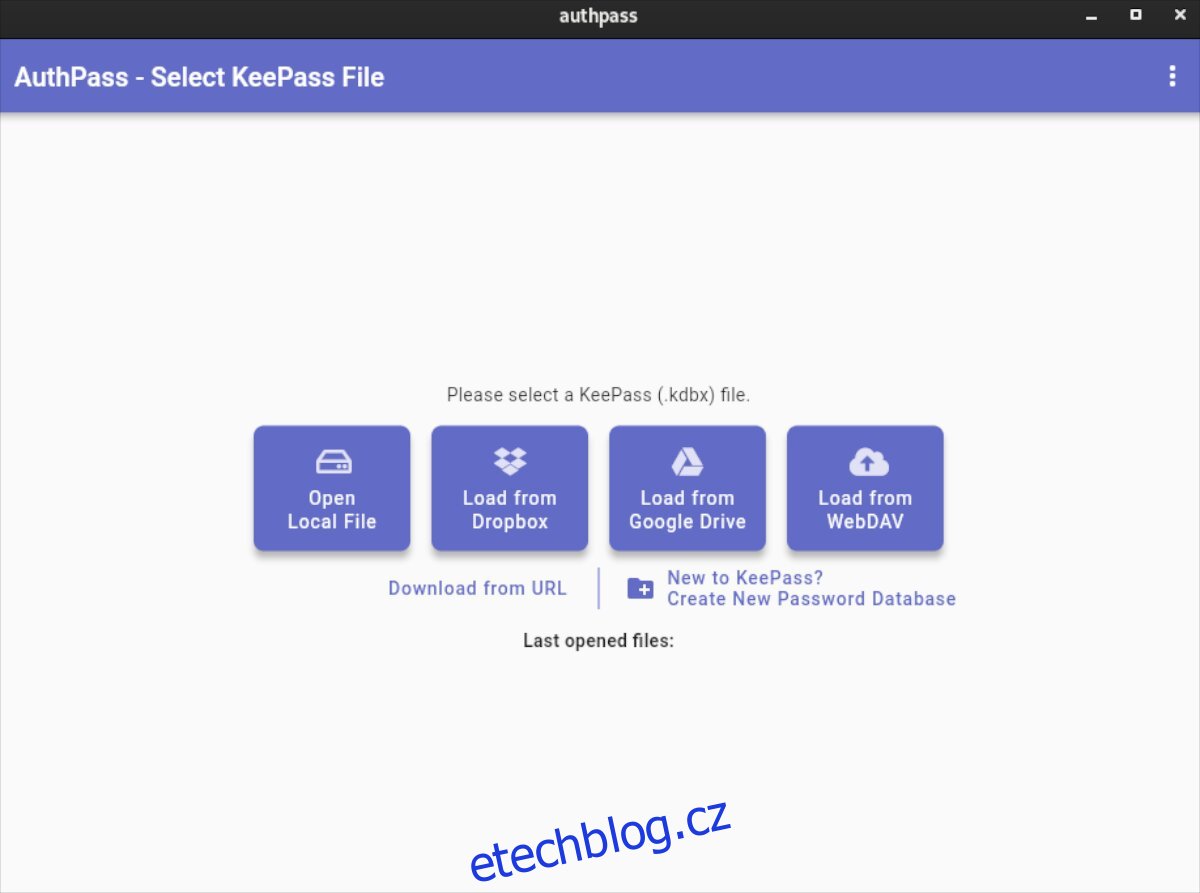
Krok 2: Po výběru tlačítka „New to KeyPass“ se objeví nové okno. V něm budete požádáni o pojmenování nové databáze a nastavení bezpečného hlavního hesla.
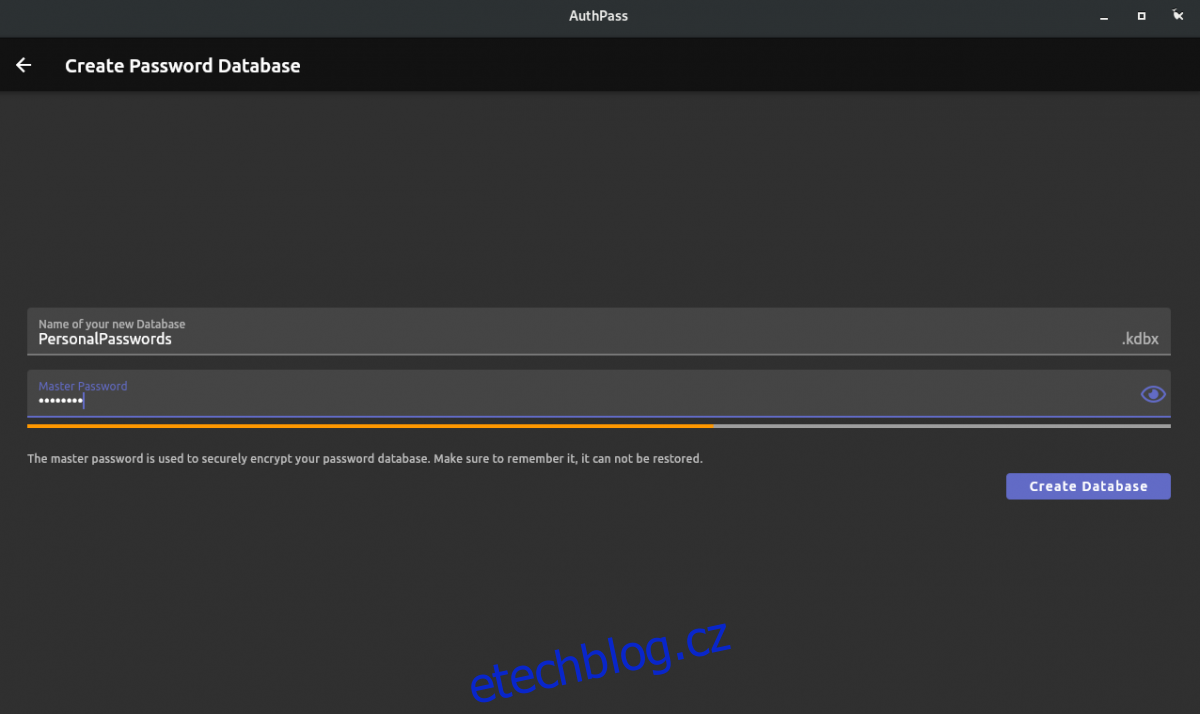
Ujistěte se, že používáte zapamatovatelné a bezpečné heslo. Toto heslo neztrácejte, nebudete ho moci obnovit! Nepište si to však na papír, protože by někdo mohl získat přístup k vašemu trezoru hesel.
Krok 3: Po zapsání nového hlavního hesla najděte tlačítko „Vytvořit databázi“ a klikněte na něj myší. Jakmile vyberete tlačítko, bude databáze vytvořena.
Krok 4: Po vytvoření nové databáze vás AuthPass požádá o přidání nového hesla. Kliknutím na tlačítko „Přidat heslo“ v aplikaci přidáte nové heslo do AuthPass.
Krok 5: Najděte pole „Title“ a napište jméno přihlašovacího jména, které přidáváte do AuthPass.
Krok 6: Najděte textové pole „Uživatel“ a klikněte na něj myší. Poté zadejte jméno uživatelského jména pro nové přihlášení, které přidáváte do AuthPass.
Krok 7: Najděte pole „Heslo“ a klikněte na něj myší. Do pole napište heslo pro přihlášení, které přidáváte do svého trezoru AuthPass.
Potřebujete vygenerovat nové heslo? Vyberte tlačítko nabídky napravo od pole „Heslo“ a vyberte tlačítko „Generátor hesel“.
Krok 8: Najděte textové pole „Webové stránky“ a klikněte na něj myší. Poté vložte adresu URL webu do textového pole.
Až do svého nového záznamu AuthPass přidáte všechny informace, uložte jej kliknutím na ikonu uložení. Opakujte tento postup pro přidání dalších položek do pole hesla AuthPass.