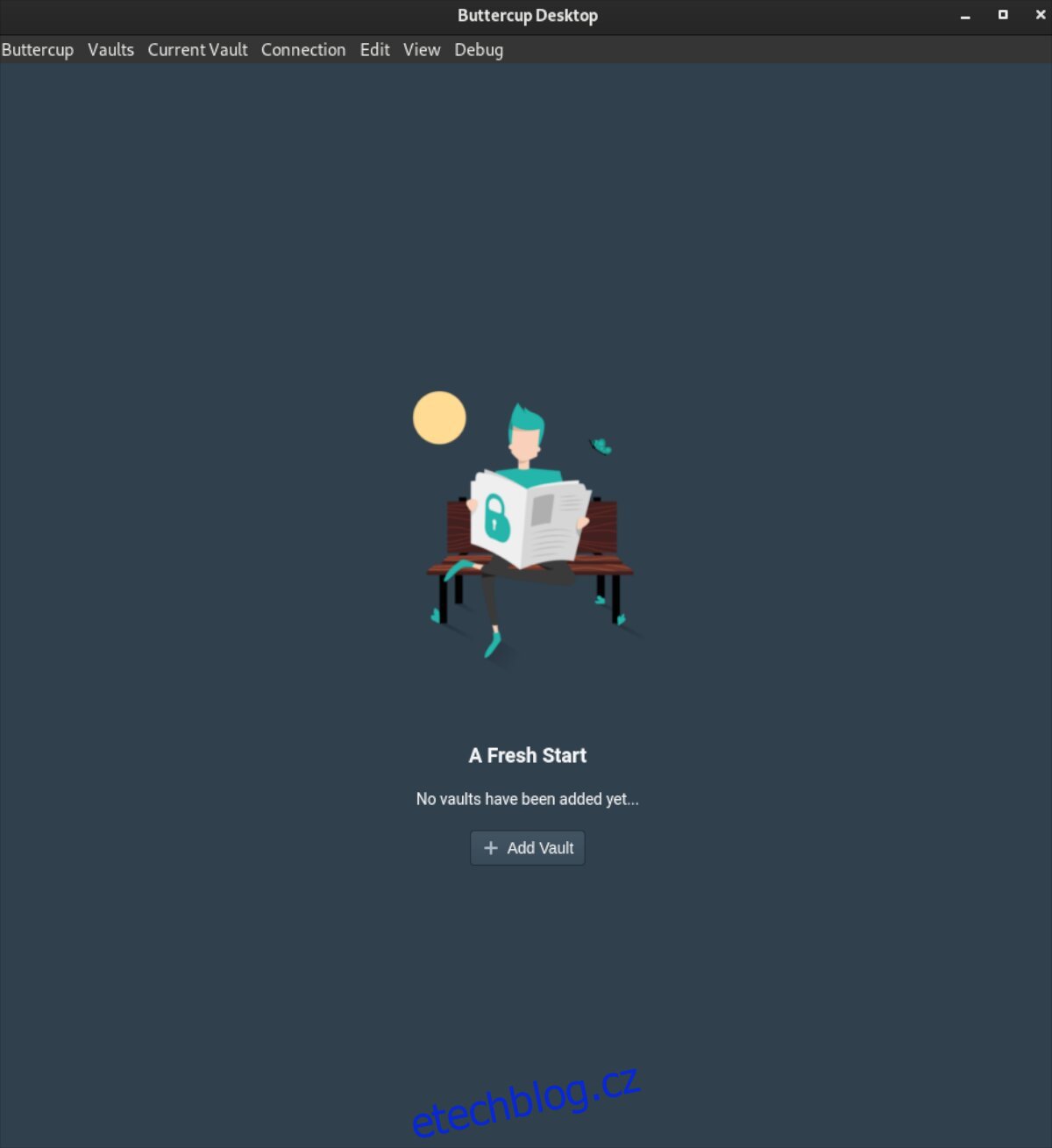Buttercup je pokročilý trezor hesel s otevřeným zdrojovým kódem. Zašifruje vaše hesla pomocí 256bitové kryptografie AES, aby byla v bezpečí. Pokud vás nebaví proprietární řešení hesel na Linuxu a chcete něco s otevřeným zdrojovým kódem, bude se vám tato příručka líbit.
V tomto tutoriálu se podíváme na to, jak nainstalovat Buttercup na Linux. Ukážeme vám také, jak nastavit trezor hesel a vygenerovat bezpečné heslo.
Poznámka: Buttercup je k dispozici také pro iOS a Android v příslušných obchodech s aplikacemi.
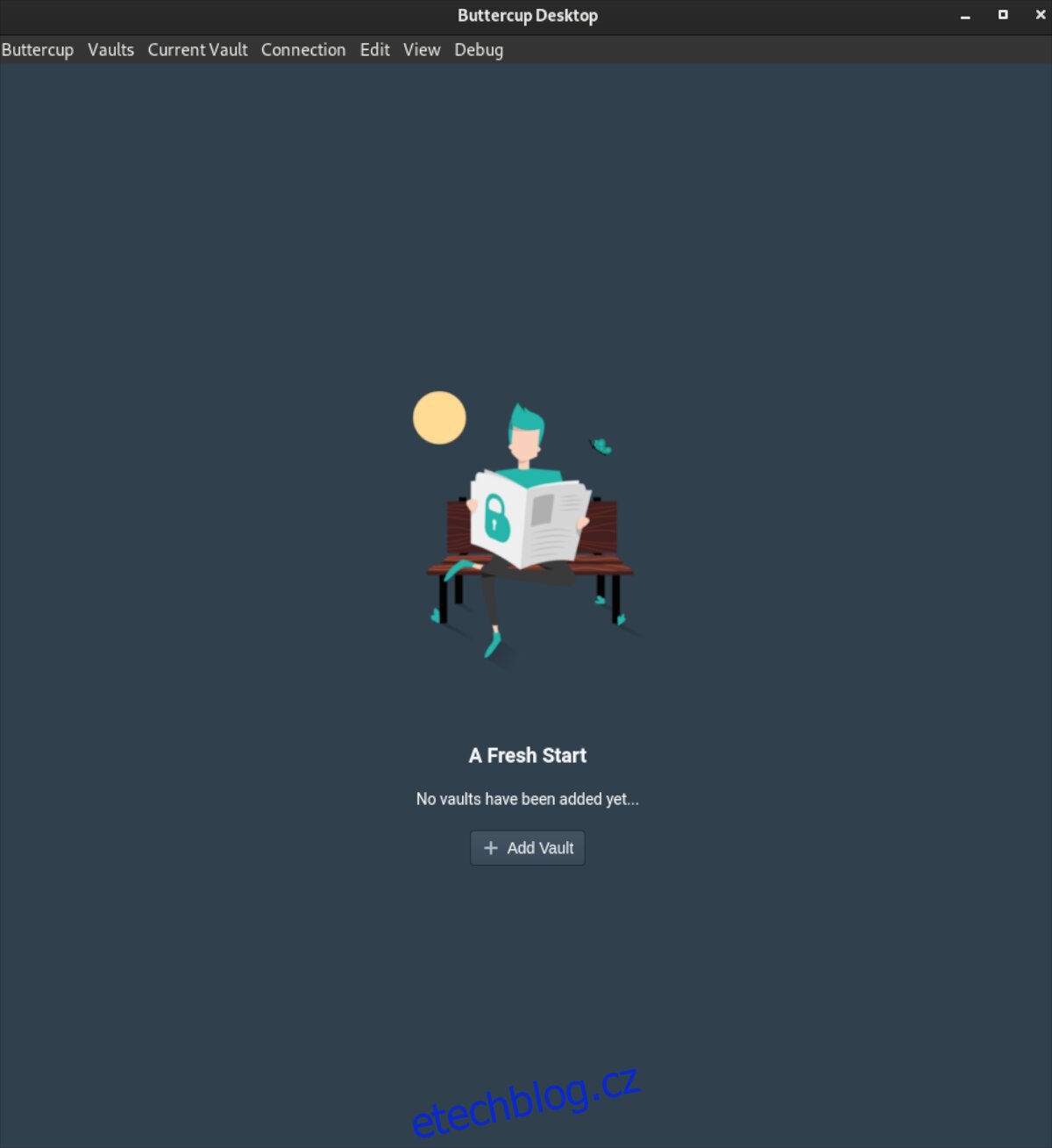
Table of Contents
Instalace Buttercup na Linux
Buttercup funguje na Linuxu. Aplikace však funguje pouze na Linuxu prostřednictvím AppImage. Je smutné, že pro instalaci nejsou k dispozici žádné balíčky RPM ani balíčky DEB. Naštěstí AppImage funguje na 99,9 % všech distribucí Linuxu.
Chcete-li začít s nejnovější verzí Buttercup na vašem počítači se systémem Linux, otevřete okno terminálu. Terminálové okno na ploše můžete otevřít stisknutím Ctrl + Alt + T na klávesnici. Případně vyhledejte v nabídce aplikace „Terminál“ a spusťte jej tímto způsobem.
S otevřeným terminálovým oknem a připraveným k použití spusťte příkaz mkdir a vytvořte složku s názvem „AppImages“. Tato složka bude obsahovat soubor AppImage „Buttercup“.
mkdir -p ~/AppImages/
Po vytvoření složky AppImage ve vašem domovském adresáři použijte příkaz wget download ke stažení nejnovější verze Buttercup do vašeho počítače.
wget https://github.com/buttercup/buttercup-desktop/releases/download/v2.12.0/Buttercup-linux-x86_64.AppImage -O ~/AppImages/Buttercup-linux-x86_64.AppImage
Proces stahování by měl být rychlý, protože Buttercup pro Linux má pouze asi 101 MB. Po dokončení procesu použijte příkaz CD a přesuňte svůj terminál do složky „AppImages“.
cd ~/AppImages/
Jakmile jste ve složce „AppImages“, použijte příkaz chmod k aktualizaci oprávnění souboru AppImage tak, aby byl spustitelný. Pokud Buttercup není označen jako spustitelný, nebudete jej moci používat jako program ve vašem systému.
chmod +x Buttercup-linux-x86_64.AppImage
Po aktualizaci souboru AppImage jej lze spustit. Pomocí níže uvedeného příkazu spusťte Buttercup na vašem počítači. Nepokoušejte se Buttercup spouštět příkazem sudo, protože není dobré jej spouštět jako root.
./Buttercup-linux-x86_64.AppImage
Případně, pokud chcete spustit aplikaci Buttercup pomocí GUI, otevřete správce souborů, klikněte na složku „AppImages“ a poklepáním na soubor Buttercup AppImage ji spusťte.
Jak používat správce hesel Buttercup
Chcete-li použít správce hesel Buttercup, spusťte aplikaci. Když je aplikace otevřená, postupujte podle níže uvedených pokynů krok za krokem.
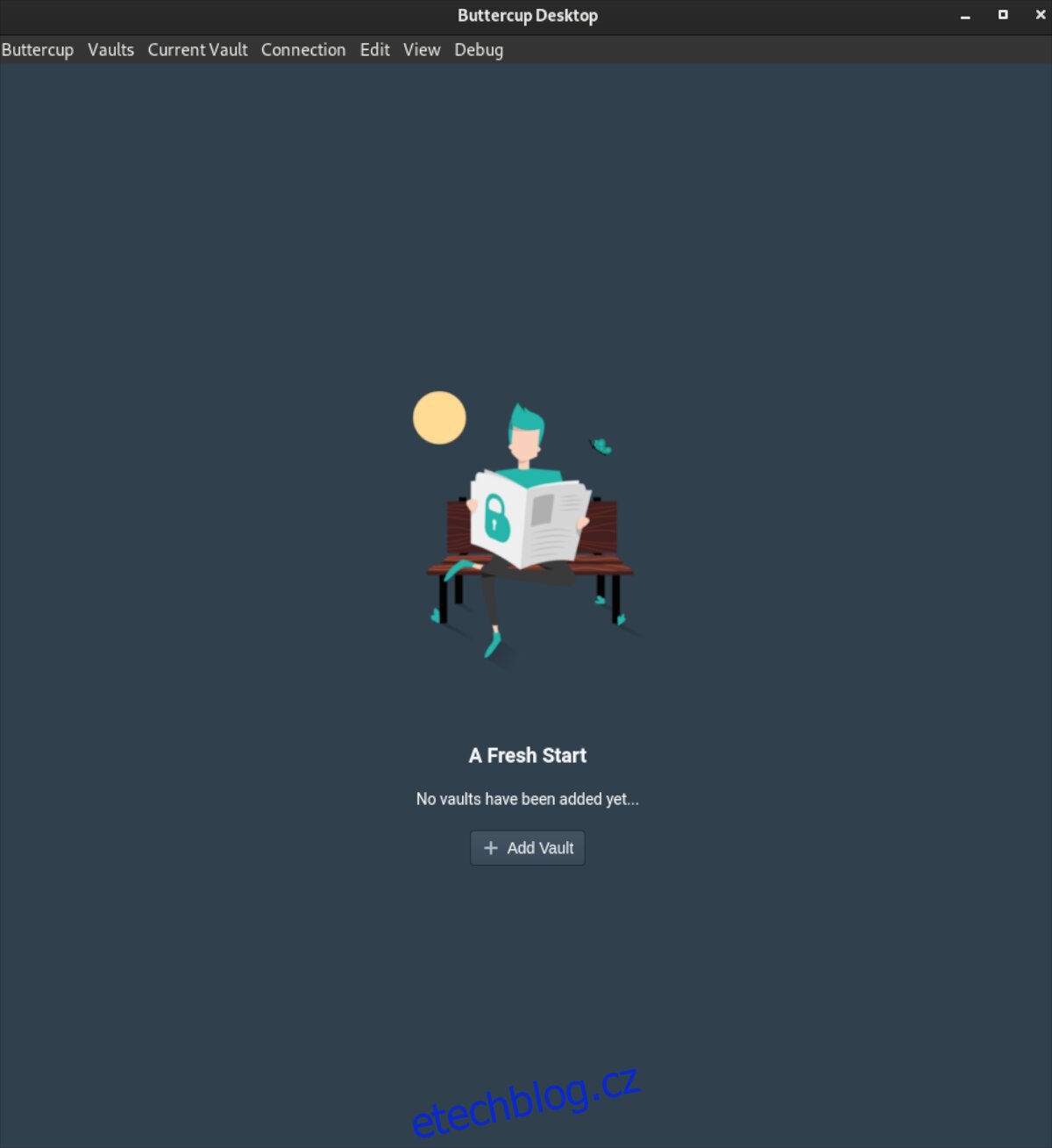
Krok 1: Najděte tlačítko „Přidat trezor“ pod zprávou „Zatím nebyly přidány žádné trezory…“. Když vyberete tlačítko „Přidat trezor“, objeví se vyskakovací okno.
Chcete-li vytvořit nový vault, vyberte tlačítko „Soubor“. Nebo, pokud jste pokročilý uživatel, vyberte kteroukoli možnost, kterou chcete použít.
Krok 2: Po výběru tlačítka „Soubor“ se vás Buttercup zeptá, zda „chcete vytvořit nový trezor, nebo si přečíst existující?“ Vyberte tlačítko „Vytvořit nový“ a vytvořte zbrusu nový trezor pro použití v Buttercup.
Krok 3: Po kliknutí na tlačítko „Vytvořit nový“ se na obrazovce objeví vyskakovací okno. Pomocí tohoto vyskakovacího okna uložte nový soubor úschovny. Chcete-li dosáhnout nejlepších výsledků, uložte jej do složky Dropbox nebo do síťového umístění, abyste k němu měli snadný přístup.

Krok 4: Po uložení souboru trezoru do vašeho počítače na bezpečném místě, Buttercup požádá o „nové heslo primárního trezoru“. Toto heslo je heslo, které odemkne trezor a nelze jej obnovit. Pokud jej ztratíte, ztratíte přístup ke svým věcem.
Vytvořte pro svůj trezor nové heslo, které je bezpečné. Prosím, nezapisujte si to nikam na papír, protože by někdo mohl získat přístup k vašim heslům. Pokud potřebujete pomoc se zapamatováním, ujistěte se, že je heslo snadno zapamatovatelné.
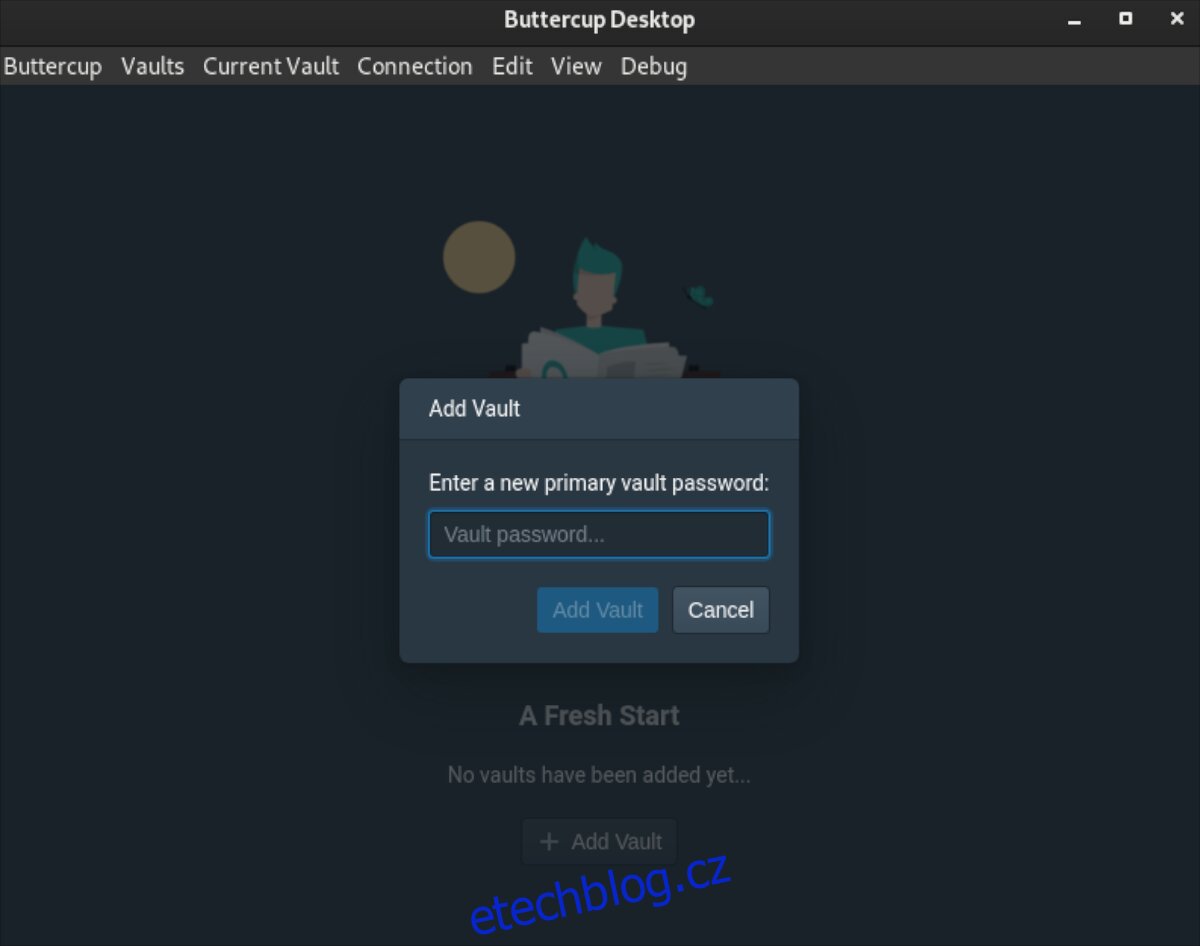
Krok 5: Když máte nastavené heslo primárního trezoru, Buttercup nahraje váš nový trezor. Zde najděte tlačítko „Nový záznam“ a klikněte na něj myší.
Tlačítko „Nový záznam“ vám umožní vytvořit nový záznam hesla ve vašem trezoru.
Krok 6: Po výběru tlačítka „Nový záznam“ se uvnitř Buttercup objeví obrazovka „Upravit dokument“. Najděte textové pole „Název“ a zadejte název webu, který přidáváte do svého trezoru.
Krok 7: Po zadání názvu nového záznamu najděte textové pole „Uživatelské jméno“. Poté zadejte uživatelské jméno pro položku, kterou vytváříte.
Krok 8: Vyberte textové pole „Heslo“ a klikněte na něj myší. Poté zadejte heslo pro vstup do Buttercup. Pokud potřebujete nové heslo, klikněte na ikonu klíče.
Výběrem ikony klíče vygenerujete nové, bezpečné heslo, které můžete použít.
Krok 9: Po vyplnění části „Upravit dokument“ najděte tlačítko „Uložit“ a klikněte na něj myší. Uložením dokumentu přidáte heslo do vašeho trezoru pro použití.

Opakováním těchto devíti kroků přidejte do svého trezoru Buttercup tolik hesel, kolik je potřeba.
Integrace prohlížeče
I když to není nutné, je možné integrovat Buttercup do vašeho prohlížeče. Chcete-li jej integrovat, klikněte v aplikaci na tlačítko „Připojení“ a vyberte „Integrace prohlížeče“.