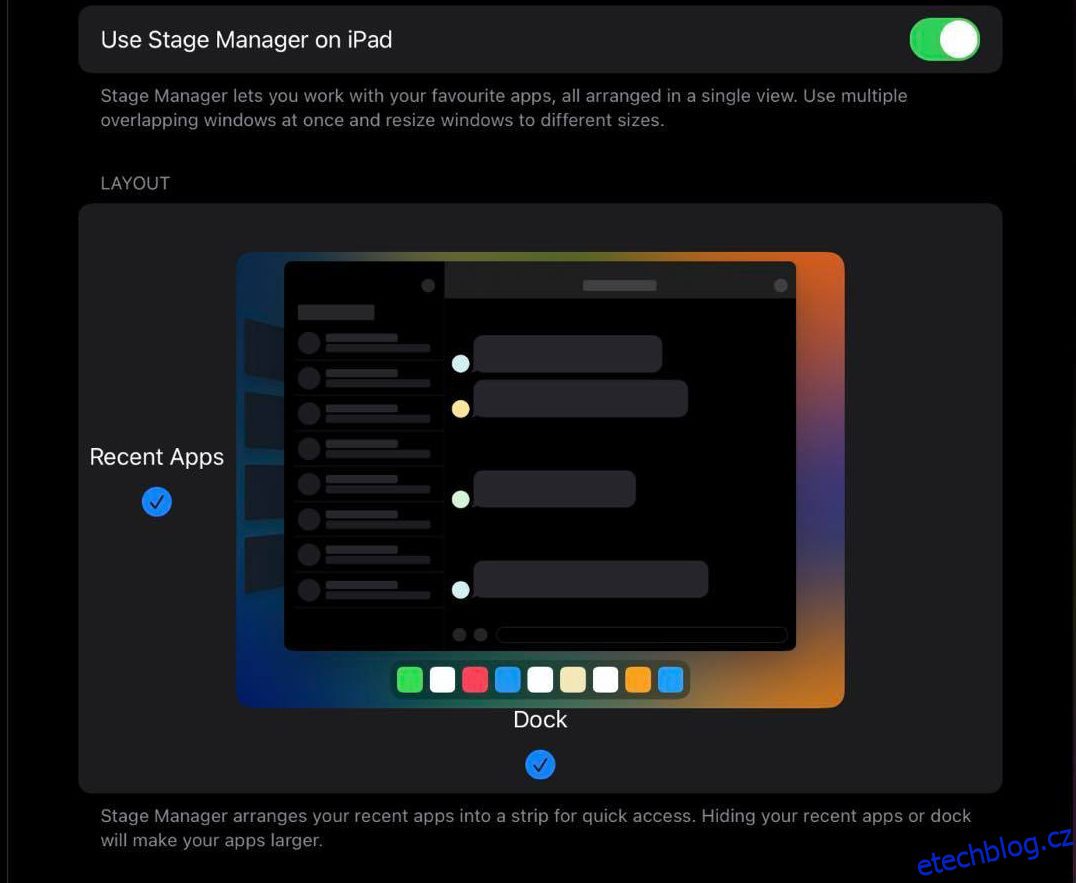Potřebujete pomoc s multi-taskingem správným způsobem pro maximální produktivitu a soustředěnou práci na zařízeních Apple? Apple pro vás představil Stage Manager, multitaskingový nástroj nové generace pro tablety a počítače Apple!
Zařízení Apple jako iPad a MacBook jsou již dlouho známá jako prémiová zařízení pro profesionály a obchodníky. Jejich robustní kombinace hardwaru a softwaru vám umožní udělat více práce za kratší dobu.
Nicméně starý a nudný způsob procházení různých oken aplikací, nástrojů a softwaru stále brání produktivitě. Tyto nevýhody práce na počítačích a tabletech se však můžete zbavit pomocí funkce Stage Manager. Prozatím to můžete udělat alespoň na zařízeních Mac a iPad!
Pojďme zjistit, jak používat tuto bzučící multitaskingovou funkci z úhlu 360° níže.
Table of Contents
Co je Stage Manager?
Stage Manager je multitaskingové nastavení na omezených zařízeních iPad a macOS. Multitasking Stage automaticky uspořádá všechny vaše otevřené aplikace a okna aplikací podle vašeho způsobu používání. Také můžete ručně změnit velikost jednotlivých oken aplikací.
Můžete tak bez námahy přepínat mezi úkoly, aniž byste si museli pamatovat, které okno aplikace jste otevřeli, často přistupovat k Přepínači aplikací na iPadu nebo přepínat karty aplikací v systému macOS.
Před Stage Managery mohli uživatelé vytvářet překrývající se nebo plovoucí okna aplikací pouze na MacBooku nebo iMacu. To je také ruční změnou velikosti oken aplikace na střední velikost a umístěním oken aplikace nad jinou aplikaci.
S Stage Managerem můžete získat stejný pocit jako při práci na počítači Mac nebo Windows PC. Můžete naskládat jednu aplikaci na druhou, otevřít více instancí stejné aplikace a přizpůsobit pohyby pro maximální výhody multitaskingu.
Navíc můžete vytvářet vlastní skupiny aplikací pro různé typy práce, jako je online výzkum, psaní, úpravy obrázků, zábava, sociální zprávy a další.
Nakonec můžete na iPadu otevřít až 16 aktivních aplikací ve čtyřech skupinách aplikací, z nichž každá obsahuje další čtyři aplikace. Seskupování aplikací ve Stage Manageru je také dostupné na Macu a můžete otevřít ještě více aplikací než na iPadu.
Práce na iPadu nebo Macu Stage Manager vypadá takto:
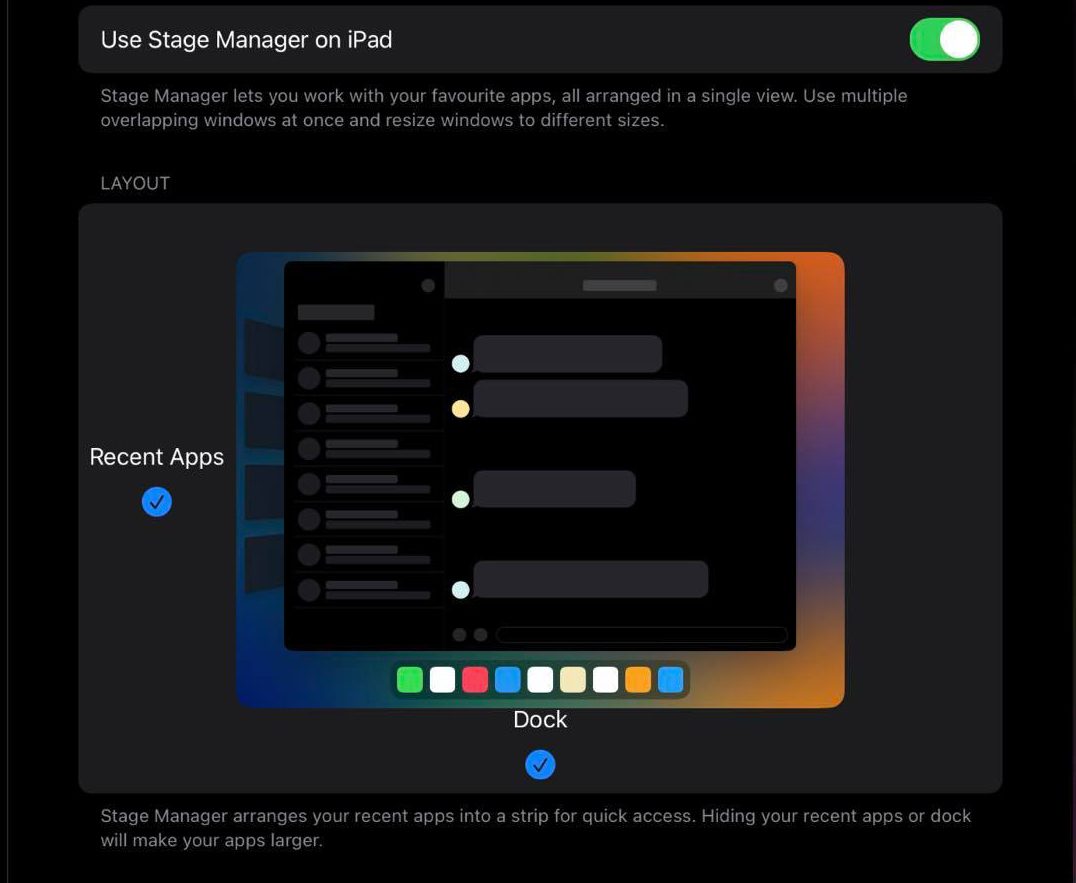
- Středobodem je aplikace, která se zaměřuje až na čtyři otevřená okna aplikací, která jsou stejně aktivní na iPadu. Počet současně otevřených aplikací ve středu je na Macu větší.
- Na levém bočním panelu se zobrazí navigační systém Nedávné aplikace. Zde vidíte skupiny aplikací nebo jednotlivé otevřené aplikace až po čtyřech, pokud nejsou žádné skupiny aplikací.
- Pod středovým jevištěm získáte dok, ze kterého můžete na scénu přidávat další aplikace.
Kompatibilita zařízení pro Stage Manager
Stage Manager je zcela nový multitasking a není k dispozici na všech zařízeních iPad nebo Mac. Níže zjistíte, zda máte to štěstí, že můžete na svém iPadu používat Stage Manager. Abyste mohli používat Stage Manager, musíte upgradovat na iPadOS 16.0 a novější.
- 11palcový iPad Pro (všechny generace)
- iPad Pro 12,9″ (3. generace a novější)
- iPad Air (5. generace)
Nyní, když víte, které iPady podporují Stage Manager, pojďme níže zjistit, zda je vaše zařízení macOS také způsobilé nebo ne. Jednoduše, musíte být schopni upgradovat svůj Mac na macOS Ventura nebo novější, abyste mohli používat Stage Manager.
Mac musí mít také dostatek hardwarových možností, jako je NVRAM, RAM, frekvence procesoru, frekvence GPU atd., aby zvládnul současně otevřené aplikace. Po zvážení všech těchto skutečností jsem zjistil, že následující zařízení Mac jsou plně kompatibilní se Stage Managerem:
- MacBook Air: 2018 a novější
- MacBook: 2017 a novější
- Mac Mini: 2018 a novější
- MacBook Pro: 2017 a další
- iMac a iMac Pro: 2017 a novější
- Mac Studio
- Mac Pro: 2019 a novější
Jak používat Stage Manager na iPadu
Nyní, když jste zjistili, že váš iPad splňuje požadavky na kompatibilitu pro spuštění Stage Manager, pojďme se hlouběji ponořit do jeho pracovního procesu níže:
Aktivace a deaktivace Stage Manageru
Práci na Stage Manageru si nejlépe užijete, pokud dáte displej iPadu do režimu na šířku. Před aktivací Stage Manager tedy proveďte následující:

- Když je váš iPad ve vzpřímeném nebo vertikálním režimu zobrazení, přejeďte dolů po Ovládacím centru.
- Nyní se dotkněte tlačítka Zámek otáčení: Zapnuto a vypněte jej.
Držením iPadu vodorovně nebo svisle převedete svislý displej do režimu na šířku.
Když je displej iPadu v zobrazení na šířku, proveďte následující kroky pro první aktivaci Stage Manager:

- Stáhněte Control Center a klepněte na ikonu Stage Manager zobrazenou na obrázku výše.
- Případně můžete přejít do Nastavení a na levém panelu vybrat možnost Plocha a multitasking.
- Na pravé straně aplikace Nastavení klepněte na Stage Manager, který se nachází v části Multi-tasking.

- Na obrazovce Stage Manager aktivujte funkci dotykem přepínacího tlačítka.
- Jakmile to uděláte, aktuální okno aktivní aplikace se zmenší ze všech rohů, dole se objeví Dock a na levé straně se zobrazí aplikace otevřené na pozadí.
A je to! Je to jednodušší, než jste si představovali. Chcete-li nyní deaktivovat Stage Manager, postupujte podle stejných kroků a deaktivujte buď ikonu Stage Manager v Ovládacím centru nebo v nastavení Domovská obrazovka a multitasking.
Změna velikosti aplikací ve Stage Manageru
Ve Stage Manageru iPadu můžete současně otevřít až tři aplikace o velikosti obrazovky iPhone. Pokud potřebujete změnit velikost jednoho okna aplikace pro větší zobrazení obsahu, takto můžete změnit velikost jednotlivých aplikací:
- Klepněte na kteroukoli z otevřených aplikací, u kterých potřebujete změnit velikost.

- Dotkněte se a podržte tmavou nebo bílou křivku v pravém dolním rohu okna aplikace.
- Nyní můžete jednoduše přetáhnout okraj aplikace na jinou velikost.
Vytváření skupin aplikací
Nejužitečnější funkcí Stage Manager jsou skupiny aplikací. Do skupiny můžete umístit až čtyři aplikace. Dále můžete čtyři takové skupiny aplikací umístit na panel Nedávné aplikace, který se nachází nalevo od centrálního panelu.
Když přetáhnete jednu skupinu aplikací z Nedávných aplikací do centrálního prostoru, všechny aplikace se otevřou a zaberou velikost obrazovky, kterou jste nastavili dříve. Nemusíte tedy ručně otevírat sadu aplikací pokaždé, když začnete pracovat. Stačí vytvořit skupiny různých aplikací pro práci, zábavu, kreativní práci a hraní her.
Skupiny aplikací můžete vytvořit takto:
- Otevřete první aplikaci, kterou chcete ve skupině.
- Nyní přidejte na hlavní scénu další tři aplikace přetažením ze sekce Nedávné aplikace nebo otevřením nových aplikací z doku.
- Až budete mít na obrazovce všechny čtyři aplikace, přejeďte prstem nahoru ze základny zařízení a otevřete Přepínač aplikací.

- Nyní byste měli vidět skupinu aplikací.
- Ke skupinám aplikací máte přístup z Přepínače aplikací a také k Nedávným aplikacím.
Přidání nové aplikace do skupiny aplikací
Pokud jsou ve skupině čtyři aplikace, nemůžete přidávat žádné nové. Chcete-li přidat novou aplikaci, musíte jednu zavřít. Zde je postup:
- Ve Stage Manageru klepněte na aplikaci.
- Klepněte na nabídku elips nebo tří teček v horní části okna aplikace.

- Vyberte tlačítko Zavřít.
- Nyní můžete otevřít novou aplikaci z Docku nebo ji přetáhnout z Nedávných aplikací.
Použijte zobrazení Zoom pro více místa
Pokud potřebujete ve Stage Manageru více místa, použijte funkci More Space. Zde je postup:
- Otevřete aplikaci Nastavení.
- Posuňte levý boční panel na Display & Brightness.

- Na pravé straně klepněte na Display Zoom.
- Vyberte možnost Více prostoru z rozbalovací nabídky Zoom zobrazení.

- Klepnutím na Hotovo implementujte změnu.
Zakázat Dock a nedávné aplikace z Stage Manager
Myslíte si, že Nedávné aplikace a Dock Stage Manager zabírají funkční prostor na vašem iPadu? Zde je návod, jak je můžete skrýt. Rozhraní se zobrazí automaticky, když je oslovíte.
- Otevřete aplikaci Nastavení iPadu a přejděte do části Plocha a multitasking.
- Otevřete nabídku Stage Manager.

- Zde zrušte zaškrtnutí u položek Nedávné aplikace a Ukotvení na scéně.
Zavření systému Windows a aplikací
Chcete-li minimalizovat aplikaci ze skupiny aplikací, můžete jednoduše provést následující kroky:
- Klepněte na nabídku tří teček nebo ikonu elips v horní části aplikace.

- V kontextové nabídce, která se zobrazí, klepněte na Minimalizovat.
- Vybraná aplikace se minimalizuje na pozadí, čímž se uvolní místo pro novou aplikaci nebo více obrazovky pro stávající aplikace.
- Minimalizovaná aplikace odejde ze skupiny.
Jak používat Stage Manager na Macu
Pracujete na svém Macu s mnoha aplikacemi? Milujete organizovat všechny své aplikace a nástroje na Macu, abyste je mohli v případě potřeby snadno vyhledávat? Poté musíte začít používat Stage Manager na vašem Macu.
Níže naleznete různé akce, které musíte znát, než budete moci Stage Manager na Macu efektivně používat:
Zapnout a vypnout Stage Manager
Zapnout Stage Manager na vašem Macu je docela jednoduché. Zde jsou kroky, které můžete vyzkoušet na svém konci:
- Na liště nabídek Mac se podívejte do pravého horního rohu na ikony jako Wi-Fi a Spotlight spolu s Ovládacím centrem.
- Kliknutím na Ovládací centrum vyvolejte rozevírací nabídku s možností Zaostřit.
- Hned pod Focusem byste měli vidět ikonu Stage Manager.
- Kliknutím na ikonu aktivujete Stage Manager.
Pokud nemůžete aktivovat Stage Manager z Mac Control Center, zatím se nebojte! Existuje další snadný způsob. Zde je alternativní plán:
- Klikněte na logo Apple (nabídka Apple) na panelu nástrojů Mac.
- V kontextové nabídce, která se otevře, klikněte na Nastavení systému.
- V dialogovém okně Nastavení systému přejděte na levém panelu dolů a vyhledejte položku Plocha a dok. Klepněte na něj.
- Nyní se podívejte do nabídky na pravé straně pro možnost Windows & Apps.
- Zde byste měli vidět text Stage Manager spolu s jeho ikonou.
- Klepnutím na Stage Manager funkci aktivujte.
Když stisknete tlačítko, rozhraní Macu se drasticky změní. Naposledy vybraná aplikace se zobrazí ve středu obrazovky. Všechny ostatní aplikace na pozadí se zobrazí na levém postranním panelu, známém jako Nedávné aplikace. Dock se zobrazí pod centrální scénou.
Vytváření skupin aplikací
Po první aktivaci Stage Manager musíte na hlavní scénu neustále přidávat další aplikace, abyste vytvořili pracovní prostor preferovaných aplikací. Nyní všechny tyto otevřené aplikace na ústřední scéně tvoří skupinu aplikací.
Tyto aplikace zůstanou v Nedávných aplikacích a ve středu jako skupiny, dokud jednu nebo více z těchto aplikací nezavřete. Když kliknete na jinou skupinu aplikací v Nedávných aplikacích, všechna okna se otevřou současně a existující skupina přejde do Nedávných aplikací.
Přizpůsobení Stage Manager na Macu
Správce Mac Stage se skládá z následujících možností úprav:
- Nedávné aplikace
- Položky na ploše
- Zobrazit okna z aplikace
Kteroukoli z výše uvedených možností můžete změnit, abyste zvýšili možnosti Stage Manager a získali lepší přehled o aplikacích. Chcete-li zvětšit prostor na centrální scéně, vyzkoušejte tyto kroky:
- Přejděte do Windows & Apps přes nabídku Apple na panelu nástrojů Mac > Nastavení systému > Plocha a dok.
- Vedle funkce Stage Manager byste měli vidět tlačítko Přizpůsobit.
 Obrazový kredit: Apple.com
Obrazový kredit: Apple.com
- Kliknutím na Přizpůsobit otevřete další nastavení Stage Manager.
- Na překryvné obrazovce zapněte nebo vypněte položky plochy a Poslední aplikace.
Závěr
Takže takto můžete využít funkci Stage Manager na nejnovějším iPadu nebo Macu. Opakujte výše uvedené vlastnosti a funkce Stage Manageru a měli byste se stát mistrem multitaskingu.
Zkuste pravidelně používat Stage Manager k odhalení tajných a neznámých multi-taskingových hacků, které byste měli znát!
Tyto příkazy Mac Terminal by se vám také mohly líbit, abyste na MacBooku, iMacu, Macu Pro nebo Mac Studiu udělali více práce s menším úsilím.