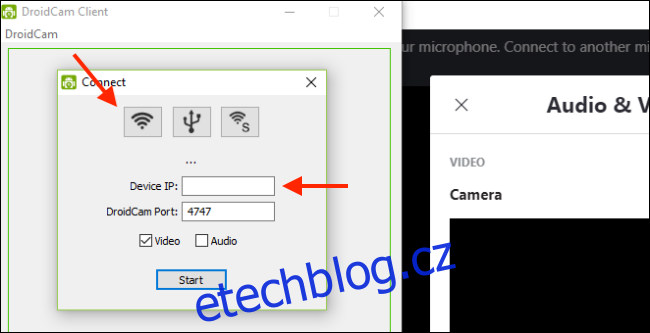Webkamery je v současnosti obtížné najít a jsou drahé. Pokud už vás nebaví malá integrovaná webová kamera na počítači se systémem Windows 10, zkuste místo toho použít fotoaparát na telefonu Android. Zde je návod, jak to funguje.
Pokud máte novější smartphone s Androidem, zadní kamera má mnohem lepší snímač než většina notebooků s Windows a některé levnější webové kamery na trhu. Věřte nám – toto je jeden z nejrychlejších způsobů, jak zlepšit vaši videokonferenční hru.
Můžete zkusit použít svůj aplikace Android platformy pro videokonference, ale pokud se připojujete k pracovnímu hovoru, možná budete chtít místo toho použít počítač se systémem Windows. Tímto způsobem máte přístup ke všem programům, které potřebujete k práci z domova.
Svůj smartphone se systémem Android (přední i zadní fotoaparát) můžete používat jako bezdrátovou webovou kameru s DroidCam aplikace na vašem telefonu a Klient DroidCam aplikace pro Windows 10. Funguje s většinou oblíbených aplikací pro videohovory v systému Windows (kromě verze Skype pro Windows Store).
Můžete se také připojit přes USB, ale to vyžaduje nějaké pokročilé kutilství. Bezplatná verze aplikace podporuje pouze standardní rozlišení. Pokud chcete video ve vysokém rozlišení (720p HD), budete si muset koupit 5 dolarů DroidCamX místo aplikace.
Začněte stažením a instalací Bezdrátová webová kamera DroidCam Aplikace pro Android na vašem smartphonu. Dále si stáhněte a nainstalujte Klient DroidCam pro Windows 10 z webu Dev47Apps. Ujistěte se, že váš telefon Android a počítač se systémem Windows 10 jsou ve stejné síti Wi-Fi.
Otevřete aplikaci DroidCam pro Android a udělte jí oprávnění pro přístup ke kameře a mikrofonu. Jakmile projdete výukovým programem, zobrazí se hlavní obrazovka aplikace, která obsahuje podrobnosti o připojení Wi-Fi.
Na počítači se systémem Windows otevřete klienta DroidCam. Klepnutím na tlačítko Wi-Fi zahájíte proces připojení. Zadejte „IP zařízení“ z aplikace DroidCam pro Android.
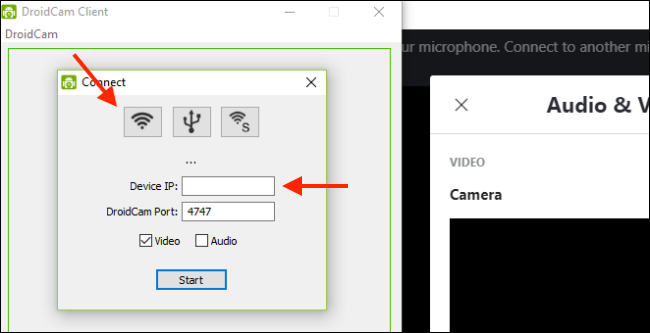
Poté se objeví v sekci „Wifi IP“.
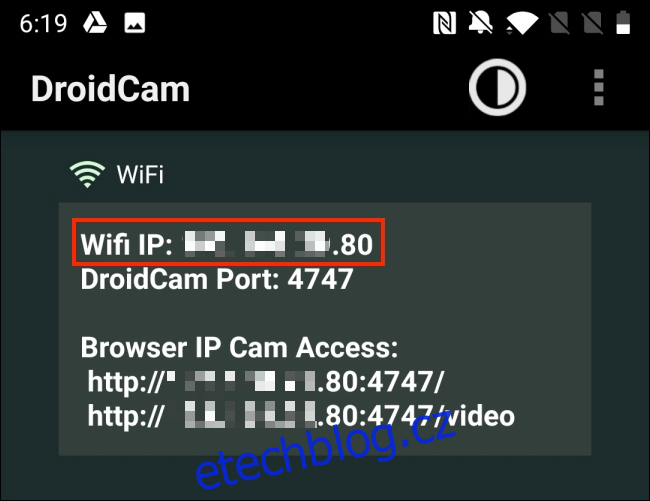
Pokud chcete, můžete vybrat možnost „Audio“ a použít mikrofon svého telefonu. Až budete hotovi, klikněte na „Start“.
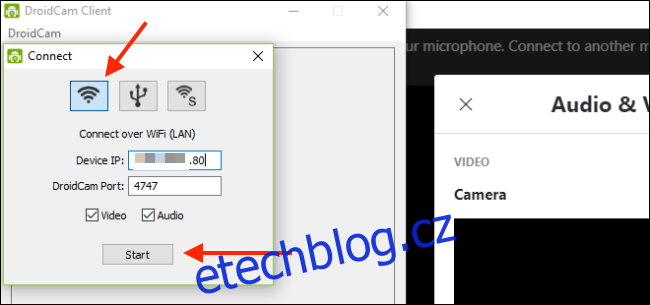
Fotoaparát vašeho smartphonu Android je nyní aktivován jako webová kamera. Náhled můžete vidět přímo v aplikaci DroidCam.

DroidCam bude nyní výchozí webovou kamerou pro všechny aplikace pro videokonference. Pokud tomu tak není, přejděte do nastavení zvuku a videa vaší aplikace pro videokonference a přepněte výchozí na DroidCam.
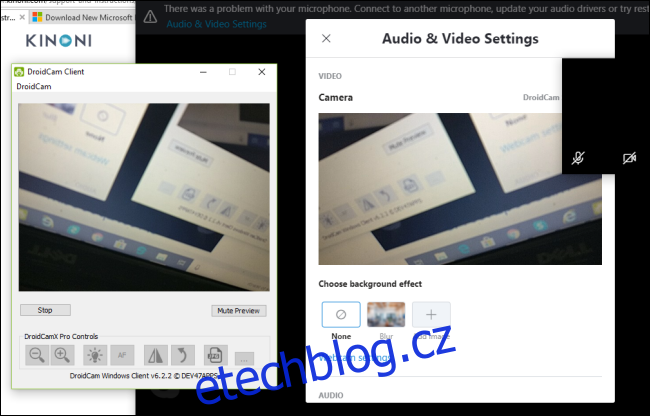
Například v aplikaci Skype tuto možnost najdete v Nastavení > Nastavení zvuku a videa. Zde klikněte na rozevírací šipku vedle položky „Camera“ a poté jako zdroj vyberte „DroidCam“.
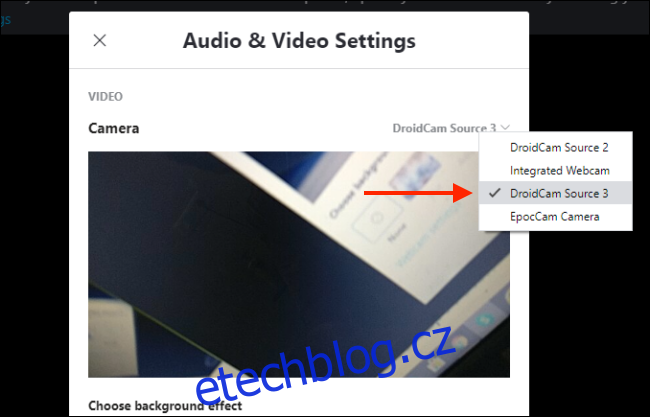
Pokud chcete přepnout na přední kameru, klepněte na tlačítko Menu v aplikaci DroidCam pro Android a přejděte do Nastavení > Fotoaparát > Přední.
Nyní už stačí jen nastavit telefon do správné výšky a úhlu. Můžete jej jednoduše opřít o obrazovku notebooku, ale doporučili bychom investovat do stativu nebo stojanu na smartphone.
Nemáte telefon s Androidem? Svůj iPhone nebo digitální fotoaparát můžete také použít jako webovou kameru.