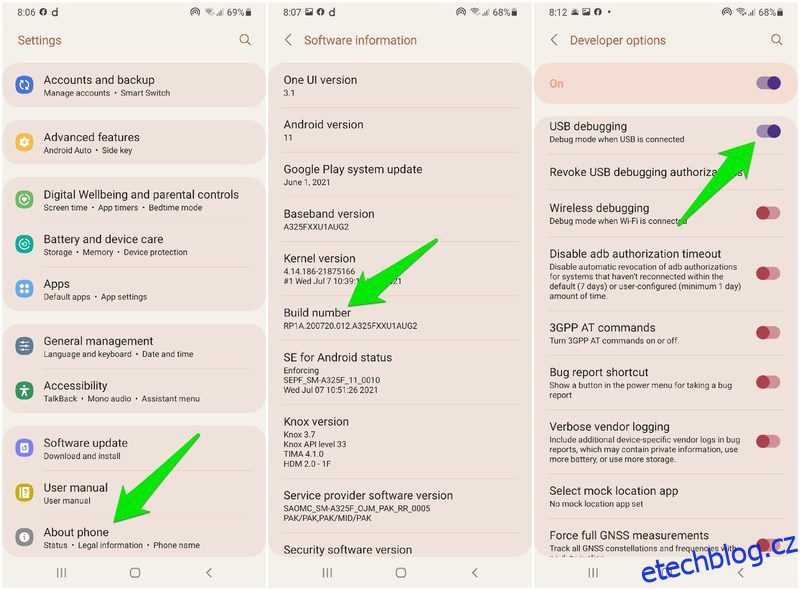Kvůli pandemii nyní mnoho lidí pracuje z domova. Samozřejmě to znamená, že lidé budou muset používat webové kamery, aby byli virtuálně přítomni na schůzkách a událostech.
Ceny webových kamer rostou kvůli vyšší poptávce, takže pro vás nemusí být možné otevřít peněženku pro novou webovou kameru. Kromě toho, pokud potřebujete webovou kameru používat pouze příležitostně, může být nákup specializované webové kamery plýtváním peněz.
Bez ohledu na vaše uvažování, pokud nejste připraveni utratit peníze za webovou kameru, můžete svůj telefon Android vždy použít jako webovou kameru pro váš počítač. Je to tak, pomocí aplikace můžete svůj telefon zdarma proměnit ve webovou kameru.
Můžete to udělat bezdrátově a pomocí kabelu USB a každá metoda má své vlastní klady a zápory. V tomto příspěvku ukážu oba tyto způsoby použití telefonu Android jako webové kamery pro PC.
Table of Contents
Použijte telefon Android jako webovou kameru pro PC bezdrátově.
Pokud jsou váš počítač a telefon ve stejné síti, můžete k propojení obou zařízení použít aplikaci pro Android a použít fotoaparát telefonu jako webovou kameru. Aplikace zaregistruje váš telefon Android jako webovou kameru pro počítač, takže všechny aplikace, které zkontrolují dostupnost webové kamery ve vašem počítači, budou místo toho používat fotoaparát vašeho telefonu Android.
Než vám řeknu, jak to nastavit, je dobré znát dobré a špatné stránky bezdrátového připojení:
Profesionálové:
- Jde o bezdrátové připojení, takže máte plnou kontrolu nad pohybem a polohou fotoaparátu telefonu. Můžete si ho dokonce vzít do jiné místnosti.
- Nastavení je jednodušší, protože nejsou potřeba žádná zvláštní oprávnění.
Nevýhody:
- Kvůli omezení fungování bezdrátového připojení bude nevyhnutelná latence.
- Síla bezdrátových signálů (signály zařízení, nikoli internet) může ovlivnit kvalitu videa, což vede k vyšší latenci a přeskakování snímků.
Nyní, když znáte dobré a špatné stránky, pojďme se podívat, jak používat telefon Android jako webovou kameru pro PC. Existuje mnoho aplikací pro Android, které to umožňují, ale já budu používat DroidCam protože je to nejuznávanější aplikace pro tento účel a její použití je jednoduché.
Tip: Pokud nejste poblíž připojení Wi-Fi, můžete k vytvoření bezdrátového připojení použít také funkci hotspotu v telefonu. Stačí připojit počítač k hotspotu telefonu a postupovat podle výše uvedených pokynů (mobilní data nejsou nutná).
Použití DroidCam k bezdrátovému nastavení
Musíte nastavit DroidCam na počítači i telefonu Android. Stáhněte si aplikaci do telefonu a stáhněte si PC klienta z webové stránky vývojáře.
Spusťte aplikace na počítači i telefonu a poté postupujte podle níže uvedených pokynů.
- Ujistěte se, že počítač i telefon jsou připojeny ke stejné síti.
- V aplikaci pro telefon uvidíte hodnoty IP zařízení a portu DroidCam. Udržujte tyto detaily vpředu.
- Nyní na PC klientovi vyberte Připojit přes WiFi a zadejte hodnoty IP zařízení a portu DroidCam, které vidíte v aplikaci pro telefon.
Poté stačí stisknout tlačítko Start a video z vašeho telefonu se začne zobrazovat v rozhraní DroidCam. Pokud potřebujete webovou kameru používat s jakoukoli aplikací/službou, jednoduše v jejím rozhraní vyberte jako webovou kameru DroidCam.
PC klient musí zůstat otevřený, aby mohl telefon nadále používat jako webovou kameru. Můžete však zavřít aplikaci pro telefon, protože bude nadále fungovat na pozadí. Chcete-li relaci zastavit, buď zavřete PC klienta, nebo klepněte na nabídku v levém horním rohu aplikace pro telefon a vyberte Zastavit.
Použijte telefon Android jako webovou kameru počítače pomocí kabelu USB
Pokud nechcete žádnou latenci, pak je mnohem lepší použít kabelové připojení. Protože připojení USB kabelem není ovlivněno vnějšími faktory, na rozdíl od bezdrátového připojení nabízí nejlepší kvalitu bez latence.
Výhody/nevýhody této metody jsou pravým opakem bezdrátového připojení. Získáte lepší připojení bez latence, ale obětujete svobodu pohybu s telefonem, protože to omezuje délka USB kabelu na vodítku. Je tu však ještě jedno upozornění; musíte povolit ladění USB v telefonu, aby to fungovalo.
Stejná aplikace DroidCam může také provést připojení přes kabel USB, takže ji použijeme pro tuto metodu. Požadavky jsou trochu jiné; stačí dodržet níže uvedený postup.
Povolit ladění USB
Ladění USB umožňuje počítači přístup k zabezpečenějším částem/funkcím vašeho telefonu, včetně ovládání fotoaparátu. Aby toto nastavení fungovalo, musíte jej povolit, ale bohužel se ladění USB na telefonech Android liší v závislosti na výrobci a verzi Androidu.
Hlavní podstatou je povolit vývojářské možnosti v telefonu a poté v něm povolte ladění USB. Ukážu vám, jak povolit ladění USB v telefonech Samsung a Xiaomi (dva nejoblíbenější výrobci), ale pokud máte jiný telefon; budete muset vyhledat na internetu přesné pokyny:
Upozornění: Povolení ladění USB může představovat bezpečnostní riziko, protože tuto funkci lze použít ke krádeži informací z telefonu připojeného k počítači. Ujistěte se, že se po povolení ladění USB nepřipojujete k veřejnému počítači, a jakmile jej dokončíte, okamžitě jej deaktivujte.
Povolte ladění USB na telefonech Samsung
- Přejděte do Nastavení > O telefonu > Informace o softwaru a 7krát za sebou klepněte na možnost Číslo sestavení, abyste povolili možnosti pro vývojáře.
- V Nastavení v dolní části bude k dispozici nová položka Možnosti pro vývojáře. Otevřete jej a povolte možnost ladění USB uvnitř.
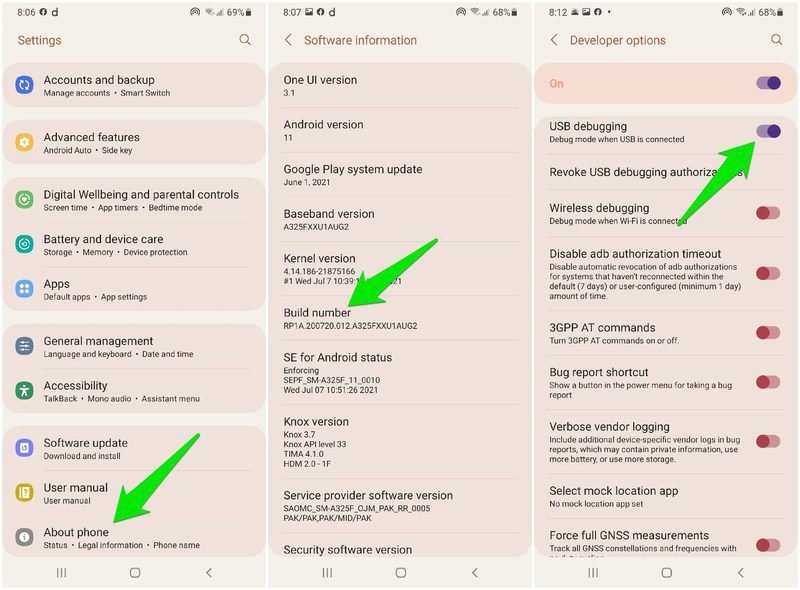
Povolte ladění USB na telefonech Xiaomi
- Přejděte do Nastavení > O telefonu > Všechny specifikace a klepněte 7krát na možnost verze MIUI. Možnosti pro vývojáře budou povoleny.

- Nyní klepněte na možnost Další nastavení v Nastavení a poté přejděte na Možnosti vývojáře a povolte ladění USB.

Jakmile je ladění USB povoleno, postupujte podle níže uvedených pokynů a použijte DroidCam k použití telefonu jako webové kamery pro PC přes připojení USB.
Použití DroidCam pro nastavení kabelu USB
Připojte kabel USB k počítači a telefonu a zapněte aplikaci DroidCam na počítači i telefonu. Na vašem PC klikněte na tlačítko Connect over USB a klikněte na tlačítko Refresh, abyste zjistili připojení USB.
Po krátké prodlevě by aplikace měla detekovat připojení USB a zobrazit jej v rozbalovací nabídce. Vyberte jej a kliknutím na tlačítko Start začněte používat svůj telefon Android jako webovou kameru.

Podobně jako u bezdrátového připojení můžete DroidCam vybrat jako webovou kameru v aplikacích, které ji vyžadují.
Koncová slova
Bezdrátové používání telefonu Android jako webové kamery by mělo být řešením pro většinu uživatelů, protože přístup k Wi-Fi není neobvyklý a latence není ve většině případů ani patrná. Osobně jsem našel nejlepší výkon, když jsem místo svého WiFi routeru propojil PC a telefon přes hotspot. Pro ty, kteří chtějí dokonalé připojení, by mělo stačit připojení USB.