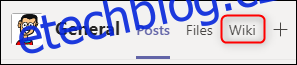Wiki jsou skvělé v zachycování informací v jednoduchém formátu, který lze snadno číst a upravovat. Microsoft Teams obsahuje wiki vestavěnou do každého kanálu, který je přidán do týmu – zde je návod, jak ji používat.
Wiki – společně spravovaná online publikace – je typ systému pro správu obsahu, který může představovat cokoli od jedné stránky až po obrovské množství informací, jako je Wikipedie.
Microsoft Teams zahrnuje wiki jako jednu z výchozích karet v každém kanálu, který je vytvořen.
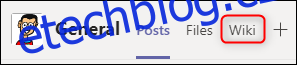
Když poprvé kliknete na záložku „Wiki“, uvidíte z velké části prázdnou stránku s „Stránka bez názvu“ a „Sekce bez názvu“.
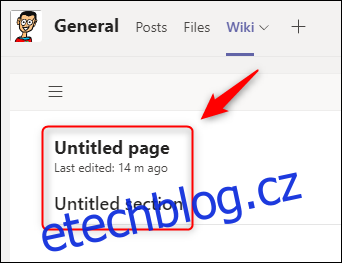
Stránky a sekce jsou stavebními kameny vaší wiki Microsoft Teams. Na své wiki můžete mít tolik stránek, kolik chcete, a na každé stránce tolik sekcí, kolik chcete. Vzhledem k tomu, že wiki jsou designově nestrukturované, tyto stavební bloky stránek a sekcí vám umožňují vytvořit strukturu, která je tak jednoduchá nebo komplikovaná, jak potřebujete.
Svou wiki stránku budete chtít pojmenovat, což je stejně snadné jako kliknout na „Stránka bez názvu“ a změnit ji na něco jiného.
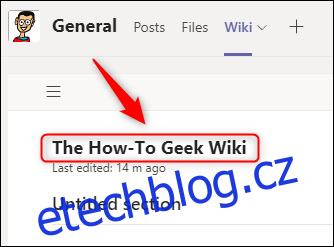
Nyní můžete začít přidávat sekce, které lze nejlépe chápat jako nadpisy, které oddělují různé bloky obsahu. Klikněte na „Sekce bez názvu“ a změňte ji na nadpis vašeho obsahu.
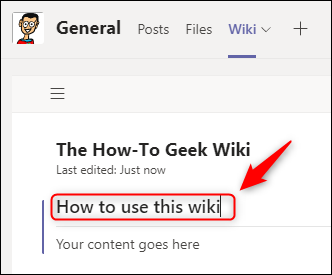
Když kliknete na „Sekce bez názvu“ a změníte ji, objeví se pod ní zpráva „Váš obsah jde sem“.
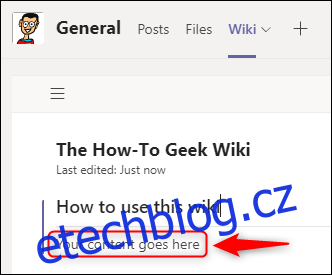
Toto je ukazatel, který vám ukáže, kam obsah pod nadpisem sekce patří. K přidávání obsahu se vrátíme později, až dokončíme stavbu struktury, takže prozatím přidáme jen nějaký zástupný text.
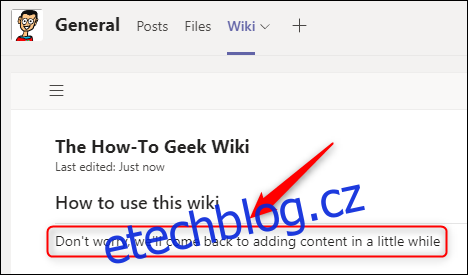
Chcete-li přidat další sekci, umístěte ukazatel myši na první sekci a klikněte na znaménko „+“, které se zobrazí vlevo dole.
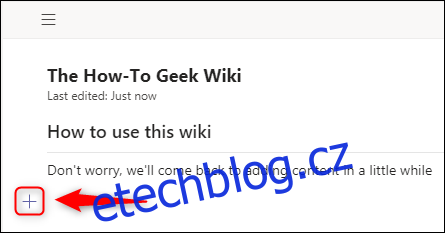
Tím přidáte novou sekci.
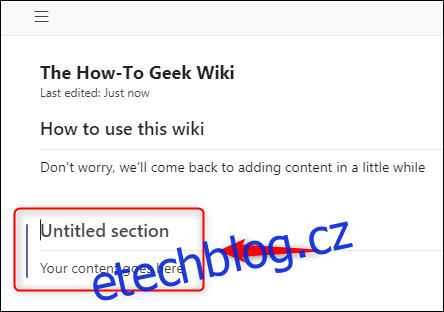
Můžete přidat tolik sekcí, kolik chcete, s libovolnými nadpisy. Přidali jsme tři další sekce pomocí znaménka „+“.
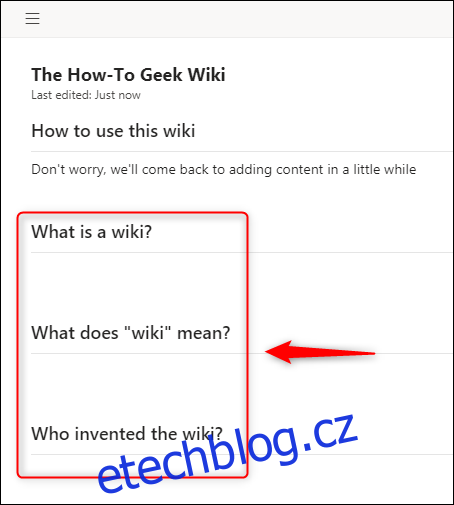
Čím více obsahu přidáte, tím delší bude stránka, takže existuje obsah, který můžete zobrazit a skrýt. Kliknutím na tři rovnoběžné čáry (známé také jako hamburgerové menu) v levém horním rohu wiki zobrazíte svou stránku a její sekce.
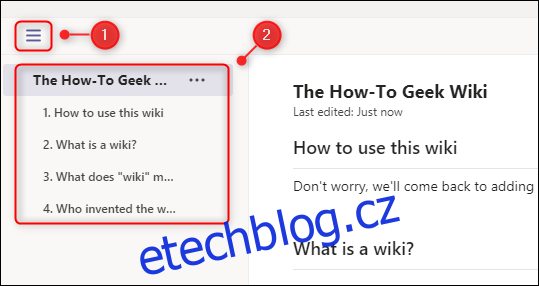
Kliknutím na jedno ze záhlaví sekcí se dostanete přímo do dané sekce. Pokud chcete změnit pořadí sekcí, stačí je přetáhnout do nabídky.
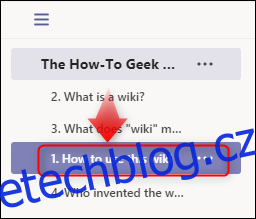
Sekce bude v nabídce okamžitě přečíslována a přesunuta na wiki stránce na místo, kam jste ji přetáhli.
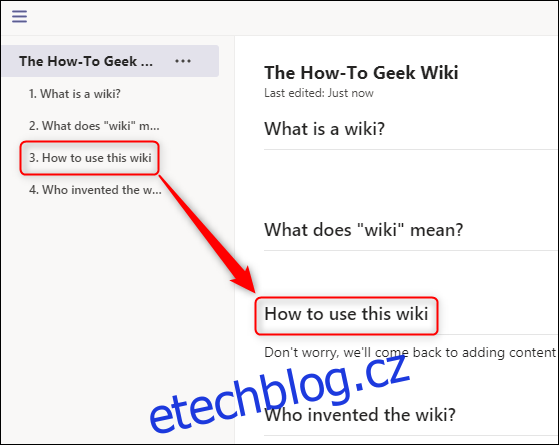
Sekce wiki můžete také přesouvat tak, že umístíte kurzor myši na nadpis sekce, aby se zobrazila ikona nabídky se třemi tečkami, a z nabídky vyberte „Posunout nahoru“ nebo „Posunout dolů“.
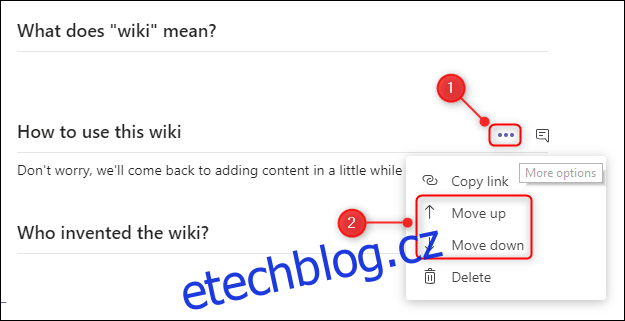
Sekce můžete také smazat kliknutím na „Smazat“ v nabídce, ale mějte na paměti, že to nelze vrátit zpět, takže sekci smažte pouze v případě, že jste si jisti, že obsah již nepotřebujete.
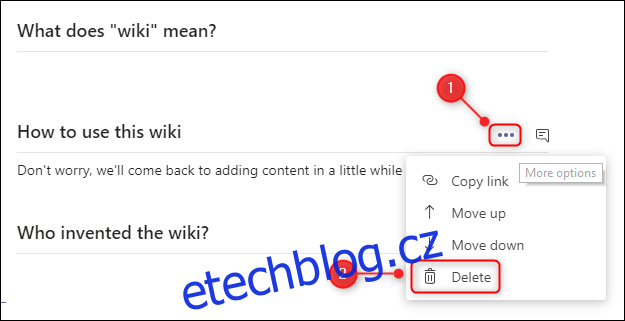
Když vytváříte strukturu své wiki, pravděpodobně budete chtít více než jednu stránku. Chcete-li přidat stránku, přejděte do dolní části nabídky stránky a sekce a klikněte na „Nová stránka“.
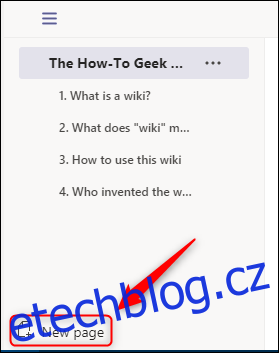
Tím se okamžitě vytvoří nová stránka, která je viditelná v nabídce, připravená pro přidání názvu stránky a nových sekcí.
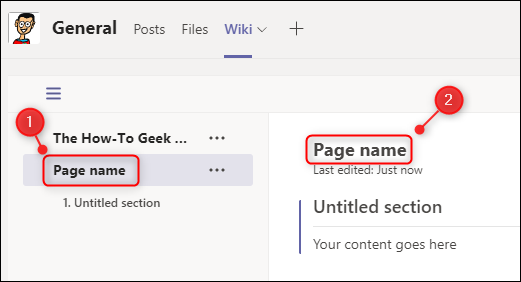
Můžete přidat tolik stránek, kolik chcete. Stejně jako sekce lze stránky přesouvat v nabídce přetažením nebo kliknutím na ikonu se třemi tečkami vedle názvu stránky a výběrem „Posunout nahoru“ nebo „Posunout dolů“ z nabídky.
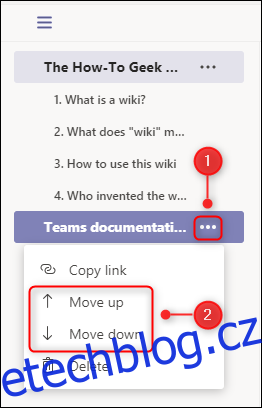
Stránku můžete také smazat kliknutím na „Smazat“ v nabídce, ale mějte na paměti, že to nelze vrátit zpět, takže stránku smažte pouze v případě, že jste si jisti, že obsah již nepotřebujete.
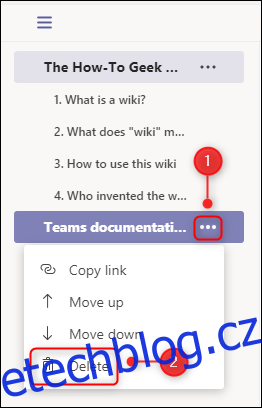
Jakmile budete mít své stránky a sekce na svém místě, je čas přidat nějaký obsah. Klikněte na wiki pod sekcí a nahoře se zobrazí panel nástrojů s možnostmi úprav. V závislosti na velikosti vaší obrazovky se některé možnosti zobrazí pouze po kliknutí na ikonu se třemi tečkami vedle panelu nástrojů.
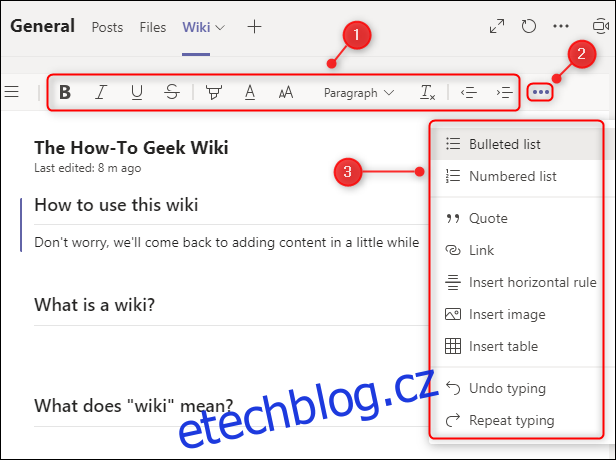
Panel nástrojů obsahuje standardní možnosti úprav textu, které by měly být známé z aplikací Microsoft Word, Dokumenty Google, e-mailu nebo jakéhokoli jiného programu, ve kterém lze formátovat text.
Pokud chcete komentovat sekci, můžete otevřít vyhrazené okno chatu tak, že umístíte ukazatel myši na nadpis sekce a kliknete na ikonu chatu.
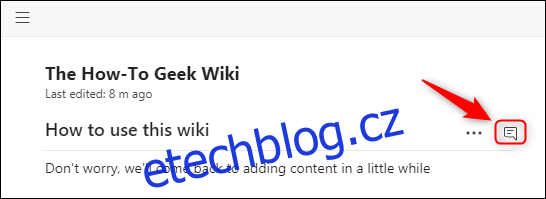
Tím se otevře standardní okno chatu Microsoft Teams související konkrétně s danou sekcí.
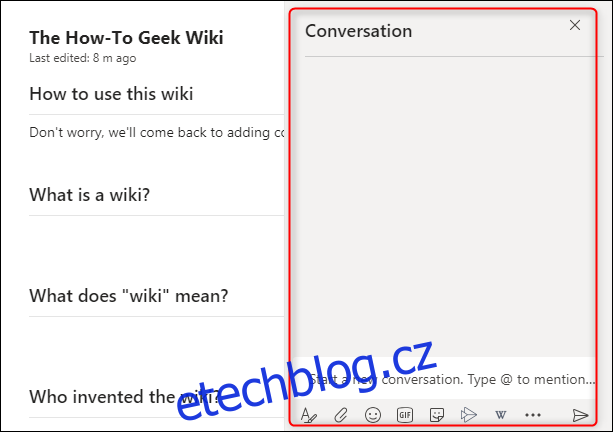
Chcete-li někomu poslat odkaz na konkrétní sekci, umístěte ukazatel myši na nadpis sekce, klikněte na ikonu nabídky se třemi tečkami a z nabídky vyberte „Kopírovat odkaz“. K odkazu budou mít přístup pouze lidé s přístupem k týmu.
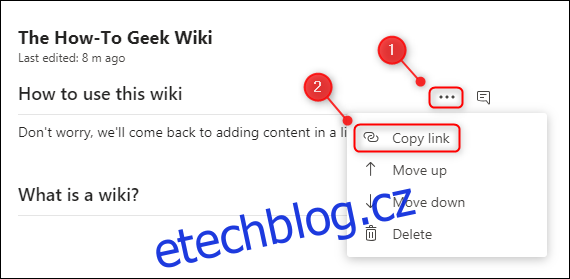
Můžete také odeslat odkaz na celou stránku, a to tak, že otevřete nabídku hamburgerů, kliknete na ikonu se třemi tečkami vedle názvu stránky a z nabídky vyberete „Kopírovat odkaz“. Stejně jako u odkazů na sekce budou mít přístup pouze lidé s přístupem k týmu.
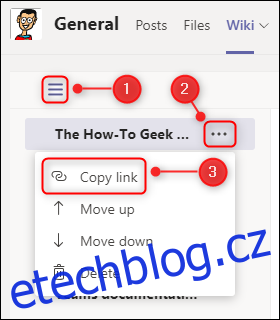
Pokud je chcete oddělit, můžete mít na stejném kanálu více wiki. Chcete-li přidat další wiki, klikněte na znaménko „+“ vedle poslední karty.

V okně „Přidat kartu“, které se otevře, vyberte z dlaždic „Wiki“. (Může být na různých místech v seznamu dlaždic v závislosti na tom, zda jste dříve přidali wiki.)
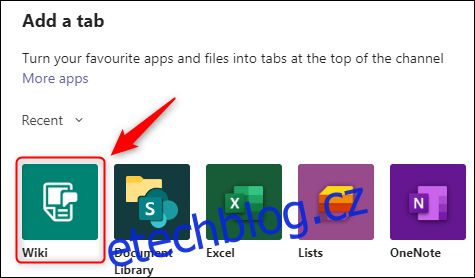
Pojmenujte svou wiki a klikněte na „Uložit“.
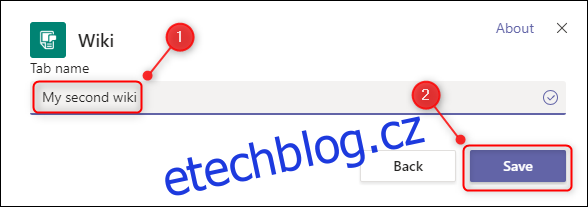
Nová wiki bude přidána na karty.
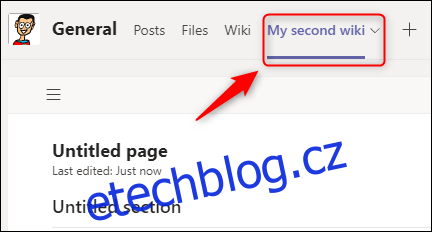
Chcete-li přejmenovat původní wiki, vyberte kartu „Wiki“, klikněte na šipku vedle ní a z nabídky vyberte „Přejmenovat“.
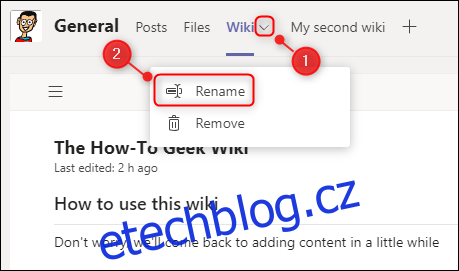
Zadejte nový název wiki a klikněte na „Uložit“.
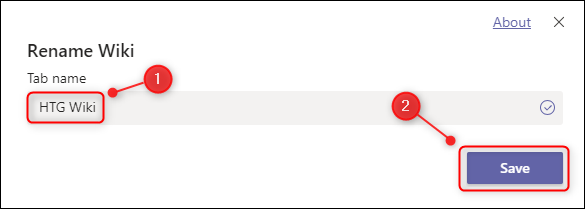
Záložka wiki bude okamžitě přejmenována.
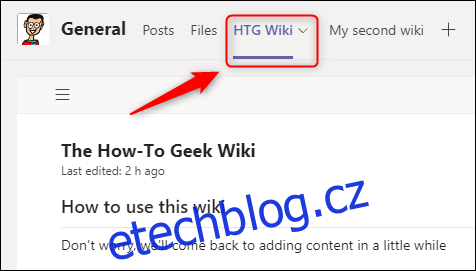
Wiki v Microsoft Teams není složitá, ale neměla by být. Místo toho Microsoft vytvořil prostředí wiki, které je docela intuitivní a zároveň vám umožňuje vytvořit komplex