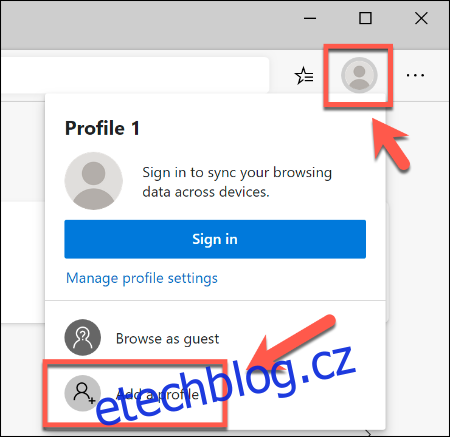Používání webového prohlížeče znamená vytvoření profilu s vlastním nastavením a záložkami. V novém prohlížeči Microsoft Edge můžete vytvořit více uživatelských profilů, které vám umožní sdílet je s ostatními uživateli nebo oddělit práci a zábavu.
Díky novému enginu Chromium je používání nového uživatelského profilu v Microsoft Edge stejně jednoduché jako používání uživatelských profilů v jiných prohlížečích, jako je Google Chrome. Chcete-li začít, budete muset nainstalovat nový Microsoft Edge.
Table of Contents
Vytváření více uživatelských profilů v Microsoft Edge
Když si nainstalujete nový prohlížeč Edge, váš uživatelský profil bude jako výchozí nastaven na standardní profil s názvem „Profil 1“ bez přizpůsobení. Přihlášením k účtu Microsoft se tento profil propojí s vaším účtem, což vám umožní sdílet záložky a nastavení napříč zařízeními.
Pokud chcete do Microsoft Edge přidat druhý profil, klikněte na ikonu uživatelského profilu v pravém horním rohu prohlížeče Edge. Tato ikona je umístěna mezi ikonou Oblíbené a ikonou nabídky hamburgeru.
Po stisknutí klikněte na tlačítko „Přidat profil“.
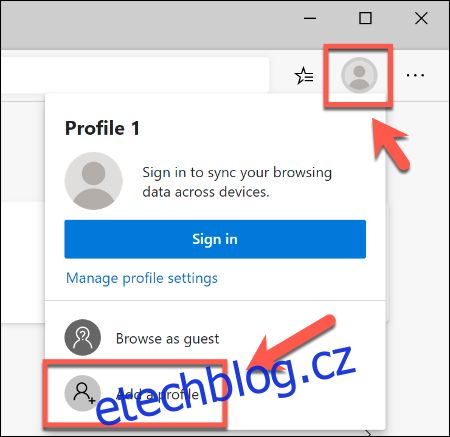
V zobrazené nabídce „Přidat profil“ klikněte na tlačítko „Přidat“.
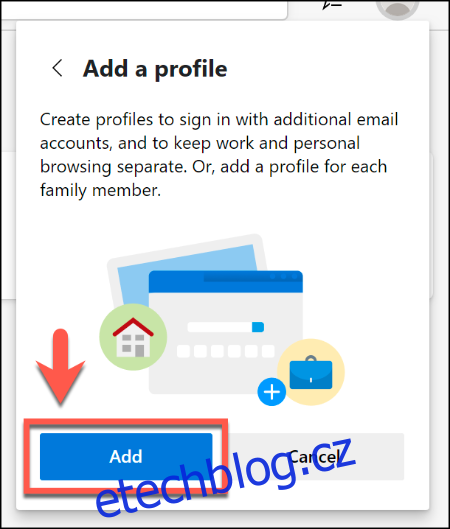
Tím se vytvoří druhý, prázdný uživatelský profil s názvem „Profil 2“ v Microsoft Edge. S tímto novým profilem se automaticky otevře nové okno prohlížeče Edge.
Poté se můžete přihlásit k účtu Microsoft a přizpůsobit si jej, nebo jej můžete udržovat jako místní profil. Pokud se chcete přihlásit ke svému účtu Microsoft, vyberte ikonu uživatelského profilu v pravém horním rohu a kliknutím na „Přihlásit se“ zahajte proces.
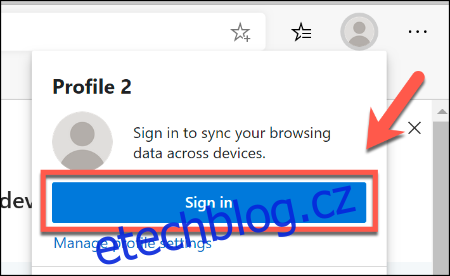
Pokud používáte Windows 10, můžete vybrat stejný účet Microsoft jako váš uživatelský účet Windows 10. V opačném případě se budete muset přihlásit kliknutím na „Účet Microsoft“ nebo „Pracovní nebo školní účet“.
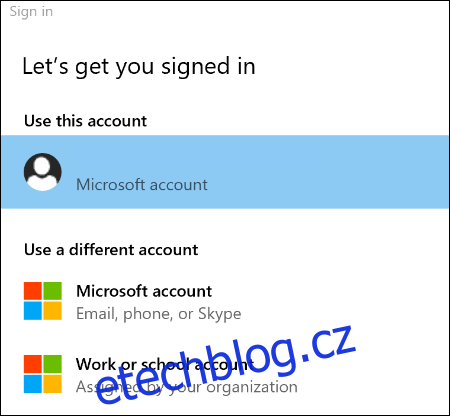
Pokračujte stisknutím tlačítka „Pokračovat“. Edge se zeptá, zda chcete synchronizovat svůj nový profil, abyste mohli používat stejná rozšíření a nastavení a také sdílet historii prohlížeče a záložky na více zařízeních.
Klikněte na „Synchronizovat“ pro povolení nebo „Ne, děkuji“ pro odmítnutí povolení.
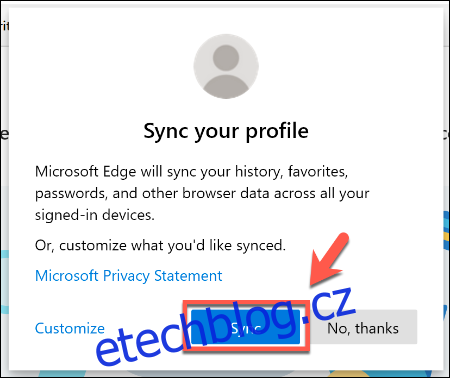
V tomto okamžiku můžete začít používat svůj nový uživatelský profil, přidávat záložky a instalovat nová rozšíření Edge.
Když se přihlásíte do Microsoft Edge na jiných zařízeních, nastavení vašeho profilu a rozšíření by se měla synchronizovat.
Přepínání mezi uživatelskými profily v Microsoft Edge
Někdy může být užitečné přepínat mezi uživatelskými profily, zvláště pokud je používáte pro různé účely, jako je práce a zábava. Naštěstí je snadné přepínat mezi různými uživatelskými profily v Microsoft Edge.
V okně prohlížeče Edge vyberte ikonu uživatelského profilu v pravém horním rohu, která se nachází mezi ikonami nabídky Oblíbené a nastavení hamburgeru. Zobrazí se seznam vašich stávajících uživatelských profilů.
Kliknutím na jiný uživatelský profil na něj přepnete, čímž se otevře nové okno prohlížeče.
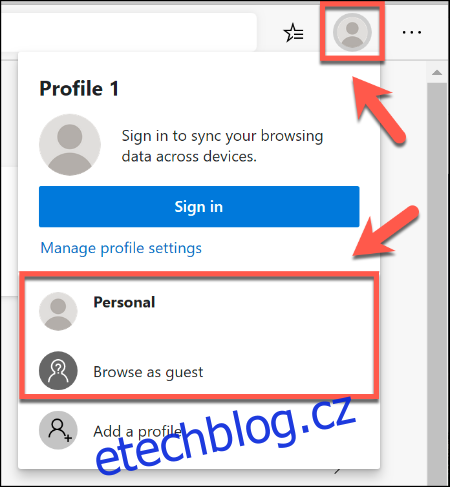
Můžete také kliknout na „Procházet jako host“ a přepnout na dočasný profil hosta. To by byla, jak název napovídá, dobrá volba pro uživatele typu host.
Jakmile zavřete okno profilu hosta, všechna nastavení nebo historie prohlížeče budou vymazána.
Správa uživatelských profilů Microsoft Edge
Pokud chcete upravit nebo odstranit své uživatelské profily v Microsoft Edge, klikněte na ikonu uživatelského profilu v pravém horním rohu a poté vyberte možnost „Spravovat nastavení profilu“.
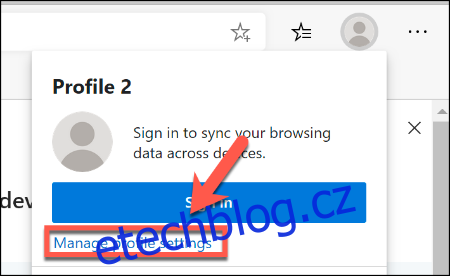
Tím se zobrazí nastavení vašeho uživatelského profilu. Kliknutím na tlačítko „Spravovat“ pod „Další profily“ přepnete na jiný profil.
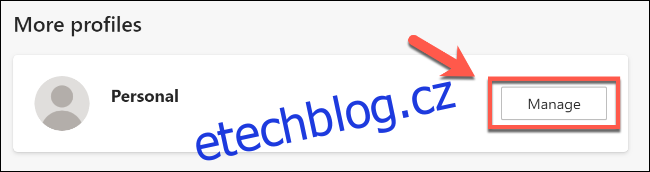
Chcete-li přejmenovat nebo odstranit uživatelský profil, klikněte na tlačítko vodorovného nastavení vedle možnosti „Odhlásit se“ (nebo vedle „Přihlásit se“, pokud místo profilu účtu Microsoft používáte místní profil).
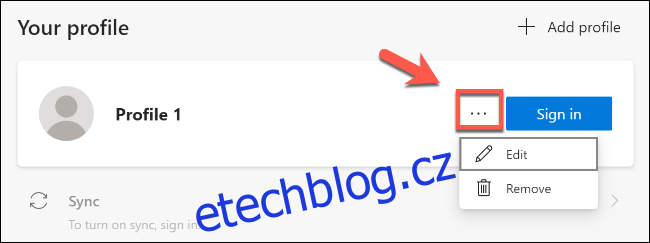
Kliknutím na „Upravit“ přejmenujete svůj profil a přiřadíte mu novou ikonu profilu z předem vybraného seznamu a kliknutím na „Aktualizovat“ uložíte nastavení.
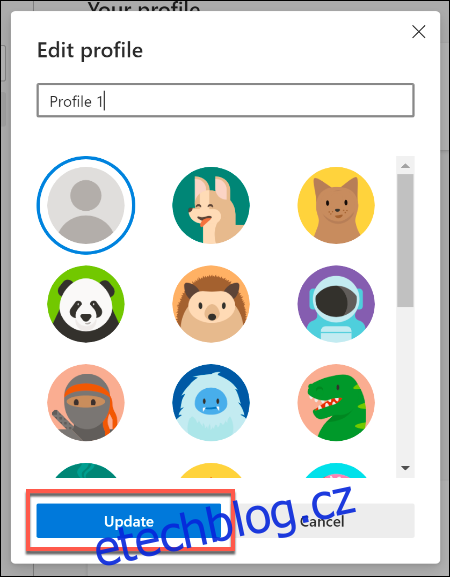
Kliknutím na „Odstranit“ místo toho trvale smažete svůj profil. Potvrďte akci kliknutím na tlačítko „Odebrat profil“.
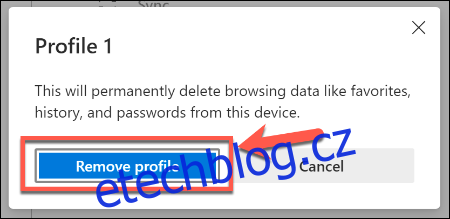
Tím odeberete profil z Microsoft Edge. Pokud používáte účet Microsoft, vaše nastavení zůstanou synchronizována s tímto účtem a lze je použít jinde.
Pokud smažete místní uživatelský profil, nebudete moci obnovit svá nastavení ani záložky.