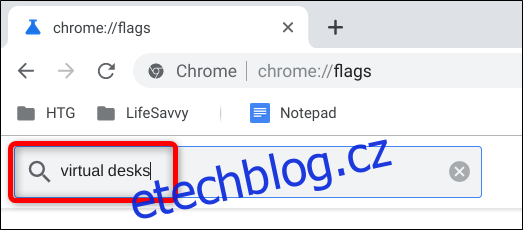Google konečně přidává virtuální desktopy do svého repertoáru funkcí Chromebooku – něco, co již mají jiné hlavní operační systémy – s Chrome OS verze 76. Tato funkce byla několik měsíců testována a nyní je k dispozici pro uživatele ze stabilního kanálu.
Virtuální plochy, které Google nazývá Virtual Desks, vám umožňují rozdělit plochu na více pracovních ploch, kde můžete organizovat aplikace a okna. Chrome OS vám umožňuje mít současně až čtyři pracovní plochy, mezi kterými můžete rychle přepínat.
Po aktualizaci Chromebooku na nejnovější verzi Chrome OS stačí stisknout klávesu „Přehled“ ([]]]), abyste v pravém horním rohu viděli možnost začít používat virtuální plochy.
Table of Contents
Jak povolit virtuální stoly
Pokud nevidíte virtuální plochy (tlačítka +Nová plocha) k dispozici, když stisknete klávesu Přehled, funkce může být skryta za příznakem, který musíte povolit, než k ní budete mít přístup. Zde je návod, jak funkci zapnout.
Když povolíte cokoli z chrome://flags, používáte experimentální funkce, které nebyly testovány na všech zařízeních a mohly by se chovat špatně. Po cestě můžete potenciálně narazit na několik chyb, takže buďte opatrní, když si budete hrát s některými dostupnými vlajkami.
Spusťte Chrome, do omniboxu zadejte chrome://flags, stiskněte klávesu Enter a do vyhledávacího pole zadejte „Virtuální stoly“.
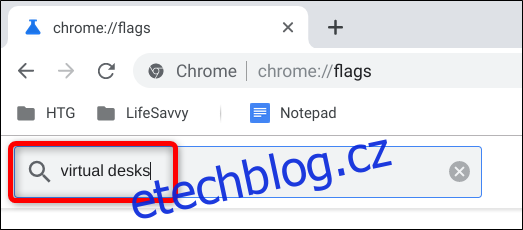
Případně vložte chrome://flags/#enable-virtual-desks do omniboxu a stisknutím klávesy Enter přejděte přímo tam.
Klikněte na rozevírací pole vedle příznaku „Povolit virtuální stoly“ a poté vyberte „Povoleno“.
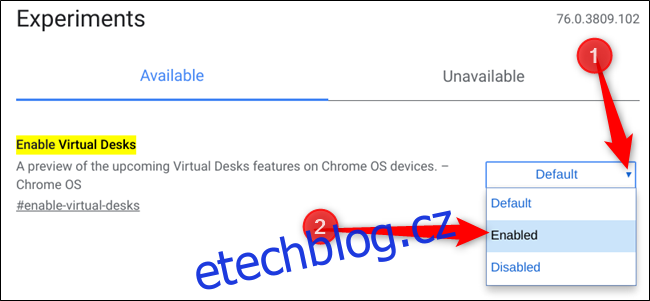
Aby se změny projevily, musíte restartovat Chrome OS. Klikněte na modré tlačítko „Restartovat nyní“ v dolní části stránky.

Jak přidat virtuální stoly
Nyní, když na vašem počítači funguje funkce Virtual Desk, stiskněte klávesu Přehled ([]]]) na klávesnici, abyste viděli všechna aktivní okna. V horní části obrazovky si všimněte ikony „+ Nový stůl“. Stisknutím tohoto tlačítka přidáte novou virtuální plochu.
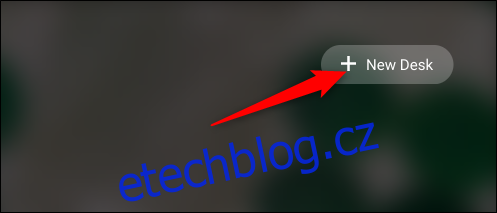
Můžete přidat a používat až čtyři pracovní plochy najednou.

Jak přepínat mezi virtuálními stoly
Virtuální stoly jsou skvělé pro aplikace, které můžete nechat otevřené, aniž byste je minimalizovali do zásobníku. Aplikace tam žije a čeká na váš návrat. Na jedné ploše můžete mít sociální aplikace a na druhé například textový procesor.
Kdykoli chcete přepínat mezi plochami a používat aplikace, které jste jim věnovali, můžete to udělat několika způsoby.
První způsob, jak přepnout Plochy, je stisknout klávesu Přehled a poté kliknout na plochu v horní části obrazovky, abyste na ni okamžitě přepnuli. Pokud si pamatujete, jaké aplikace jsou ve kterém Virtual Desk, přesun mezi nimi je rychlý a jednoduchý.
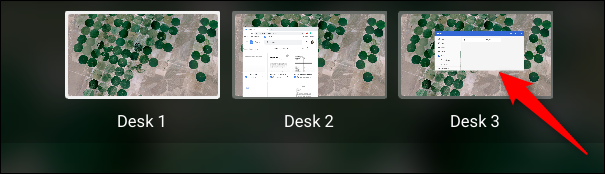
Druhá metoda vám umožňuje přichytit se přímo k aplikaci, kterou hledáte, aniž byste museli hádat, na jaké ploše se nachází. Každá aktuálně otevřená aplikace má ikonu, která se zobrazí na poličce. Takže vše, co musíte udělat, je kliknout na aplikaci a přichytíte se přímo na tuto plochu. Pokud je aplikace minimalizovaná, výběr ikony aplikace ji také maximalizuje.
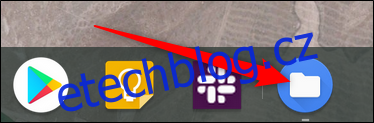
Jak přesouvat aplikace mezi virtuálními stoly
Jakmile aplikaci otevřete na konkrétním Stole, nemusí tam strávit celý svůj život. Místo toho jej můžete přesouvat mezi plochami. Tato funkce je užitečná, pokud jste omylem otevřeli aplikaci na nesprávné ploše a chcete ji přesunout, aniž byste ji zabili.
Stiskněte klávesu Přehled při prohlížení virtuálních ploch s aplikací, kterou chcete přesunout, klikněte a přetáhněte okno doprostřed obrazovky a poté jej přetáhněte na požadovanou plochu.
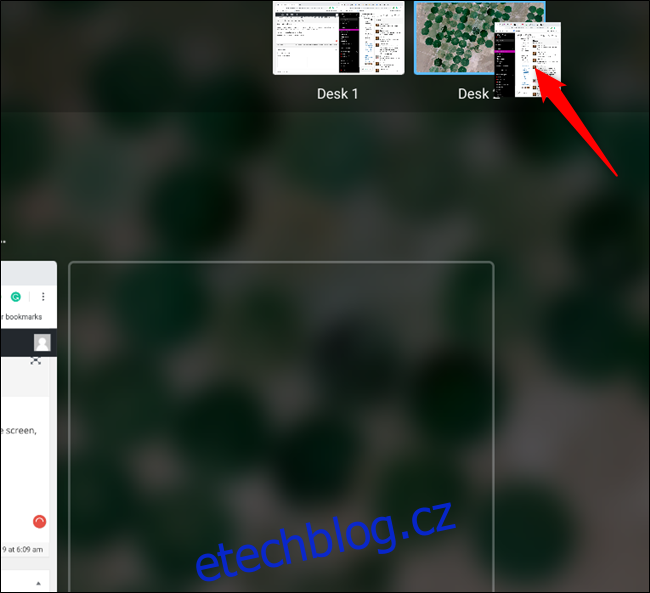
Poznámka: Ujistěte se, že aplikaci nejprve přetáhnete doprostřed. Chrome OS napodobuje Android a ukončí aplikaci, když ji přetáhnete ze stran přímo nahoru nebo dolů.
Klávesové zkratky pro virtuální stoly již brzy
V současné době Chrome OS nemá způsob, jak procházet virtuální plochy pomocí gest na trackpadu nebo klávesových zkratek. Nicméně, jak si všiml Chrome rozbalený, Příspěvek o chybách Chromium pro virtuální plochy poznamenává, že brzy budou k dispozici následující zkratky:
Ctrl+Search + =: Přidat novou plochu.
Ctrl+Search + -: Odebrat plochu.
Ctrl+Search + ]: Aktivace ploch napravo (pokud existují).
Ctrl + Hledat + [: Activate desk on the left (if any).
Ctrl+Search+Shift + ]: Přesune aktivní okno (nebo zvýrazněné okno v režimu Přehled) na plochu vpravo (pokud existuje).
Ctrl+Search+Shift +[:Přesuneaktivníokno(nebozvýrazněnéoknovrežimuPřehled)naplochuvlevo(pokudexistuje)[:Moveactivewindow(orhighlightedwindowinOverviewmode)tothedeskontheleft(ifany)
Nejsme si jisti, kdy budou tyto zkratky k dispozici, ale pravděpodobně lze bezpečně předpokládat, že to bude spíše dříve než později.
S přidáním virtuálních stolů do Chrome OS se Google konečně připojuje ke každému dalšímu hlavnímu operačnímu systému s několika pracovními plochami, aby zefektivnil váš desktop(y) pro produktivnější a bez nepořádku.