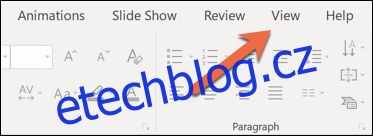Vodoznak je vybledlý obrázek na pozadí, který se zobrazuje za textem v dokumentu. Můžete je použít k označení stavu dokumentu (důvěrné, koncept atd.), přidat jemné logo společnosti nebo dokonce pro trochu uměleckého vkusu. PowerPoint nemá vestavěnou funkci vodoznaku jako Word, ale stále je můžete přidat pomocí textového pole.
Jak vložit vodoznak do PowerPointu
Přidávat vodoznaky do PowerPointu není tak snadné jako do Microsoft Wordu. Text vodoznaku však můžete přidat na pozadí jednotlivých snímků nebo všech snímků najednou pomocí funkce Hlavní snímek.
Podíváme se na to, jak přidat text vodoznaku do všech snímků v prezentaci pomocí funkce Hlavní snímek. Pokud chcete pouze přidat text vodoznaku do jednotlivého snímku, můžete přeskočit kroky pro přechod na Předlohu snímků.
Nejprve přejděte na kartu „Zobrazit“ na pásu karet PowerPoint.
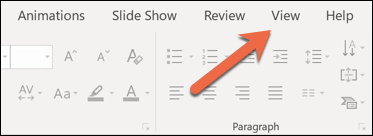
Klikněte na tlačítko „Slide Master“. Tím se zobrazí rozvržení hlavního snímku pro všechny snímky v balíčku.
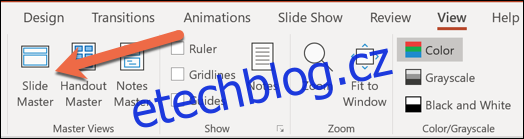
Klikněte na první nadřazený snímek.
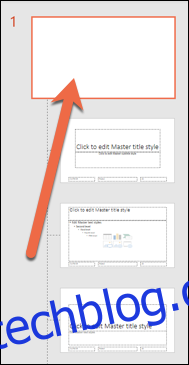
Pokud vkládáte text vodoznaku pouze na jeden snímek, zde byste měli začít; namísto přechodu na předlohu snímků vyberte jednotlivý snímek, na který chcete vložit text.
Chcete-li vložit text nebo obrázek, který chcete použít jako vodoznak, klikněte na kartu „Vložit“.
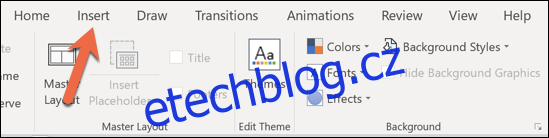
Klikněte na tlačítko „Textové pole“.
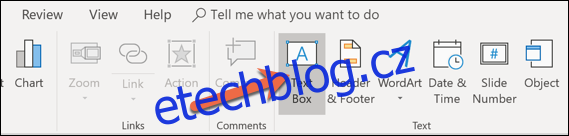
Na snímku se zobrazí textové pole.

Do tohoto textového pole napište, co chcete.

Poté, co zadáte, co chcete, si můžete pohrát s formátováním textového pole. Možná budete chtít přetažením zakřivené šipky text otočit, například takto:
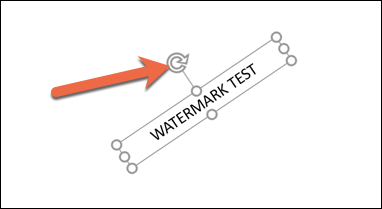
Nebo možná budete chtít přejít na kartu „Formát“ na hlavním pásu aplikace PowerPoint a změnit nastavení, jako je barva, transformace a další. Je to na tobě!
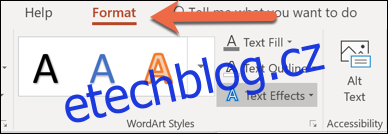
Nakonec se rozhodněte, zda chcete, aby se vodoznak objevil za vším ostatním na snímku. Chcete-li tak učinit, klikněte na tlačítko „Odeslat zpět“ na kartě „Formát“ a vyberte „Odeslat dozadu“.
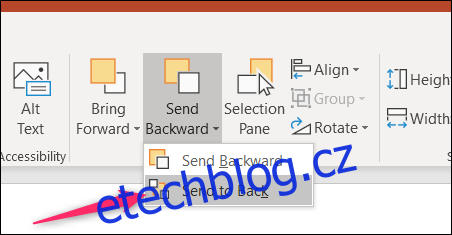
Jakmile máte text tak, jak chcete, je čas opustit zobrazení hlavního snímku, pokud to používáte. Přejděte na kartu „Zobrazit“ a poté kliknutím na „Normální“ přejděte zpět do normálního zobrazení prezentace.
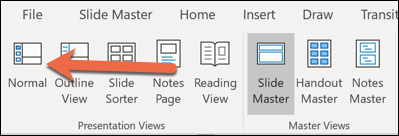
Na svých snímcích nyní uvidíte text vodoznaku.
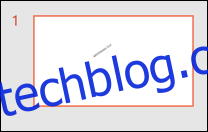
Pokud jste text vložili do hlavního snímku, všechny nové snímky, které vložíte, budou mít stejný text vodoznaku.
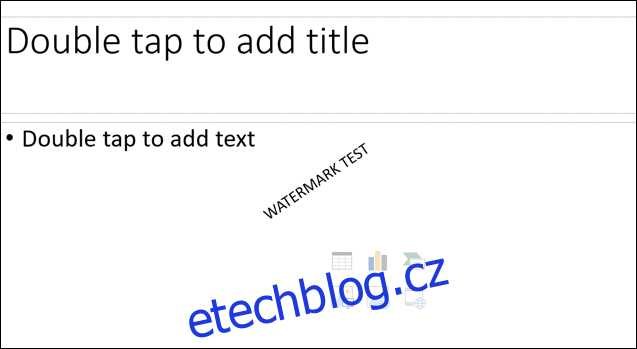
Jak odstranit vodoznak z PowerPointu
Pokud chcete vodoznak z PowerPointu odstranit, stačí smazat toto textové pole.
Vyberte snímek s vodoznakem (nebo se vraťte zpět do zobrazení Hlavní snímek, pokud jste tam vložili textové pole).
Klepněte na textové pole.

A pak stiskněte „Smazat“, abyste se toho zbavili. Vaše snímky budou bez vodoznaku!