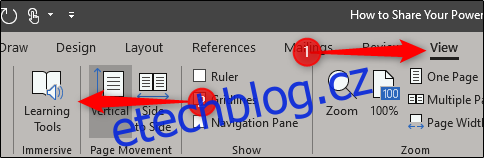Výukové nástroje aplikace Microsoft Word, funkce výhradně dostupné předplatitelům Office 365, mají za cíl pomoci zlepšit porozumění čtení a celkovou plynulost. Zde je přehled toho, co je k dispozici ve výukových nástrojích aplikace Word.
Table of Contents
Co je k dispozici ve výukových nástrojích aplikace Word?
Výukové nástroje aplikace Word poskytují několik různých vzdělávacích funkcí, jejichž cílem je zlepšit zaměření, rychlost čtení, výslovnost a plynulost. Nepodporují však všechny jazyky. Mezery v textu nefungují v jazycích se složitými nebo propojenými skripty a funkce čtení nahlas nepodporuje jazyky přenosu registrů. Funkce slabikování navíc nepodporuje některé jazyky. Stránka podpory Office podrobně popisuje Jazyková podpora Learning Tool, tak se na to určitě podívejte.
Následující text vám poskytne představu o nabídkách, které jsou k dispozici v této sadě nástrojů. Nejprve k nim budete muset získat přístup. Chcete-li to provést, otevřete Word, přejděte na kartu „Zobrazit“ a poté vyberte „Výukové nástroje“.
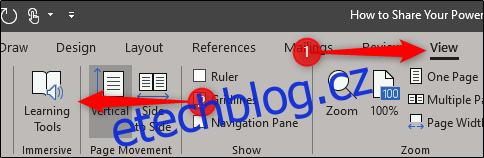
Nyní budete na nové kartě „Výukové nástroje“ se šesti různými možnostmi.
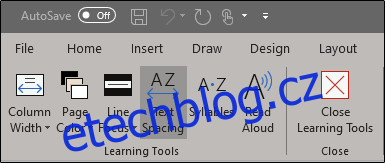
Každá nabídka poskytuje jedinečný přínos v procesu jazykového vzdělávání. Zde je to, co potřebujete vědět.
Šířka sloupce
Možnost „Šířka sloupce“ upravuje, kolik textu se zobrazí na jednom řádku. S menším počtem slov na řádek mohou noví studenti pociťovat menší úzkost při čtení textu. Jak budete postupovat, možná budete chtít pomalu upravovat šířku sloupce, abyste na každý řádek dostali více textu.
Možnost Šířka sloupce má čtyři úrovně. Pro přístup k těmto možnostem vyberte „Šířka sloupce“ a poté vyberte požadovanou šířku z rozbalovací nabídky.
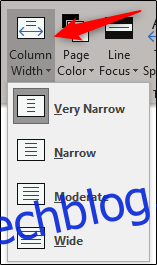
Barva stránky
Úprava barvy pozadí je užitečná pro zlepšení schopnosti čtenáře procházet a skenovat text. Cílem je snížit únavu očí při používání těchto metod čtení zlepšením kontrastu textu na pozadí.
Výběrem možnosti „Barva stránky“ se otevře nabídka zobrazující knihovnu různých barev.
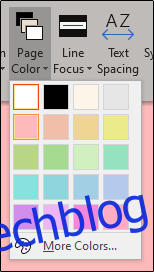
Umístěním kurzoru na různé barvy získáte živý náhled.
Zaměření na čáru
Zaměření na čáru je funkce, která, jak název napovídá, přenese váš fokus na řádek (nebo řádky) zvýrazněním textu. Na výběr jsou tři dostupné možnosti: jeden, tři nebo pět řádků. Výběrem „None“ z nabídky se zvýraznění odstraní.
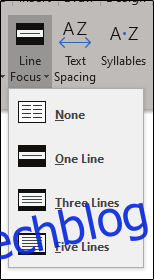
Jakmile vyberete možnost, kterou chcete použít, můžete procházet celým dokumentem kliknutím na šipky nahoru a dolů napravo od okna.
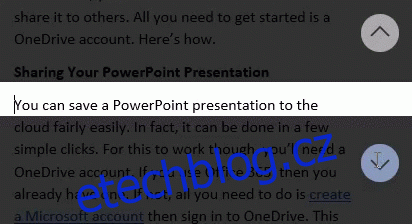
Mezery textu
Mezery v textu vkládají více mezer mezi každý znak, slovo a řádek ve vašem obsahu. Tato funkce se používá ke zvýšení plynulosti čtení.
Takto by vypadal váš text před vložením mezer mezi text:
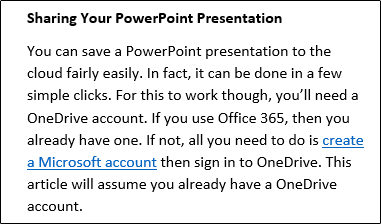
A takto by to vypadalo po rozmístění textu:

Slabiky
Povolením funkce „Slabiky“ se mezi každou slabikou slova vloží přestávky. To je navrženo tak, aby čtenářům pomohlo s výslovností a rychlým rozpoznáváním slov.
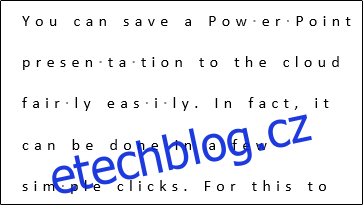
Číst nahlas
Funkce Číst nahlas zvýrazňuje každé slovo, když systém čte obsah nahlas. Zvuk začne na pozici kurzoru. Můžete také zvýraznit konkrétní slova nebo fráze a číst pouze tento obsah.
Jakmile vyberete možnost „Číst nahlas“, všimnete si, že se v pravém horním rohu stránky zobrazí pruh možností. Zde můžete (1) přehrát/pozastavit zvuk a přeskakovat mezi odstavci nebo (2) vybrat jiný hlas.
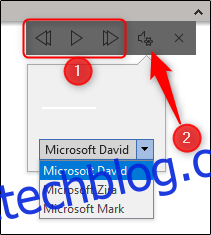
Microsoft také podrobně popisuje některé praktické klávesové zkratky pro práci s funkcí Číst nahlas. Zde je to, co poskytují:
Spustit/ukončit čtení nahlas: Ctrl+Alt+Mezerník
Pozastavit/přehrát čtení nahlas: Ctrl+mezerník
Zrychlení rychlosti čtení: Alt+Right
Zpomalte rychlost čtení: Alt+Left
Přečtěte si další odstavec: Ctrl+Vpravo
Přečtěte si předchozí odstavec: Ctrl+Left
A to je všechno. Jedná se o fantastický nástroj, který pomáhá mladým čtenářům zlepšit jejich schopnost číst, takže jej využijte naplno!