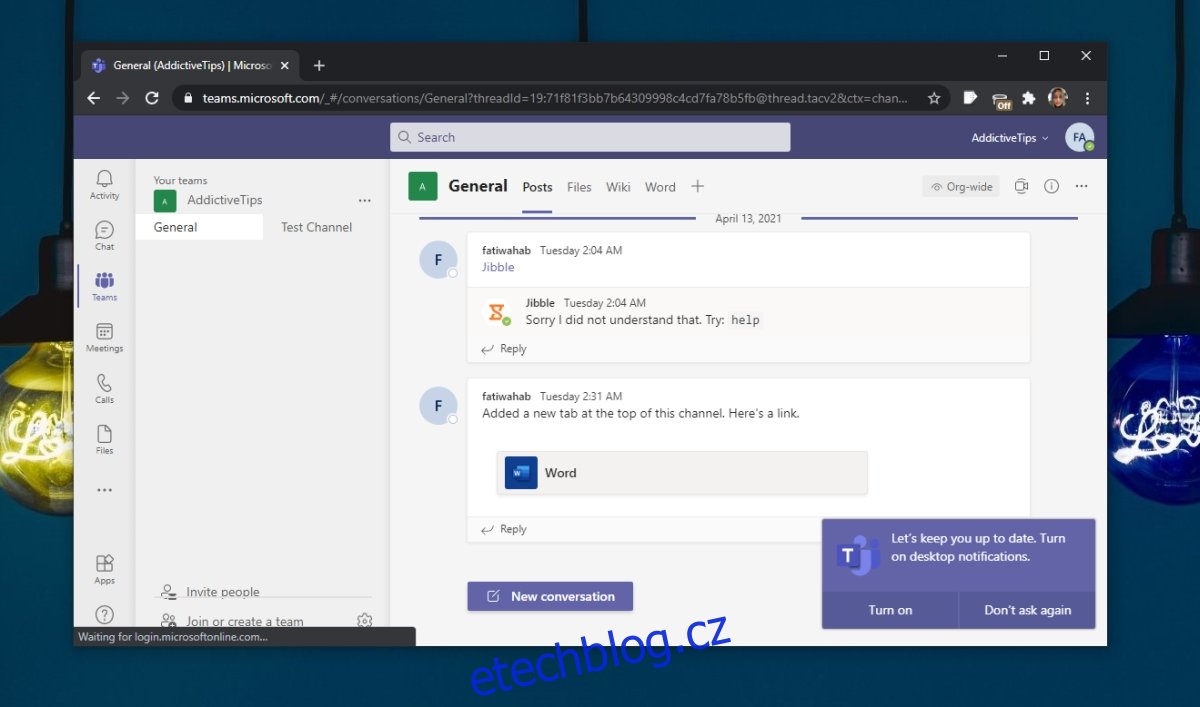Microsoft Teams má aplikace pro Windows 10 i macOS. Tyto aplikace, i když nejsou totožné, nabízejí působivý seznam funkcí a v mnoha oblastech překonávají webovou aplikaci Microsoft Teams.
Zatímco desktopové a mobilní aplikace Microsoft Teams jsou podstatně lepší než jejich webová aplikace, webová aplikace není bez výhod. Snad největší výhodou, která přichází s používáním webové aplikace, je, že je velmi nepravděpodobné, že narazíte na problémy s přihlášením do Microsoft Teams, pravděpodobně nebudete mít problémy způsobené poškozenou mezipamětí a nebudete muset instalovat aplikace.
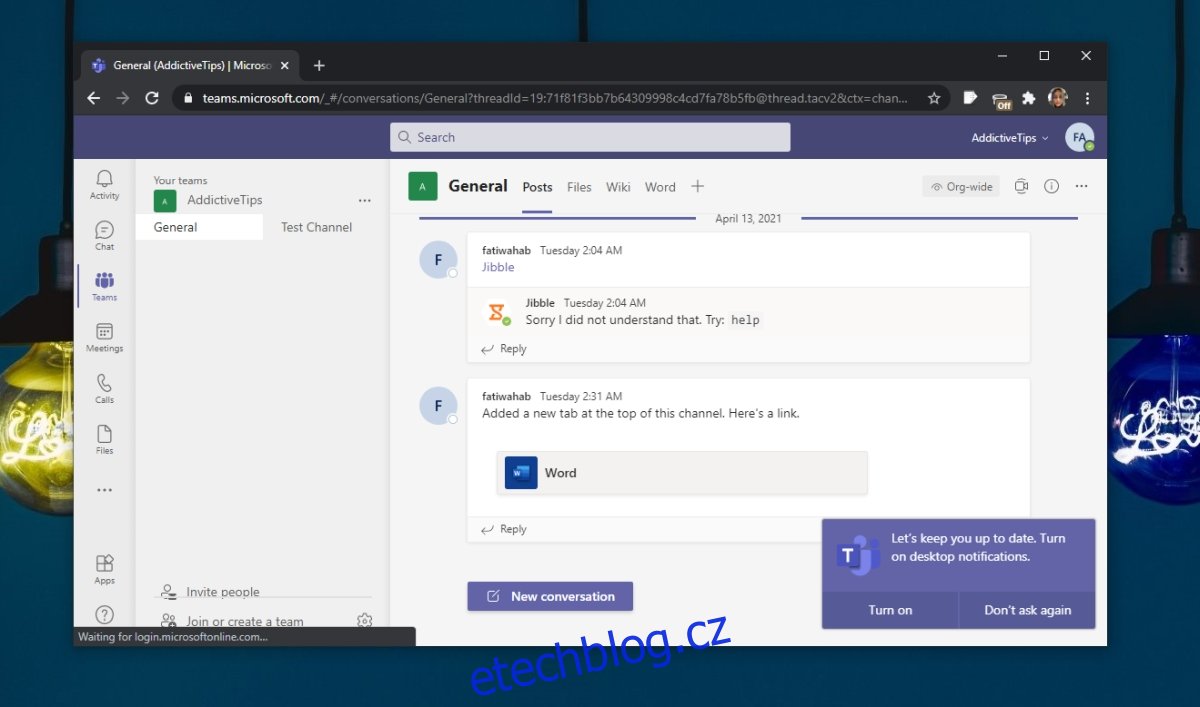
Table of Contents
Webová aplikace Microsoft Teams
Webovou aplikaci Microsoft Teams lze používat z jakéhokoli moderního webového prohlížeče pro stolní počítače. Nepodporuje však mobilní prohlížeče, což znamená, že výhody webové aplikace jsou dostupné pouze uživatelům počítačů. Pokud se chcete připojit ke schůzce na cestách na svém telefonu, budete si muset do telefonu nejprve nainstalovat oficiální aplikaci Microsoft Teams.
Použijte webovou aplikaci Microsoft Teams
Používání webové aplikace Microsoft Teams je poměrně jednoduché. Vše, co potřebujete, je správný odkaz/URL na webovou aplikaci a vaše přihlašovací údaje, abyste mohli začít. K přihlášení můžete použít jakýkoli druh přihlašovacích údajů, tj. pokud byl váš účet vytvořen ze služby Active Directory vaší organizace, budete moci webovou aplikaci nadále používat.
Navštivte webovou aplikaci Microsoft Teams tady.
Přihlaste se pomocí e-mailu a hesla Microsoft Teams.
Až budete vyzváni, klikněte na místo toho použít webovou aplikaci.
Budete přesměrováni do webové aplikace Microsoft Teams.
Pokud chcete, můžete zapnout upozornění na ploše pro aplikaci kliknutím na možnost vpravo dole.
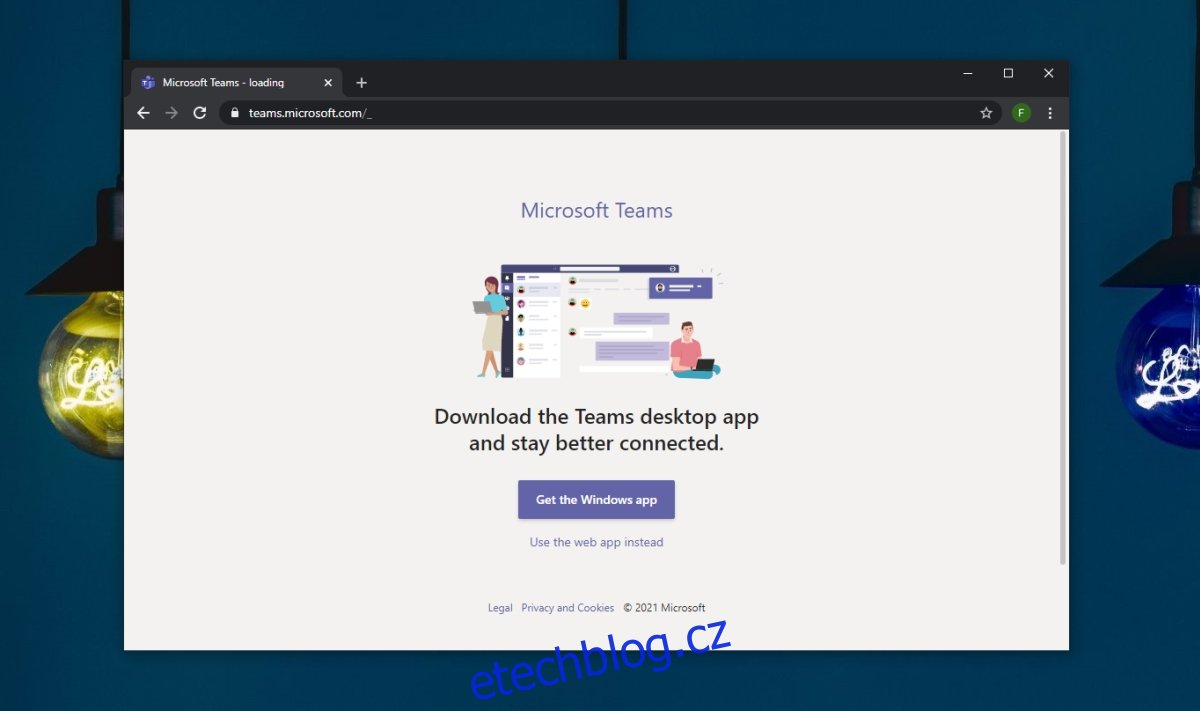
Omezení webové aplikace Microsoft Teams
Webová aplikace Microsoft Teams nabídne uživatelům poměrně dobrou zkušenost, má však následující omezení.
Rozostření pozadí pro videohovory není k dispozici.
Během videokonference nelze přidat obrázky na pozadí.
Individuální hovory nelze nahrávat.
Režim Společně není k dispozici.
Videa a fotografie nelze během schůzky sdílet (lze je však nahrát do souborů později).
Nelze vytvářet dílčí místnosti (ale lze se k nim připojit nebo do nich být přesunuty).
Funkce potlačení hluku nefunguje pro zvuk hovoru.
Funkce „Převzít kontrolu“ funguje pouze v případě, že je prezentován PowerPoint.
Systémový zvuk nelze sdílet, lze sdílet pouze zvukový vstup z mikrofonu.
Sdílení obrazovky je dostupné pouze během hovoru, nikoli během chatu.
Okna chatu nelze otevřít.
Uživatelé nemohou přepínat mezi týmy, které patří do různých organizací.
Závěr
Webová aplikace Microsoft Teams vás provede nejzákladnějšími schůzkami a můžete si prohlížet soubory, které s vámi někdo sdílí. Nástroje pro spolupráci Microsoft Teams budou také fungovat, ale pokud často pořádáte schůzky a používáte funkce, jako je sdílení obrazovky, tabule nebo potřebujete během schůzky ovládat sdílenou obrazovku, budete muset použít desktopovou aplikaci.