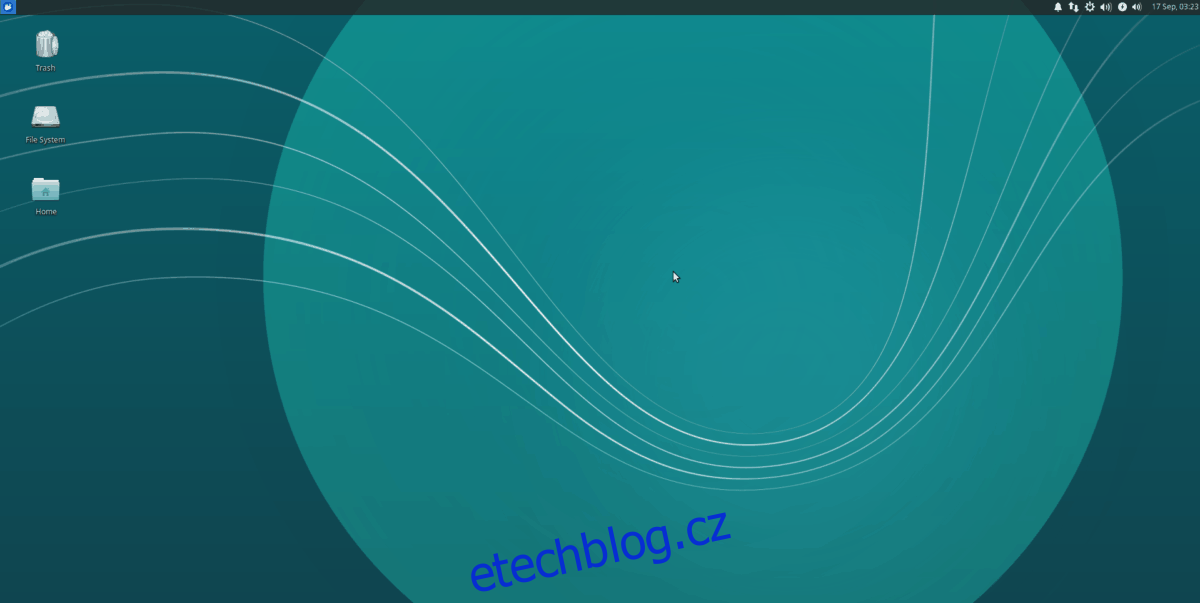Xubuntu je vynikající desktopový operační systém, ale věděli jste, že jej můžete použít i na Raspberry Pi 4? Je to tak, díky Ubuntu pro Raspberry Pi je možné provozovat vaši oblíbenou linuxovou desktopovou distribuci na Pi 4. Zde je návod, jak to nastavit.
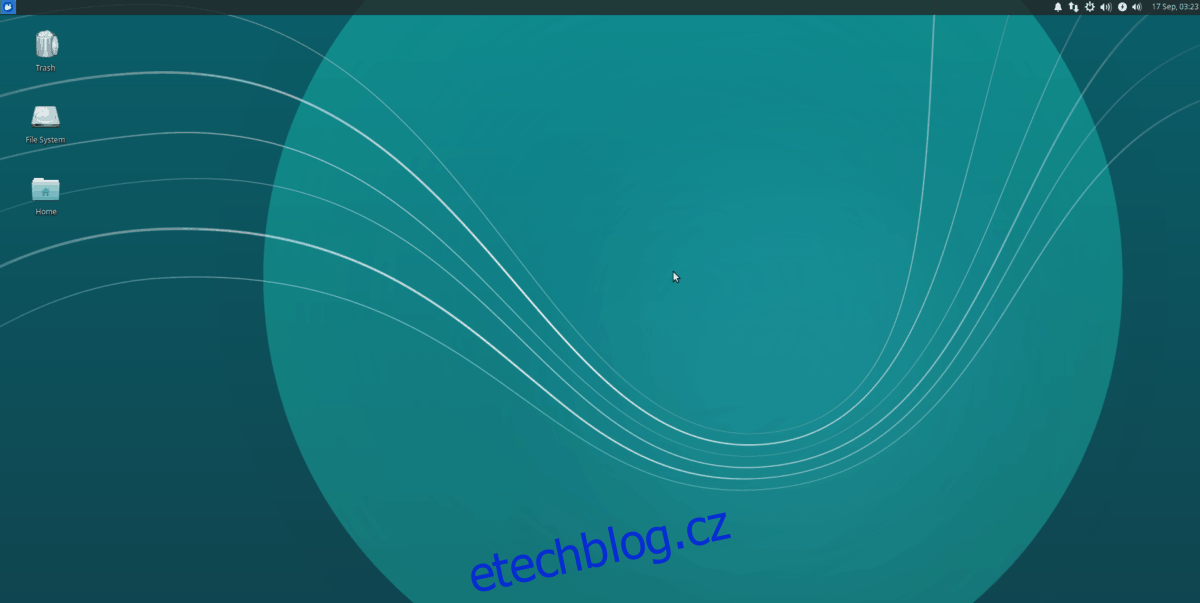
Table of Contents
Instalace Raspberry Pi Imager na Linux
Chcete-li používat Xubuntu na Raspberry Pi 4, budete si muset nainstalovat nástroj Raspberry Pi Imager. Tento program je zdaleka nejjednodušší způsob, jak nastavit Xubuntu na SD kartu.
Nástroj Pi Imager lze nainstalovat mnoha způsoby; v této příručce se však zaměříme na balíčky Snap a Flatpak, protože jsou kompatibilní s většinou operačních systémů Linux.
Poznámka: Pokud nastavujete Ubuntu na vaší SD kartě ze systému Windows nebo Mac OS spíše než Linux, máte štěstí. Raspberry Pi Imager je k dispozici i pro jiné operační systémy tady.
Snap balíček
Chcete-li na vašem systému zprovoznit verzi balíčku Snap imager Raspberry Pi, musíte nejprve nakonfigurovat běhové prostředí balíčku Snap ve vašem systému.
Runtime Snap v systému Linux můžete nakonfigurovat podle tohoto průvodce na toto téma. Jakmile je nastaven, instalace Raspberry Pi Imager může být provedena pomocí jednoduchého příkazu snap install níže.
sudo snap install rpi-imager
Flatpak
Raspberry Pi Imager je k dispozici také v obchodě s aplikacemi Flathub jako Flatpak, pokud dáváte přednost Flatpak. Chcete-li spustit instalaci Raspberry Pi Imager jako Flatpak, nastavte na vašem počítači běhové prostředí Flatpak.
Runtime Flatpak můžete na svém počítači nastavit podle našeho průvodce na toto téma. Když je Flatpak nakonfigurován a nastaven, lze instalaci Raspberry Pi Imager provést pomocí dvou níže uvedených příkazů v okně terminálu.
flatpak remote-add --if-not-exists flathub https://flathub.org/repo/flathub.flatpakrepo flatpak install flathub org.raspberrypi.rpi-imager
Flashování Ubuntu na SD kartu
Xubuntu lze použít na Raspberry Pi; Canonical však vydává pouze Ubuntu pro Pi 4. Takže budete muset flashovat standardní Ubuntu a nainstalovat jej na Pi a nastavit Xubuntu později.
Chcete-li flashovat Ubuntu na SD kartu, vložte SD kartu nebo USB čtečku SD karet do počítače. Poté spusťte Raspberry Pi Imager na ploše Linuxu a postupujte podle níže uvedených pokynů krok za krokem.
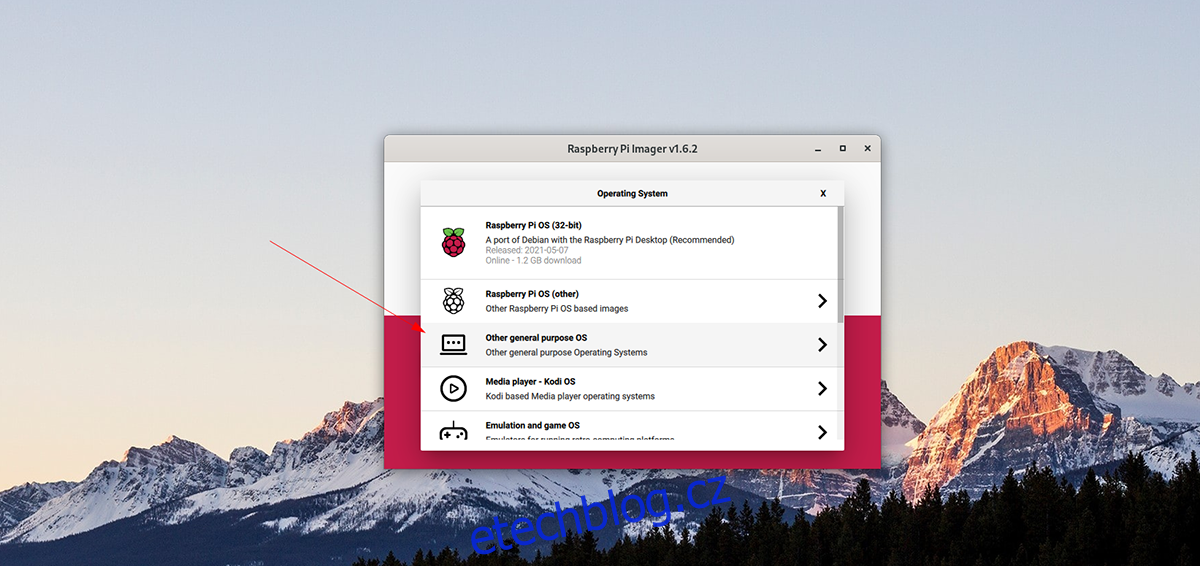
Krok 1: Najděte v obraze tlačítko „Vybrat OS“ a vyberte jej pomocí myši. Po výběru tohoto tlačítka najděte tlačítko „Jiný obecný operační systém“ a vyberte jej pomocí myši, abyste získali přístup k dalším operačním systémům.
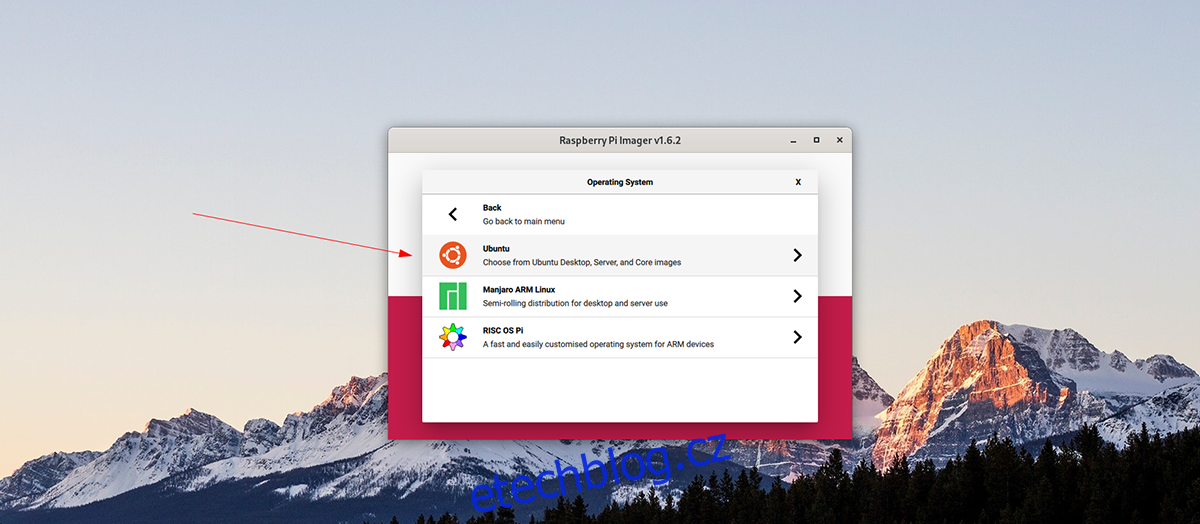
Krok 2: Prohlédněte si seznam operačních systémů a vyberte možnost „Ubuntu“, abyste získali přístup ke všem možnostem Ubuntu, které Raspberry Pi Imager nabízí. Poté vyberte „Ubuntu desktop 21.04 (RPi 4/400)“.
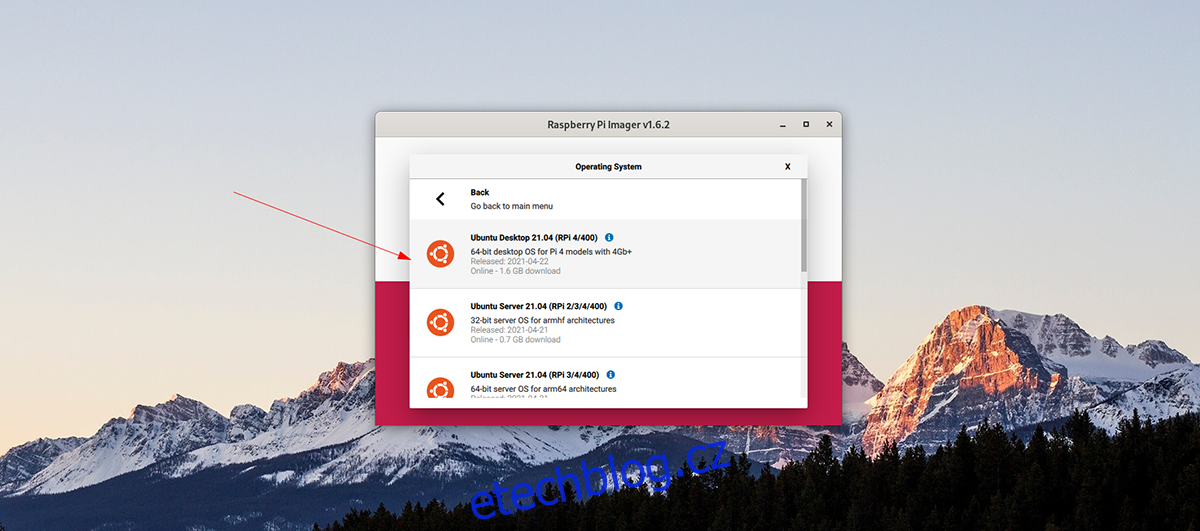
Krok 3: Po výběru Ubuntu jako operačního systému, který chcete flashovat, budete muset vybrat místo pro flashování operačního systému. Klikněte na „Vybrat úložiště“ a vyberte kartu SD, kterou chcete použít s imagerem Raspberry Pi.
Krok 4: Nyní, když je vybrána vaše volba úložiště, najděte v Raspberry Pi Imager tlačítko „Write“ a klikněte na něj. Když zvolíte tuto možnost, nahraje Ubuntu na vaši SD kartu.
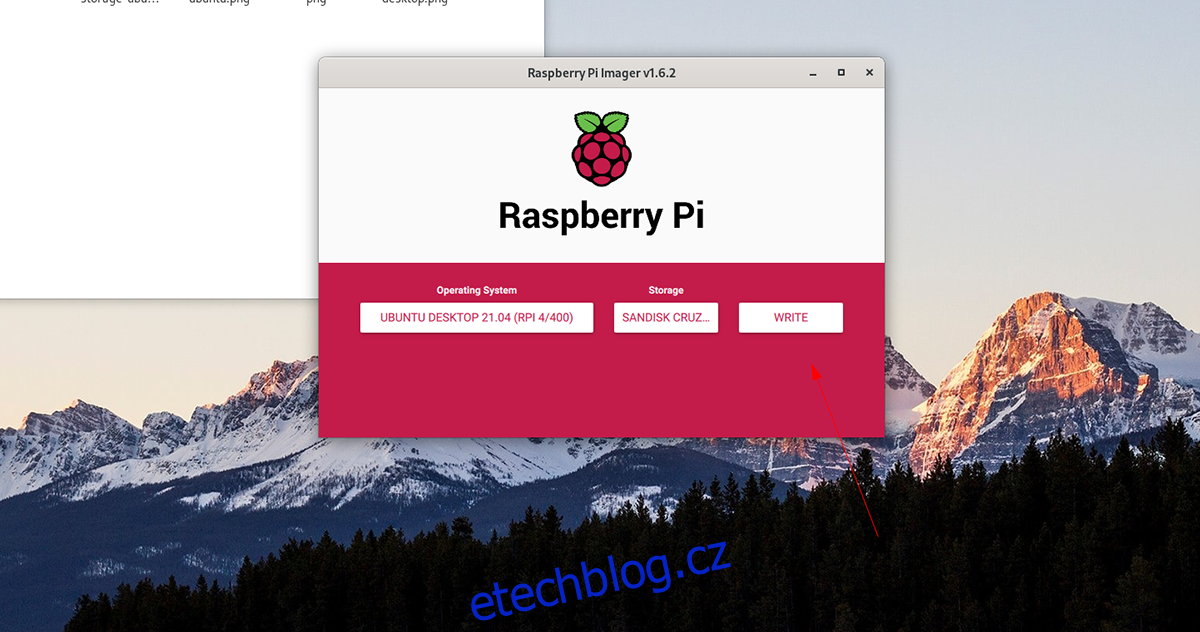
Krok 5: Po dokončení flashování odpojte SD kartu a zavřete Raspberry Pi Imager. Poté zasuňte SD kartu do Pi 4 a projděte procesem nastavení Ubuntu podle pokynů na obrazovce.
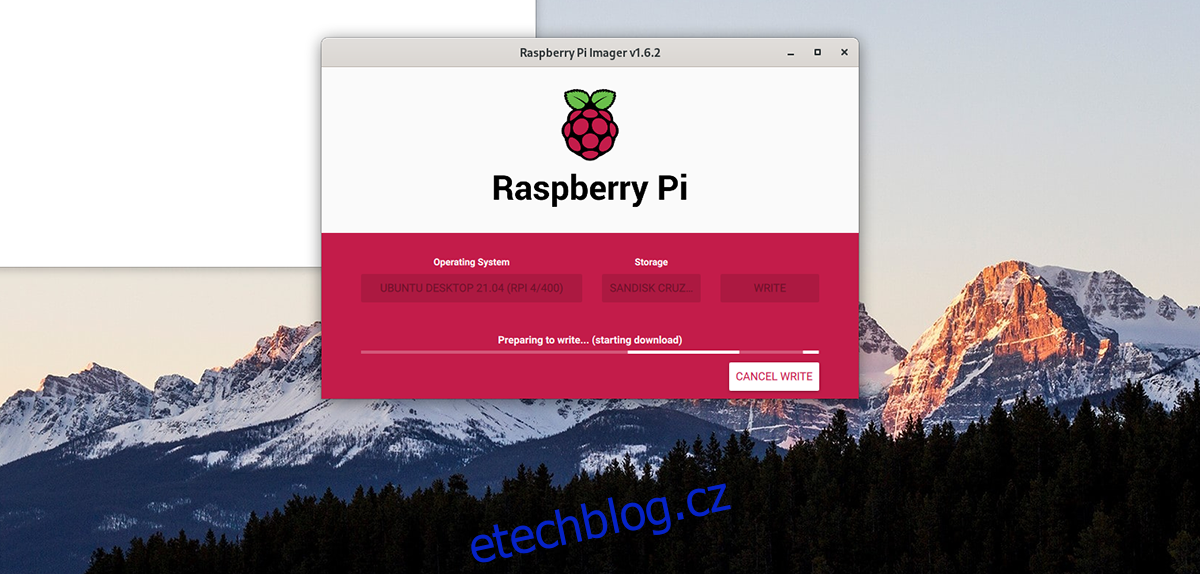
Nastavení Xubuntu
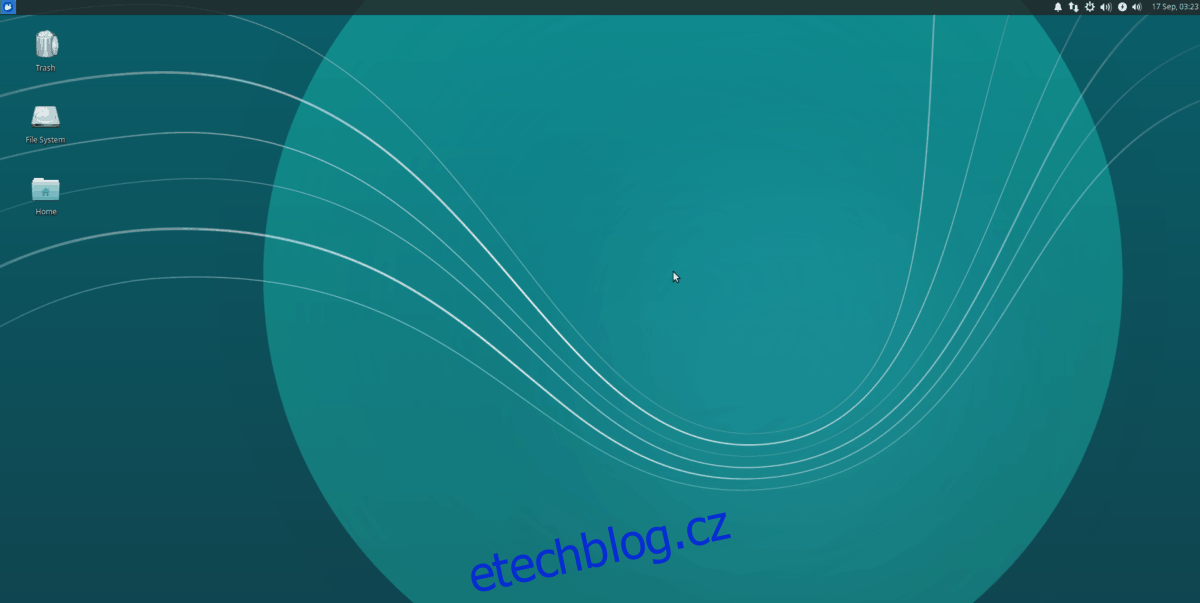
S nainstalovaným a spuštěným operačním systémem Ubuntu na vašem Raspberry Pi 4 budete moci nastavit Xubuntu. Chcete-li to provést, spusťte okno terminálu na ploše Ubuntu. Stiskněte Ctrl + Alt + T na klávesnici nebo vyhledejte „Terminál“ v nabídce aplikace a spusťte ji.
V otevřeném okně terminálu použijte příkaz apt install k nastavení balíčku „xubuntu-desktop“. Tento balíček obsahuje vše, co potřebujete k používání desktopového prostředí Xubuntu na vašem Raspberry Pi 4.
sudo apt install xubuntu-desktop
Podle výše uvedeného příkazu vás Ubuntu požádá o heslo. Poté pomocí klávesnice zadejte heslo svého uživatelského účtu. Poté pokračujte stisknutím klávesy Enter.
Po zadání hesla Ubuntu shromáždí všechny balíčky pro plochu Xubuntu. Balíčků je hodně, takže to může chvíli trvat. Ubuntu vás požádá o stisknutí klávesy Y na klávesnici, když je vše připraveno k instalaci.
Stisknutím klávesy Y budete moci zahájit instalaci balíčků. Mějte na paměti, protože existuje mnoho balíčků k instalaci na plochu, může to trvat několik minut.
Po dokončení procesu instalace se odhlaste z plochy Ubuntu a vyberte relaci Xubuntu nebo XFCE. Poté se znovu přihlaste, abyste mohli používat Xubuntu na svém Raspberry Pi 4. Užijte si to!