Windows 10 posouvá kopírování a vkládání na jinou úroveň pomocí funkce nazvané Historie schránky, která vám umožní zobrazit seznam položek, které jste do schránky v poslední době zkopírovali. Stačí stisknout Windows+V. Zde je návod, jak jej zapnout a zobrazit historii schránky.
Table of Contents
Co se ukládá do historie schránky?
Historie schránky se poprvé objevila v aktualizaci Windows 10 z října 2018 (verze 1809). V současnosti historie schránky podporuje text, HTML a obrázky o velikosti menší než 4 MB. Větší položky nebudou uloženy do historie.
Úložiště historie schránky a maximálně 25 příspěvků, přičemž nejstarší položky zmizí, jakmile se objeví nové. Pokud není položka připnuta do schránky, seznam historie schránky se resetuje pokaždé, když restartujete počítač nebo zařízení.
Jak povolit historii schránky ve Windows 10
Nejprve klikněte na tlačítko „Start“ a poté kliknutím na ikonu „Ozubené kolo“ na levé straně nabídky Start otevřete nabídku „Nastavení systému Windows“. Dostanete se tam také stisknutím kláves Windows+i.
V Nastavení systému Windows klikněte na „Systém“.
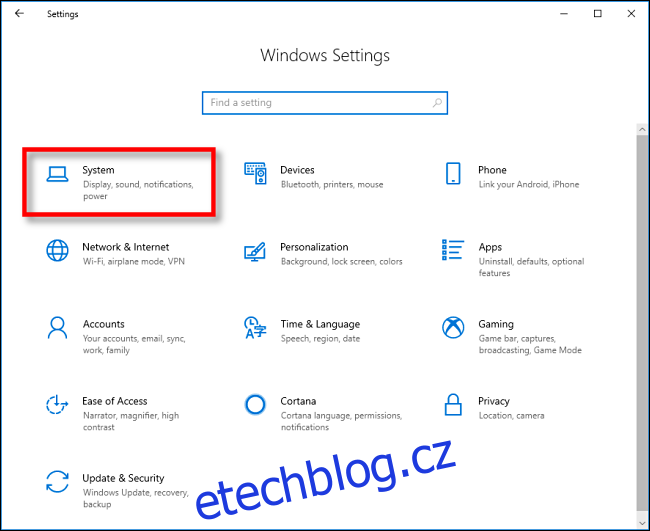
Na postranním panelu Nastavení klikněte na „Schránka“. V nastavení schránky vyhledejte sekci s názvem „Historie schránky“ a přepněte přepínač do polohy „Zapnuto“.
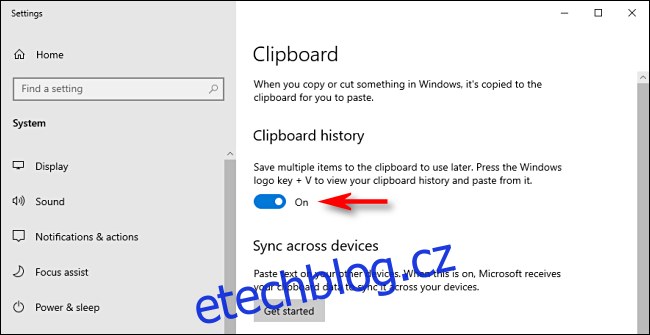
Historie schránky je nyní zapnutá. Nyní můžete zavřít Nastavení a používat tuto funkci v jakékoli aplikaci.
Jak zobrazit historii schránky ve Windows 10
Jakmile povolíte historii schránky, můžete vyvolat seznam položek, které jste v poslední době zkopírovali při používání jakékoli aplikace. Chcete-li to provést, stiskněte Windows+V.
Vyskočí malé okno. Nejnovější položky, které jste zkopírovali, jsou v horní části seznamu.
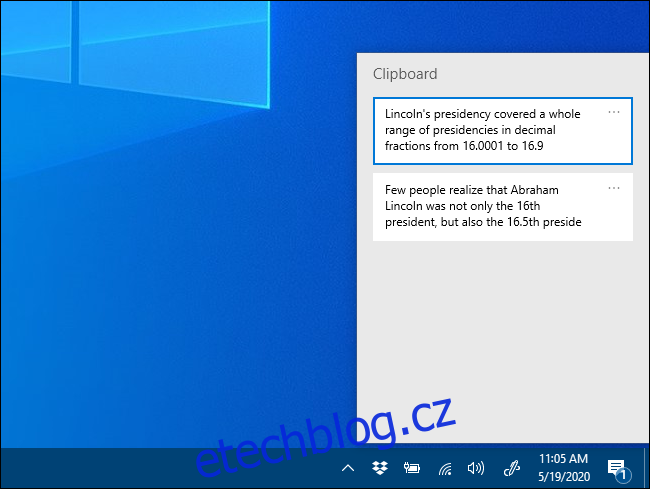
Kliknutím na libovolnou položku v seznamu historie schránky ji můžete vložit do otevřené aplikace.
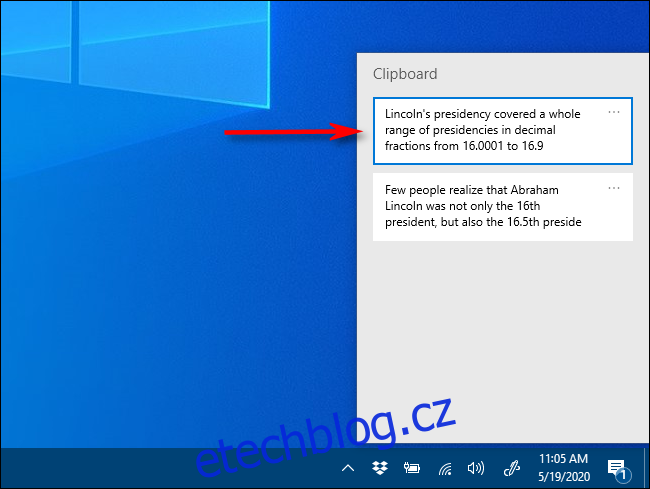
Chcete-li odstranit položky z historie schránky, klikněte na elipsy (tři tečky) vedle položky, kterou chcete odstranit. Z malé nabídky, která se otevře, vyberte „Odstranit“.
Pokud chcete odstranit všechny položky z historie schránky, klikněte na „Vymazat vše“ v nabídce se třemi tečkami.
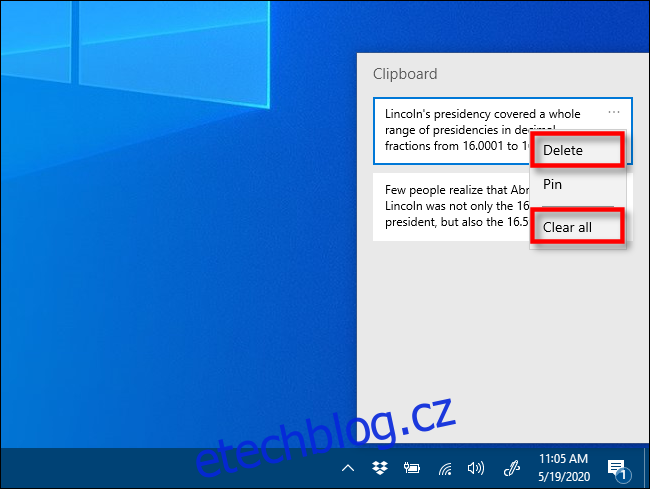
Je také možné připnout položku do seznamu historie schránky. Tímto způsobem zůstane na seznamu, i když restartujete počítač nebo kliknete na „Vymazat vše“. Chcete-li tak učinit, klikněte na nabídku se třemi tečkami a vyberte „Připnout“. Položku můžete později odepnout výběrem možnosti „Uvolnit“ z nabídky se třemi tečkami.
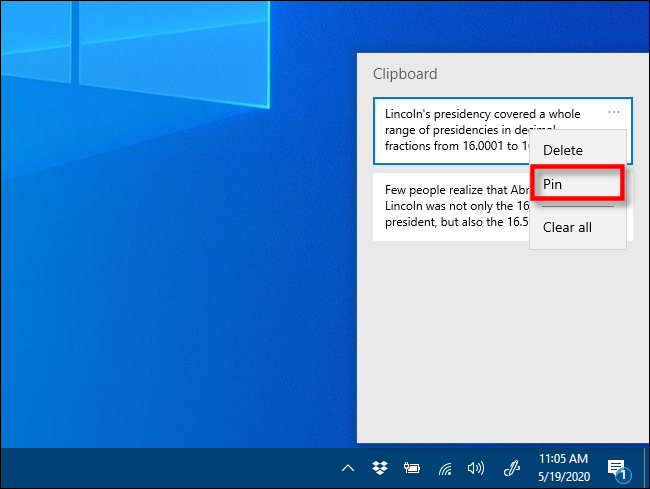
Rozhraní historie schránky má ve starších verzích Windows trochu jiný vzhled. Zde jsou pokyny pro ty, kteří používají sestavení před rokem 1909.
Po použití klávesové zkratky Windows+V se objeví malé plovoucí okno buď v blízkosti aplikace, kterou používáte, nebo pokud jsou všechna okna zavřená nebo minimalizovaná, v pravém dolním rohu obrazovky. Nejnovější položky, které jste zkopírovali, budou v horní části seznamu.
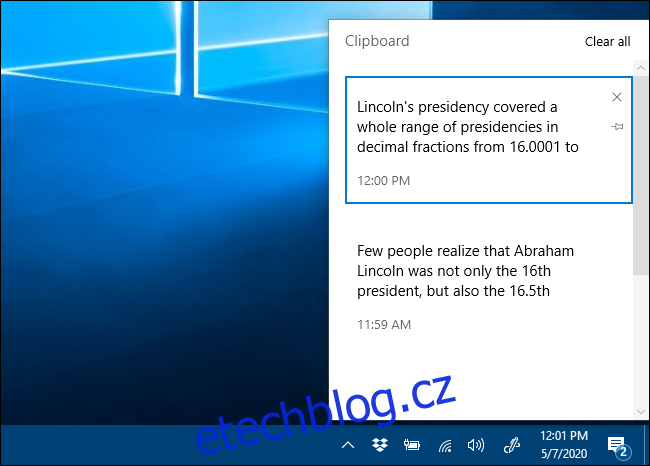
Když je otevřené okno historie schránky, můžete kliknout na libovolnou položku v seznamu a vložit ji do otevřené aplikace nebo dokumentu.
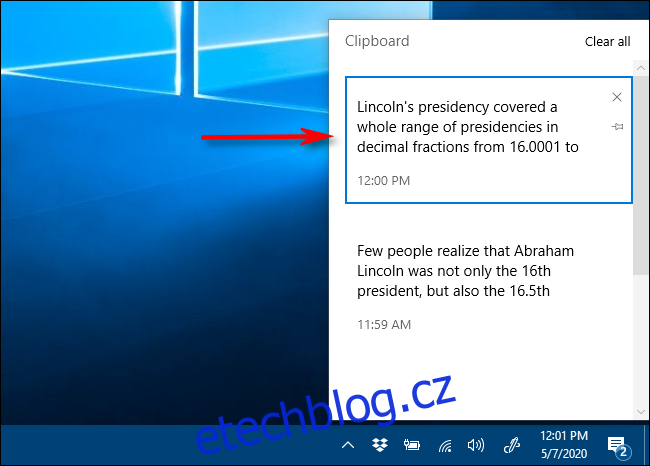
Chcete-li odebrat položky z historie schránky, klikněte na malé „X“ vedle položky v seznamu. Nebo můžete celý seznam vymazat kliknutím na „Vymazat vše“ v pravém horním rohu okna historie schránky.
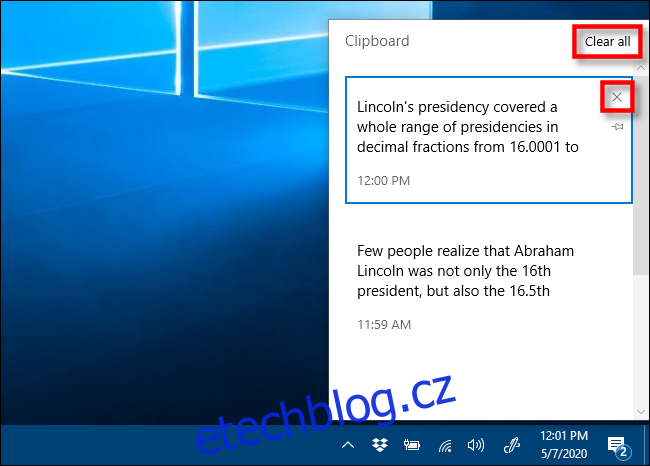
Položku můžete také připnout do seznamu historie schránky kliknutím na malou ikonu připínáčku vedle položky. Položka tak zůstane v seznamu historie schránky, i když restartujete počítač nebo kliknete na „Vymazat vše“.
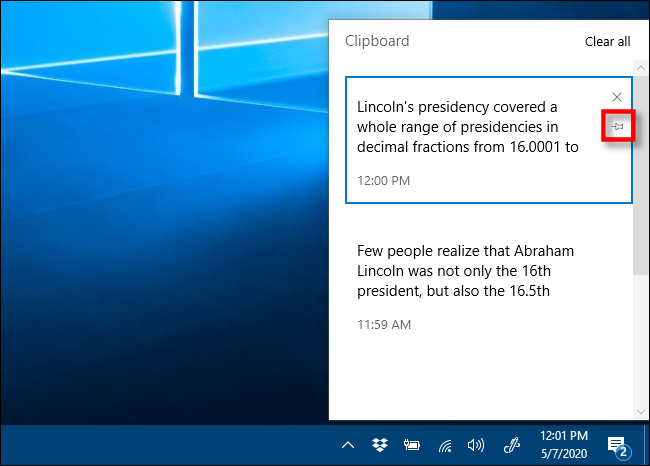
Jak zakázat historii schránky v systému Windows 10
Chcete-li vypnout historii schránky ve Windows 10, přejděte do Nastavení > Systém > Schránka. Najděte možnost s názvem „Historie schránky“ a přepněte přepínač do polohy „Vypnuto“.
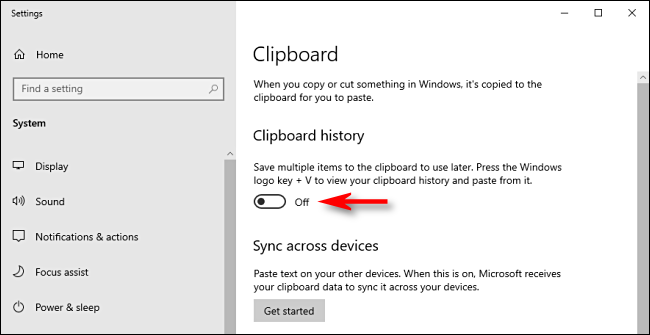
Po deaktivaci, pokud stisknete Windows+V, uvidíte malé okno s upozorněním, že Windows 10 nemůže zobrazit vaši historii schránky, protože funkce je vypnutá.

