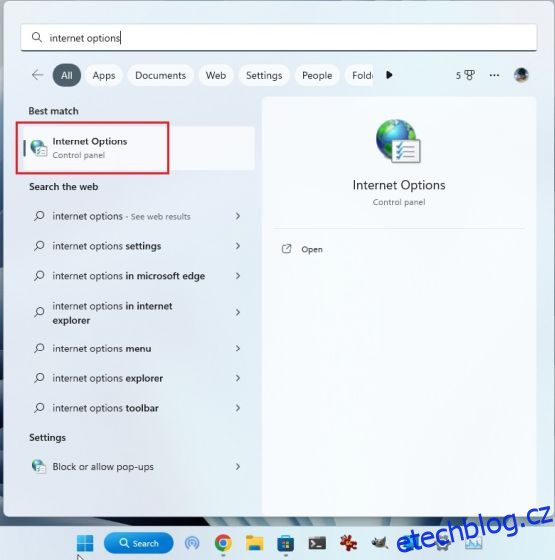V červnu 2022 Microsoft oficiálně vyřadil Internet Explorer a ukončil podporu ve všech operačních systémech, kromě některých verzí LTSC a Windows Server. Pro běžného uživatele je Internet Explorer v podstatě mrtvý a neexistuje žádný snadný způsob, jak se k němu dostat ve Windows 11. To znamená, že Internet Explorer je stále potřeba pro přístup k webům postaveným na starších rámcích, většinou od vládních a finančních institucí. V tomto článku jsme tedy přidali tři způsoby, jak povolit a používat Internet Explorer v systému Windows 11. Internet Explorer (IE 11) budete moci spustit v systému Windows 11 stejně jako dříve. V této souvislosti skočme ke krokům.
Table of Contents
Povolit a používat Internet Explorer v systému Windows 11 (2022)
V tomto tutoriálu jsme zahrnuli tři způsoby, jak používat Internet Explorer v systému Windows 11. První dva způsoby vám umožní přistupovat k OG Internet Exploreru v plné kráse, zatímco poslední vám umožňuje načítat webové stránky v režimu IE na Microsoft Edge. Na základě vašich potřeb můžete přejít na požadovanou metodu pomocí níže uvedené tabulky.
Poznámka: Z bezpečnostních důvodů bych nedoporučoval používat Internet Explorer pro všechny vaše webové aktivity. Používejte jej příležitostně pouze pro přístup ke starým a nekompatibilním webům.
Spusťte Internet Explorer v systému Windows 11 pomocí triku s ovládacími panely
Díky XenoPanther na Twitteru jsme nedávno objevili šikovný trik, jak spustit plnohodnotný Internet Explorer na Windows 11. Není potřeba stahovat Internet Explorer 11. Místo toho na pár kliknutí otevřete Internet Explorer na Windows 11 bez větší složitosti. To znamená, mějte na paměti, že tento trik nefunguje na některých sestaveních Windows 11. Nezávisle jsme to testovali na nejnovějších verzích Windows 11 Stable a Dev a fungovalo to bez problémů.
V případě, že Internet Explorer otevře Microsoft Edge na vašem PC, přejděte na další metodu pro konkrétní řešení. V této souvislosti přejděme ke krokům.
1. Nejprve stisknutím klávesy Windows otevřete nabídku Start a vyhledejte „Možnosti Internetu“. Nyní jej otevřete z výsledku vyhledávání.
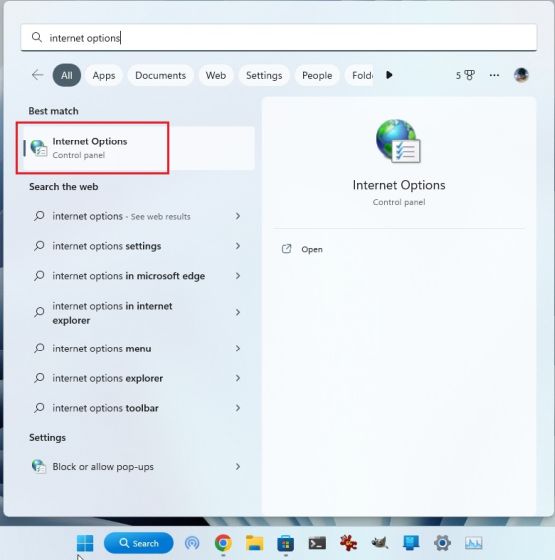
2. Dále přejděte na kartu „Programy“ a klikněte na „Spravovat doplňky“.

3. V dalším okně klikněte na „Další informace o panelech nástrojů a rozšířeních“ v levém dolním rohu.

4. A je to. Internet Explorer se na vašem počítači se systémem Windows 11 okamžitě otevře.

Vytvořte zástupce VBS pro otevření aplikace Internet Explorer v systému Windows 11
Jistě, můžete zapnout režim IE v prohlížeči Microsoft Edge (jak je uvedeno níže) a načíst staré webové aplikace, ale pokud chcete skutečně přistupovat k Internet Exploreru v jeho původním uživatelském rozhraní, jednoduchý skript VBS vám to umožní. Testoval jsem skript na svém počítači s nejnovějším stabilním sestavením Windows 11 Pro 22H2 (22621.819, 8. listopadu 2022) a fungoval jako kouzlo. Postupujte podle níže uvedených kroků a můžete začít.
1. Nejprve klikněte pravým tlačítkem na Plochu nebo na libovolné místo, které chcete, a vyberte Nový -> Textový dokument.

2. Jakmile se textový soubor otevře, zkopírujte a vložte níže uvedený kód do souboru Poznámkového bloku.
CreateObject("InternetExplorer.Application").Visible=true

3. Poté klikněte na Soubor -> Uložit jako.

4. Zde klikněte na rozevírací nabídku vedle položky „Uložit jako typ“ a změňte ji na „Všechny soubory (*.*)“.

5. Poté nastavte název zkratky s příponou .vbs na konci. Například jsem pojmenoval soubor Internet Explorer.vbs . Nyní uložte soubor do preferovaného umístění, jako je plocha.

6. Jak vidíte, soubor VBS byl vytvořen na Ploše.

7. Nyní poklepejte na soubor VBS a máte jej. Internet Explorer 11 se otevře na vašem počítači s Windows 11 a funguje bezchybně bez jakýchkoliv problémů. Od této chvíle stačí pro použití IE 11 poklepat na soubor VBS.

Chcete-li používat Internet Explorer ve Windows 11, povolte v Edge režim IE
Pokud rádi používáte Microsoft Edge na počítači s Windows 11 a občas potřebujete načíst určité webové stránky v Internet Exploreru, můžete se spolehnout na režim IE v Edge. Je to bezproblémové a bezpečné řešení, které funguje opravdu dobře, aniž byste opustili moderní webový prohlížeč. Po tom, co bylo řečeno, pojďme ke krokům.
1. Otevřete Microsoft Edge z nabídky Start na počítači se systémem Windows 11.

2. Dále klikněte na nabídku se třemi tečkami v pravém horním rohu a otevřete „Nastavení“.

3. Zde přejděte do nabídky „Výchozí prohlížeč“ v levém podokně.

4. Jakmile jste zde, změňte „Nechat Internet Explorer otevírat weby v Microsoft Edge“ na „Vždy (doporučeno)“.

5. Poté změňte v rozevírací nabídce „Povolit opětovné načítání stránek v režimu Internet Explorer (režim IE)“ na „Povolit“ a poté klikněte na „Restartovat“.

6. Nyní klikněte na „Přidat“ vedle „Stránky režimu Internet Explorer“ a zadejte úplnou adresu URL webové stránky. Nezapomeňte na začátek adresy URL přidat https:// nebo http://.

7. Nyní pokračujte a otevřete tuto konkrétní adresu URL na Edge a načte webovou stránku v režimu IE ve Windows 11.

8. V případě, že chcete rychle načíst stránky v režimu IE, otevřete znovu nabídku se 3 tečkami a klikněte pravým tlačítkem na „Znovu načíst v režimu Internet Explorer“. Zde vyberte možnost „Zobrazit na panelu nástrojů“.

9. Tím přidáte tlačítko pro režim IE na lištu nástrojů Edge. Nyní, když jste na webové stránce, klikněte na tlačítko režimu IE a načte webovou stránku ve starším rámci. Znovu klikněte na tlačítko a deaktivuje režim IE.

Snadno používejte Internet Explorer 11 ve Windows 11
Takto můžete povolit Internet Explorer ve Windows 11 a používat jej pro přístup ke starším webům. Obecně používám režim IE v Microsoft Edge, ale předpokládám, že existují uživatelé ze staré školy, kteří jsou více zvyklí na uživatelské rozhraní Internet Exploreru. Každopádně to je od nás vše. Pokud chcete povolit Hyper-V ve Windows 11 Home, přejděte na náš výukový program propojený zde. A abyste zapnuli a otestovali Smart App Control ve Windows 11, máme pro vás speciálního průvodce. Nakonec, pokud máte nějaké dotazy, dejte nám vědět v sekci komentářů níže.