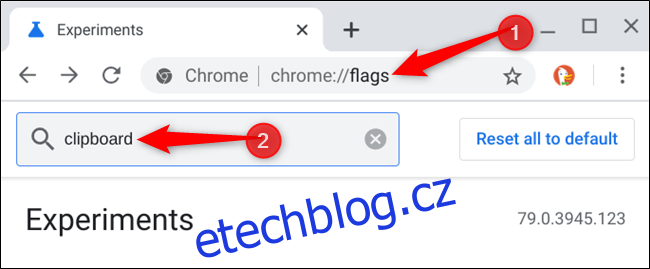Podobně jako u funkce Send Tab to Self v prohlížeči Google Chrome můžete použít podobný skrytý příznak ke zvýraznění a zkopírování textu do schránky jiného zařízení. Zde je návod, jak povolit sdílení schránky mezi zařízeními v prohlížeči Chrome.
Table of Contents
Jak funguje sdílení schránky
Jakmile příznak povolíte, najdete po kliknutí pravým tlačítkem na zvýrazněný text na webové stránce novou možnost „Kopírovat do vašeho zařízení“. Zobrazí se seznam všech zařízení s povoleným příznakem, do kterých jste přihlášeni pomocí svého účtu Google – ve Windows, macOS, Linux, Chrome OS a Android. Vyberte zařízení, které chcete odeslat text přímo do jeho schránky.
Stejně jako všechny příznaky v Chromu je tato funkce stále ve vývoji. Může se kdykoli změnit nebo úplně zmizet ze stránky vlajek. Google to možná brzy vydá jako stabilní funkci, která v budoucnu nebude vyžadovat označení. Funkce beta je však nyní k dispozici ve stabilní verzi Google Chrome 79.
Jak povolit sdílení schránky
Tato skrytá funkce je dostupná jako příznak. Chcete-li jej najít, otevřete novou kartu, vložte chrome://flags do omniboxu Chrome a poté stiskněte klávesu Enter. Ve vyhledávacím poli vyhledejte „Schránka“.
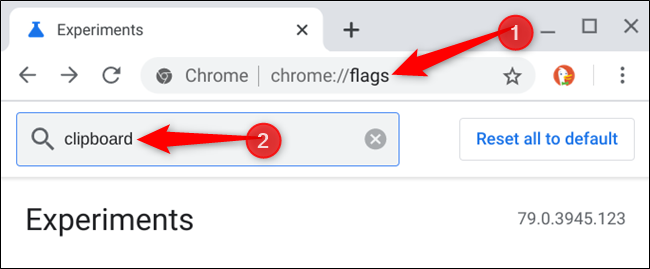
Uvidíte tři samostatné vlajky. Každý příznak zpracovává jinou část této funkce a musí být povolen, aby fungoval správně.
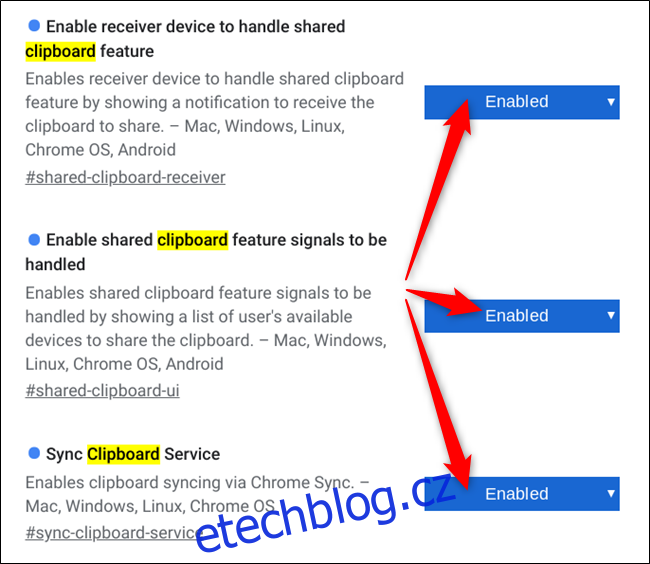
Poznámka: V systému Android uvidíte pouze příznaky „Povolit přijímacímu zařízení zpracovávat funkci sdílené schránky“ a „Povolit zpracování signálů funkce sdílené schránky“.
Až budete hotovi, kliknutím na tlačítko „Restartovat nyní“ restartujte prohlížeč Chrome s povolenými příznaky.

Tento postup opakujte na všech zařízeních, ve kterých používáte Chrome jako prohlížeč a chcete zkopírovat text do schránky zařízení.
Jak kopírovat text mezi zařízeními
Po povolení příznaků a restartování webového prohlížeče budete mít k funkci přístup z kontextové nabídky po kliknutí pravým tlačítkem.
Zvýrazněte nějaký text z webové stránky a kliknutím na něj pravým tlačítkem zobrazte kontextovou nabídku. Klikněte na „Kopírovat do vašich zařízení“ a vyberte zařízení ze seznamu.
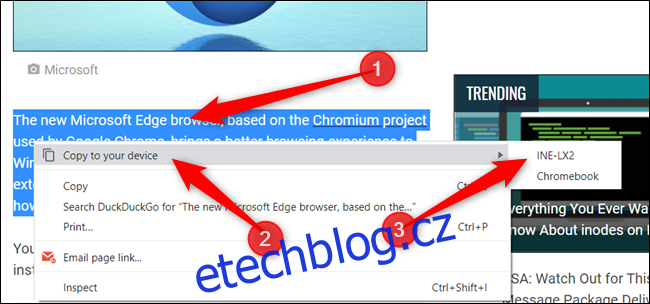
Oznámení se zobrazí i na druhém zařízení.
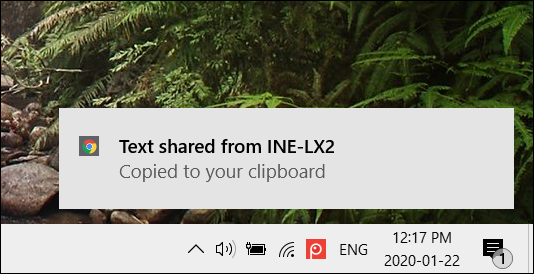
Po zkopírování textu zkopírovaného do zařízení klikněte pravým tlačítkem – nebo dlouze stiskněte na Androidu – a zvolte „Vložit“, jako byste to udělali s čímkoli ve schránce.
Pokud zde v seznamu nevidíte jedno ze svých zařízení, ujistěte se, že používá nejnovější verzi prohlížeče Google Chrome s povolenými těmito příznaky a že jste na všech svých zařízeních přihlášeni ke stejnému účtu Google.
Další funkce jsou také dostupné prostřednictvím Chrome Flags. Sestavili jsme seznam nejlepších příznaků Chrome, které umožňují lepší procházení, které si můžete prohlédnout.