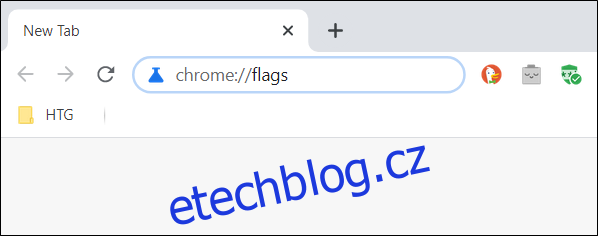Zahlcuje váš prohlížeč Chrome příliš mnoho karet? Google pracuje na řešení, které vám pomůže uspořádat všechny karty, které máte otevřené. Funkce Skupiny záložek poskytuje elegantní, barevně odlišené štítky pro všechny vaše karty. Dnes je k dispozici za vlajkou.
Aktualizace: Skupiny karet se stanou stabilní a ve výchozím nastavení povoleno s vydáním Chromu 83 19. května 2020. Google bude postupně povolovat skupiny karet pro stále více lidí. Ne každý to dostane najednou, ale můžete zde použít experimentální příznak, abyste to povolili, pokud to ještě není povoleno ve vašem prohlížeči Chrome.
Jak povolit skupiny karet v Chrome
Aktualizace: Chcete-li zjistit, zda jsou skupiny karet již v prohlížeči Chrome povoleny, klikněte pravým tlačítkem myši na kartu prohlížeče a vyhledejte možnost „Přidat do nové skupiny“. Pokud jej vidíte, jsou skupiny karet povoleny a příznak aktivovat nemusíte.
Chcete-li povolit skupiny karet, otevřete novou kartu prohlížeče Chrome, do jejího omniboxu (adresního řádku) zadejte následující a stiskněte klávesu Enter:
chrome://flags
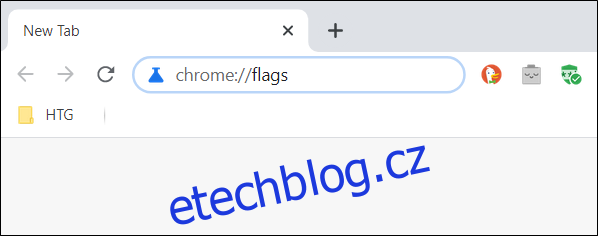
Do vyhledávacího pole v horní části stránky zadejte „Skupiny karet“ a z rozbalovací nabídky vedle vlajky vyberte „Povoleno“.
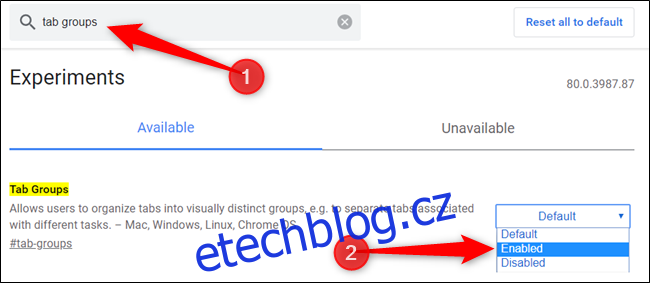
Kliknutím na tlačítko „Restartovat nyní“ restartujete Chrome a použijete experimentální příznak, který byl povolen. Nezapomeňte uložit jakoukoli práci na všech otevřených kartách. Chrome znovu otevře všechny karty, které jste měli otevřené, ale text zadaný do polí na stránce může zmizet.
Upozornění: Tato funkce je u starších verzí Chromu označena jako experimentální, což znamená, že na ní vývojáři Google stále pracovali a není zaručeno, že bude zcela stabilní. Stejně jako funkce sdílení schránky v prohlížeči Google Chrome může být chybná. Původně jsme tuto funkci testovali v prohlížeči Google Chrome 80.

Jak používat skupiny karet v Chrome
Jakmile se Chrome znovu spustí, zpočátku si ničeho jiného nevšimnete. Chcete-li použít funkci seskupování karet, budete muset otevřít několik karet, abyste ji mohli využívat v plném rozsahu.
Otevřete několik svých oblíbených webových stránek a začněte seskupovat své karty.
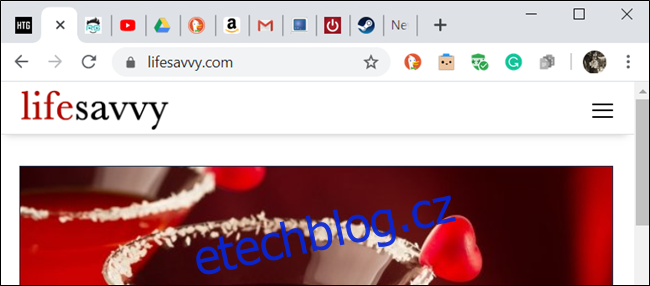
Nyní klikněte pravým tlačítkem na kartu a z kontextové nabídky vyberte „Přidat do nové skupiny“.
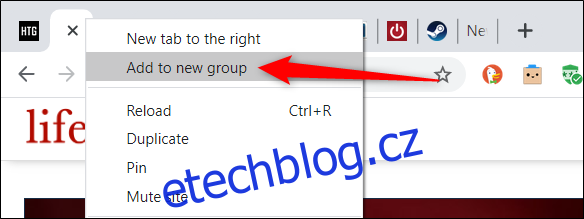
Vedle karty se zobrazí barevný kruh, a když klepnete na kartu nebo na kruh, zobrazí se nabídka skupiny karet. Zde můžete pojmenovat skupinu, změnit barevné kódování, přidat do skupiny novou kartu, zrušit seskupení všech karet ve skupině nebo zavřít všechny karty, které jsou ve skupině.
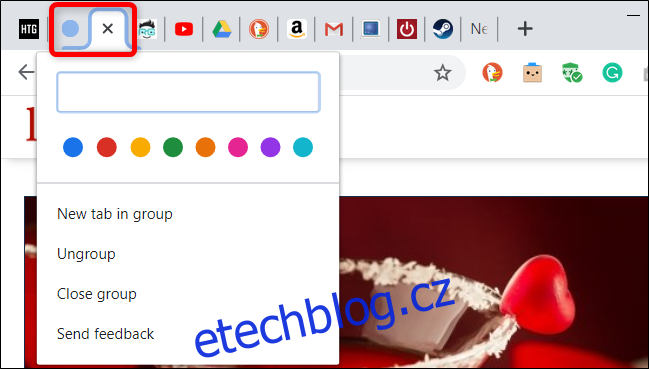
Když skupině dáte název, kruh zmizí a bude nahrazen štítkem, který jste mu dali.
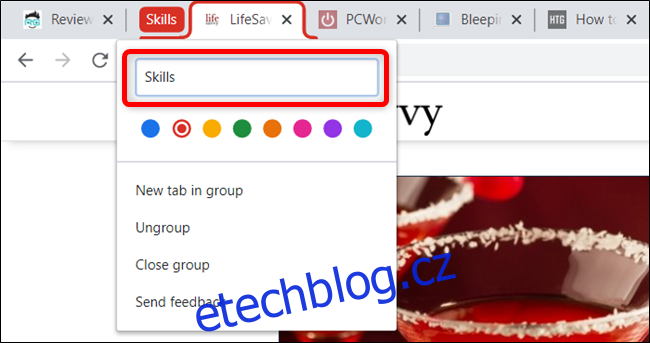
Chcete-li svým skupinám karet dodat osobitost, můžete si vybrat jednu z osmi dostupných barev. To také trochu pomáhá při rozlišování mezi skupinami, pokud jim nechcete dát jméno.
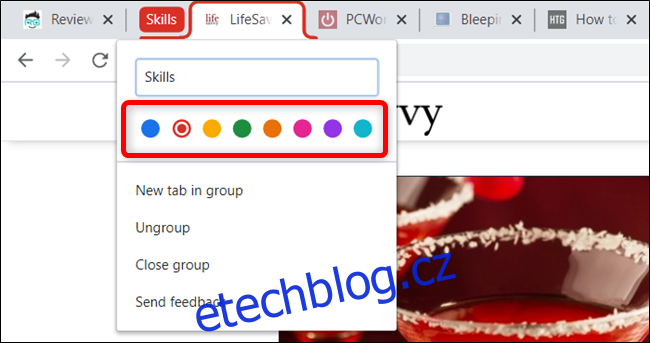
Chcete-li přidat stránku Nová karta do existující skupiny, klikněte na „Nová karta ve skupině“ a zobrazí se vedle čehokoli, co již ve skupině je.
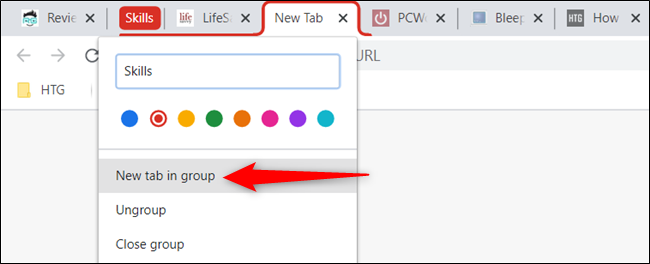
Chcete-li přidat karty do již existující skupiny, klikněte pravým tlačítkem na kartu, klikněte na „Přidat do existující skupiny“ a poté vyberte skupinu, do které ji chcete přidat.
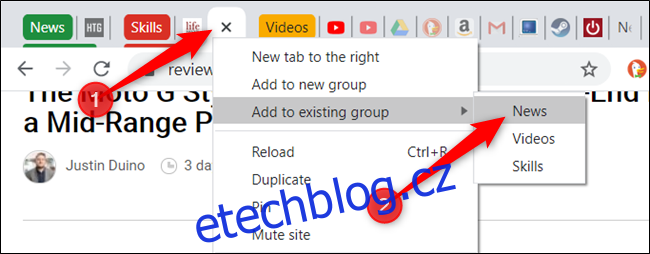
Případně přetáhněte kartu do existující skupiny karet, dokud ji barva nezapouzdří, a pusťte ji. Karta bude nyní součástí seskupení.
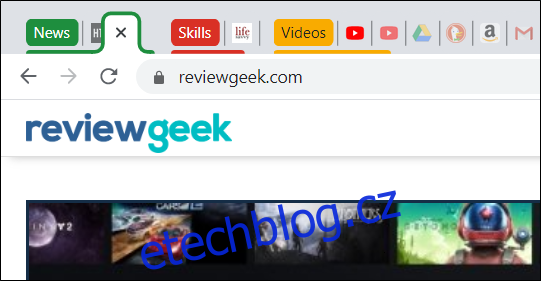
Pokud se vám nelíbí pořadí, ve kterém jsou skupiny organizovány, je snadné je znovu uspořádat. Přetáhněte štítek/barevný kruh kolem lišty karet, dokud nebudete spokojeni s jeho umístěním.
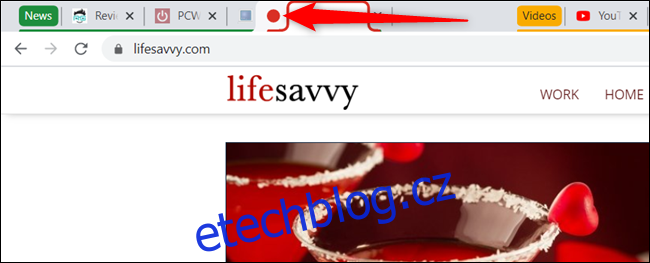
Pokud již určitou kartu ve skupině nechcete, můžete ji odebrat. Klikněte pravým tlačítkem na kartu a vyberte „Odebrat ze skupiny“. Můžete také přetáhnout kartu ze skupiny a umístit ji do prázdné sekce.

Pokud však chcete skupinu úplně rozpustit, můžete cokoli rozdělit stejně rychle, jako jste ji vytvořili. Klikněte na název skupiny a poté klikněte na „Oddělit skupinu“.
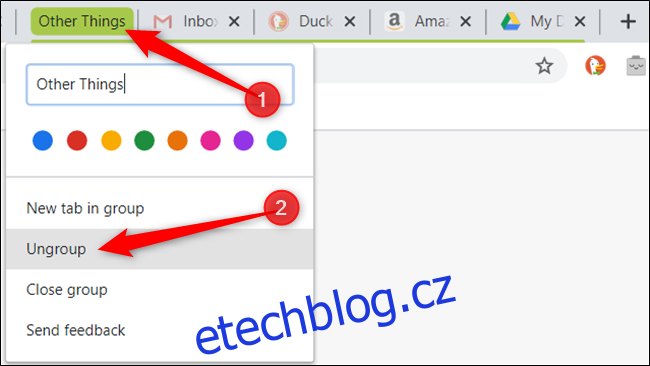
Pokud jste se vším uvnitř skupiny skončili, můžete zavřít všechny karty najednou a zničit skupinu a vše v ní. Klikněte na určený název skupiny a poté v nabídce klikněte na „Zavřít skupinu“.
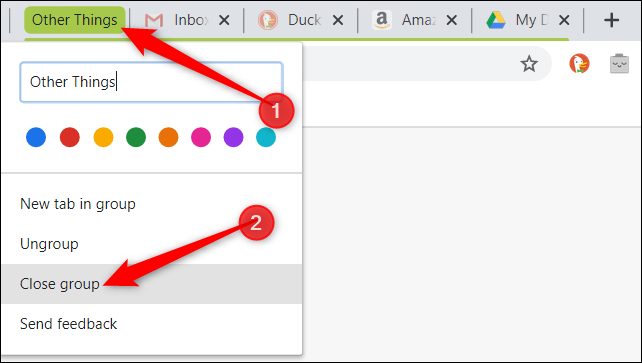
Přestože funkci seskupování karet v prohlížeči Chrome chybí několik věcí – například možnost slučovat skupiny – příznak Skupiny karet je skvělý způsob, jak uspořádat, seskupovat a označit všechny karty, které máte v prohlížeči otevřené.