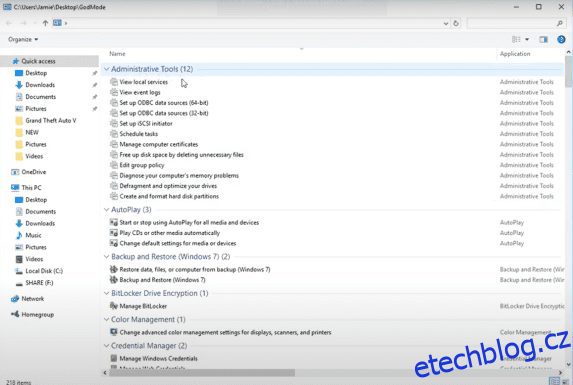Vědět, jak otevřít a ovládat God Mode v systému Windows 11 nebo Windows 10, je pravděpodobně nejsnazší metodou, jak mít ty nejzákladnější zdroje Windows k dispozici na dosah ruky.
Tato drobná funkce Windows shromažďuje více než 200 nástrojů a nastavení na jednom místě jako virtuální cheat.
Existuje široká škála aktualizací pro vylepšení systému Windows. Jedním z nejrozvinutějších zasvěcených faktů ve Windows 10 a Windows 11 je však tajná součást nazvaná „God Mode“. Pomocí God Mode vám systém Windows umožňuje rychlý přístup k nástrojům pro správu, možnostem zálohování a obnovy a dalším důležitým nastavením správy z jediného okna.
Table of Contents
Co je God Mode ve Windows?
God Mode není jedinečný tajný nástroj, který může dělat vše, co nelze provést pomocí jiných nástrojů systému Windows. Namísto toho, aby to tak bylo, je God Mode požehnáním pro každého uživatele Windows, protože může měnit libovolné nástroje pro správu, správu, nastavení a ovládací panely v jedinečném rolovacím rozhraní s jedním oknem.
Každý uživatel může jednoduše vyhledat funkci nebo nastavení pomocí vyhledávacího řádku ve Windows, ale hlavním problémem je většinou to, že neznáte konkrétní název nástroje, který hledáte. God Mode je výhodný v takových scénářích, kde jej uživatelé mohou použít k nalezení požadované funkce se seznamem celkem 206 nástrojů mnohem snadnějším způsobem.
Jeden zajímavý fakt o God Mode je, že toto není skutečné jméno, protože je původně známé jako zkratka hlavního ovládacího panelu Windows. Ve skutečnosti lze v herní komunitě God Mode označovat jako nějaký druh virtuálního cheatu, který může být pro hráče užitečný při hraní jejich hry jako nesmrtelné. Podobně vám tento God Mode systému Windows pomáhá spravovat více funkcí a vlastností systému Windows z jednoho místa.
Výhody používání God Mode ve Windows
Při používání režimu Windows God Mode si můžete položit otázku: Co umí? Odpověď je docela jednoduchá. S režimem God Mode můžete ve Windows dělat všechno možné.
Pokud například potřebujete změnit datum a čas, nemusíte chodit do ovládacího panelu a měnit nastavení. Tuto složku jednoduše otevřete a jednoduše vyhledáte datum ve vyhledávací liště. God Mode vám ukáže různé možnosti a možnosti týkající se data a můžete jej změnit na cokoliv chcete. Můžete změnit nastavení a aktivovat více hodin z různých zemí podle vaší práce. Ano, čtete správně, a to vše je možné díky God Mode.
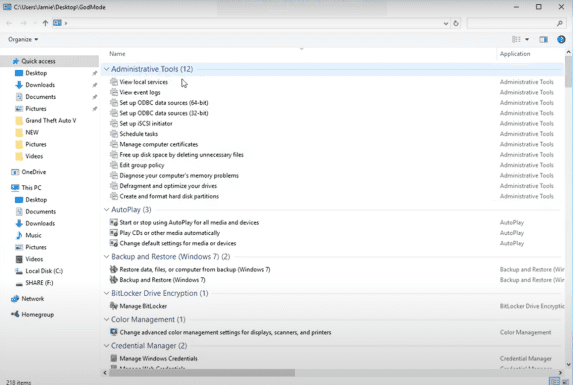
Tento režim (Windows God Mode) je konstruktivním prvkem pro každého klienta okna, přesto mnoho lidí tento mocný nástroj nezná. Můžete použít skryté možnosti v nastavení, včetně zobrazení, myši a nastavení sítě a sdílení. Další možnosti, jako je nastavení napájení, funkce a programy a zabezpečení, jsou také k dispozici a můžete je používat podle svého pohodlí.
V God Mode můžete najít nástroje všech níže uvedených kategorií:
- Administrativní nástroje
- Automatické přehrávání
- Zálohování a obnovení
- Správa barev
- Správce pověření
- Datum a čas
- Zařízení a tiskárny
- Centrum snadného přístupu
- Možnosti Průzkumníka souborů
- Historie souborů
- Písma
- Možnosti indexování
- Infračervený
- možnosti internetu
- Klávesnice
- Myš
- Centrum sítí a sdílení
- Pero a dotyk
- Telefon a modem
- Možnosti napájení
- Programy a funkce
- Kraj
- Připojení RemoteApp a Desktop
- Zabezpečení a údržba
- Zvuk
- Rozpoznávání řeči
- Odstraňování problémů
- Uživatelské účty
- Brána firewall systému Windows Defender
- Windows Mobility Center
- Pracovní složky
Každá z těchto klasifikací obsahuje poměrně dost nástrojů a mohla by být dokonce rozdělena do dalších podkategorií, což znamená, že pravděpodobně najdete téměř vše, co hledáte.
Omezení režimu Windows God Mode
Tento režim Windows God Mode je složka založená na GUID, takže může být přímo ovlivněna počítačovými červy, jako jsou viry, malware, trojské koně atd. Takoví červi mohou vytvořit skrytou složku ve složce God Mode. Takže to může být past, protože uživatelé to uvidí uvnitř složky jako systémovou aplikaci.
Například v koši jakýkoli soubor uložený v E:Recyclerbin. {645ff040-5081-101b-9f08-00aa002f954e}VIRUS.exe nelze zobrazit v Průzkumníku (otevření složky za účelem zobrazení/smazání by přesměrovalo do koše). Navíc nelze složku odstranit, když je červ spuštěn. Takovou zkratku lze obejít pomocí aktivního antiviru nebo bootování z jiného operačního systému.
Kromě toho můžete také provádět mnoho důležitých administrativních úkolů prostřednictvím God Mode, jako je vytváření uživatelů Windows 10, vytváření zálohy Windows 10, změna nebo povolení správce Windows 10 a provádění zásadních změn v operačním systému Windows. God Mode je velmi mocný a dokonce ho proti vám může použít i hacker. Takže na to musíte být opatrní.
Krok za krokem proces povolení God Mode ve Windows 10/11
Probrali jsme téměř každý aspekt tohoto Božího režimu Windows. Jsem si jistý, že jste zvědaví, jak tuto bestii aktivovat ve svých laptopech a počítačích a jak si usnadnit život. Nebojte se! V následujících odstavcích najdete kroky, jak aktivovat God Mode ve Windows 10 nebo 11.
Krok 1
Vytvořte novou složku na ploše. Chcete-li vytvořit, klikněte pravým tlačítkem do prázdné oblasti plochy, umístěte ukazatel myši na možnost „Nový“ a vyberte „Složka“.
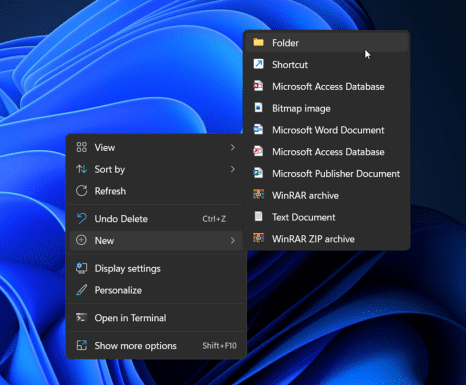
Krok 2
Pojmenujte tuto nepojmenovanou složku jako GodMode. {ED7BA470-8E54-465E-825C-99712043E01C}. Pokud jste již vytvořili složku s jiným názvem, musíte na ni kliknout pravým tlačítkem a vybrat možnost ‚Přejmenovat‘, abyste ji změnili.
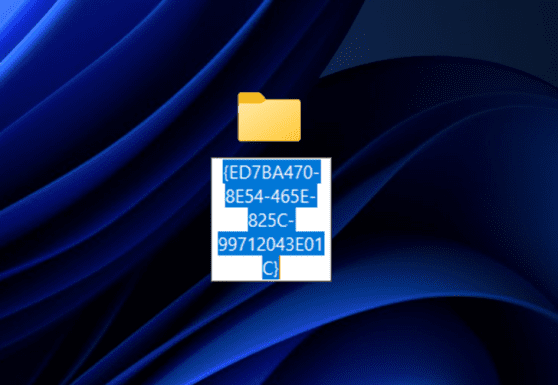
Krok 3
Jakmile po změně jména stisknete klávesu ‚Enter‘, jméno, které jste napsali, zmizí. Ikona by se měla beze slova změnit na ikonu ovládacího panelu nebo pouze na ikonu složky.
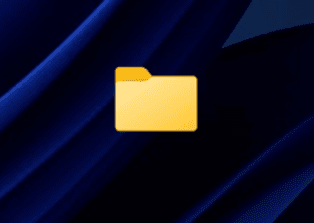
Krok 4
Nakonec můžete otevřít složku, abyste získali přístup ke všem nastavením uvnitř. Najdete zde nastavení všeho potřebného v počítači od automatického přehrávání, uživatelských účtů, optimalizace disku a celého seznamu. Existuje 203 položek, ale pro různé verze systému Windows se to může lišit.
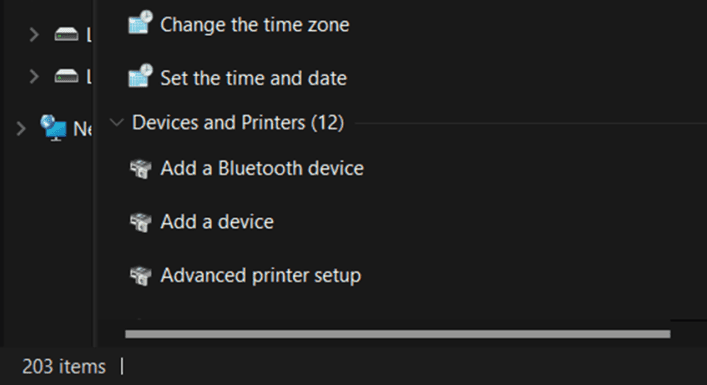
Krok 5
Pokud chcete nějaké nastavení používat pravidelně, můžete si vytvořit zástupce tohoto nastavení a umístit ho na plochu. To není možné pro nastavení v Ovládacích panelech, ale protože God Mode je pouze standardní složka, můžete vytvořit zástupce.
Pokud chcete použít jakoukoli alternativní metodu, můžete pro to použít „Spustit dialogové okno“. Chcete-li to provést, stiskněte Windows + R, aby se před obrazovkou objevilo pole Spustit. Stačí vložit daný příkazový shell:::{ED7BA470-8E54-465E-825C-99712043E01C} do tohoto dialogového okna a stisknout enter. God Mode se otevře po stisknutí ‚Enter‘.
Závěr
V tomto moderním světě každý hledá něco, čím by si věci zjednodušil. God Mode ve Windows 10/11 dělá totéž pro uživatele tím, že poskytuje všechny potřebné funkce, funkce a nastavení v jedné jediné složce.
Tak na co čekáš? Pokud jste to ještě nezkusili, měli byste to zkusit právě teď!
Pokud chcete zlepšit výkon Windows 11, zde je 12 nastavení, která je třeba vyladit.