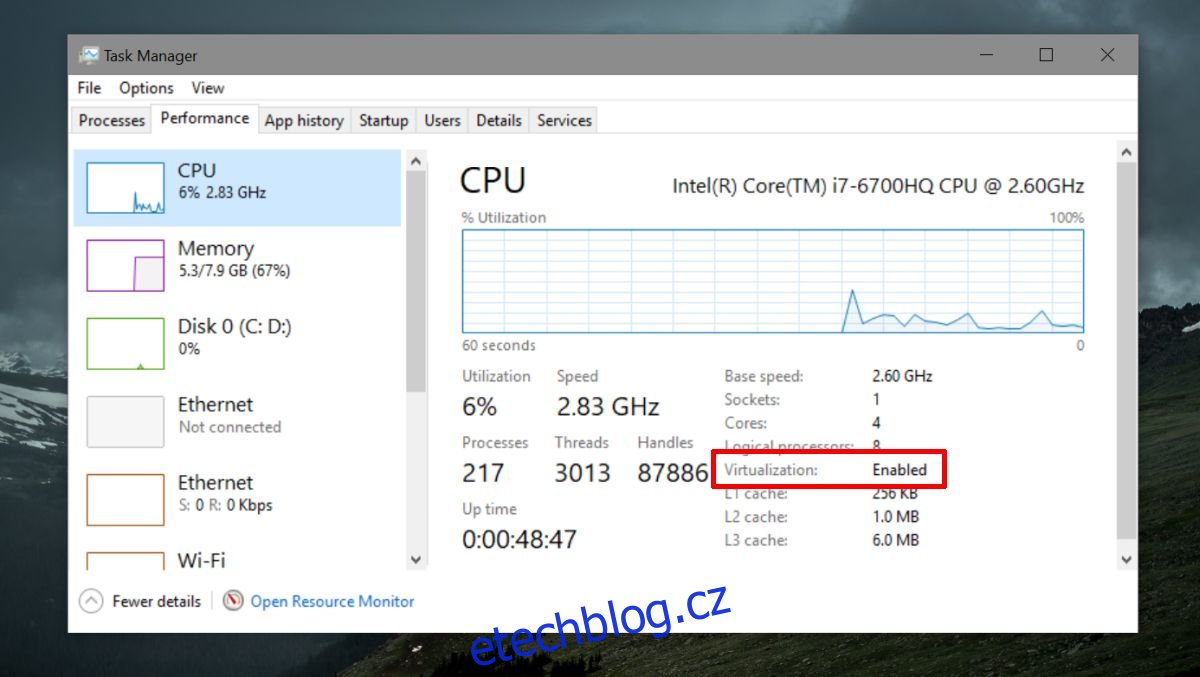Hyper-V umožňuje provoz virtuálních strojů v systému Windows. Virtuální stroje je možné provozovat i bez Hyper-V, ale věci jsou mnohem jednodušší. Za prvé, umožňuje virtuálnímu počítači získat přímý přístup k hardwaru ve vašem systému. Jak si dokážete představit, ne každý potřebuje spouštět virtuální počítač, a proto není Hyper-V na většině systémů vždy ve výchozím nastavení zapnuto. Pokud se chystáte spustit virtuální počítač, je dobré zkontrolovat, zda je povoleno Hyper-V. Pokud ne, ukážeme vám, jak povolit Hyper-V.
Table of Contents
Požadavky Hyper-V
Hyper-V je služba společnosti Microsoft, která ke svému běhu vyžaduje určitý hardware. Stručně řečeno, níže jsou uvedeny základní požadavky na podporu Hyper-V
Procesor Intel nebo AMD, který podporuje virtualizaci a překlad adres druhé úrovně (SLAT)
64bitová verze Windows 10 nebo Windows 8/8.1
4GB RAM
Zkontrolujte podporu Hyper-V
Existují dva různé způsoby, jak zkontrolovat, zda váš systém podporuje Hyper-V. První a nejjednodušší metodou je kontrola ve Správci úloh.
Otevřete Správce úloh a přejděte na kartu Výkon. Vyberte CPU ze sloupce napravo a podívejte se pod graf znázorňující využití CPU. Měli byste vidět možnost s názvem ‚Virtualizace‘. Buď bude povoleno nebo zakázáno. Pokud tuto možnost nevidíte, váš procesor nepodporuje Hyper-V.
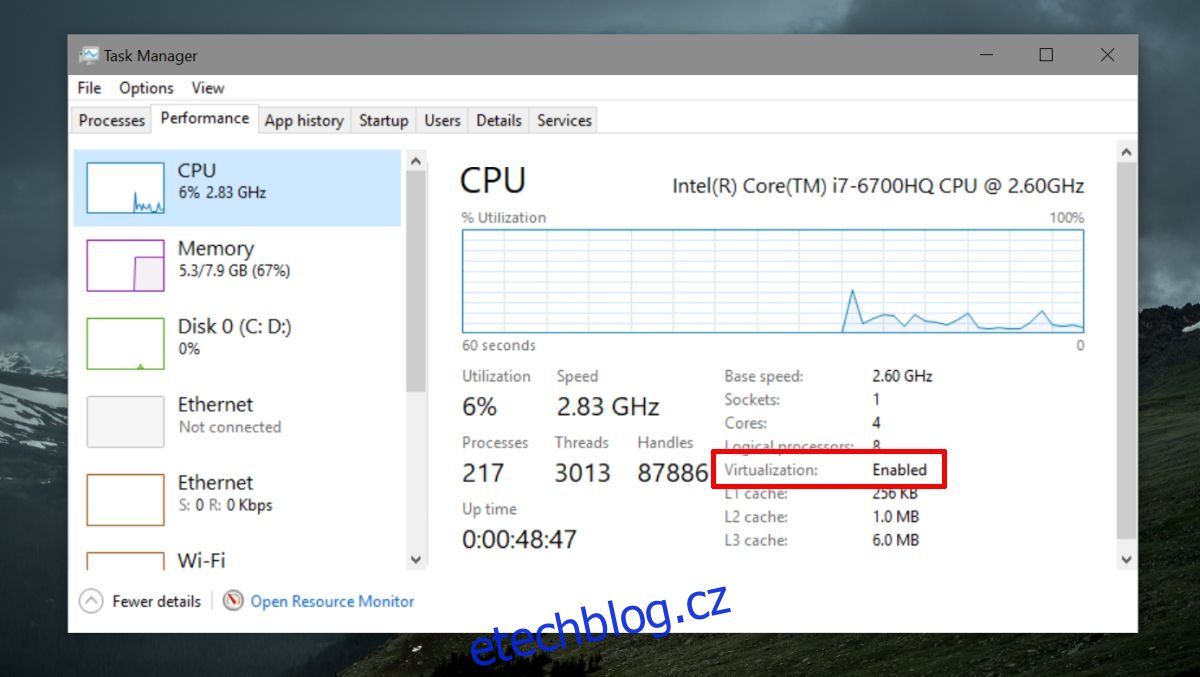
Druhá metoda, která vám také řekne, zda váš CPU podporuje SLAT nebo ne, je použít Nástroj Coreinfo společnosti Microsoft.
Stáhněte si nástroj a rozbalte jej. Otevřete příkazový řádek s právy správce a pomocí příkazu cd přejděte do extrahované složky. Spusťte následující příkaz. Výstup vám řekne, zda váš procesor podporuje Hyper-V nebo ne.
coreinfo.exe –v
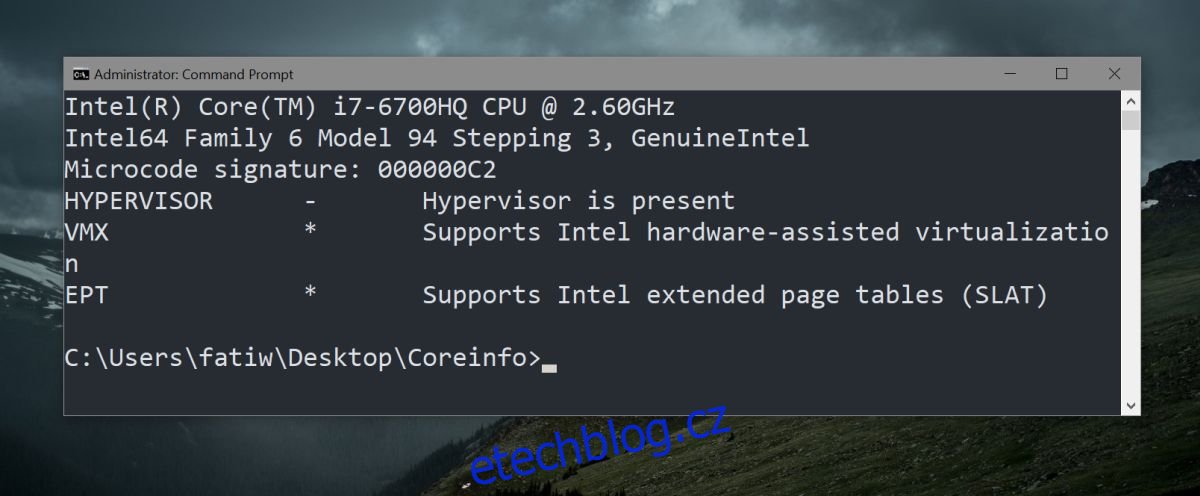
Povolit Hyper-V
Za předpokladu, že jste provedli výše uvedené kontroly a váš systém podporuje Hyper-V, možná ji budete muset povolit. Hyper-V nelze povolit zevnitř Windows 10. Toto je nastavení systému BIOS, což znamená, že k povolení Hyper-V musíte vstoupit do systému BIOS.
Rozložení BIOSu není u všech stolních počítačů a notebooků stejné. Budete ji muset prozkoumat, abyste našli možnost. Některé BIOSy mohou mít vyhrazenou kartu Virtualizace, zatímco jiné mohou tuto možnost umístit pod Advanced Settings nebo Security.
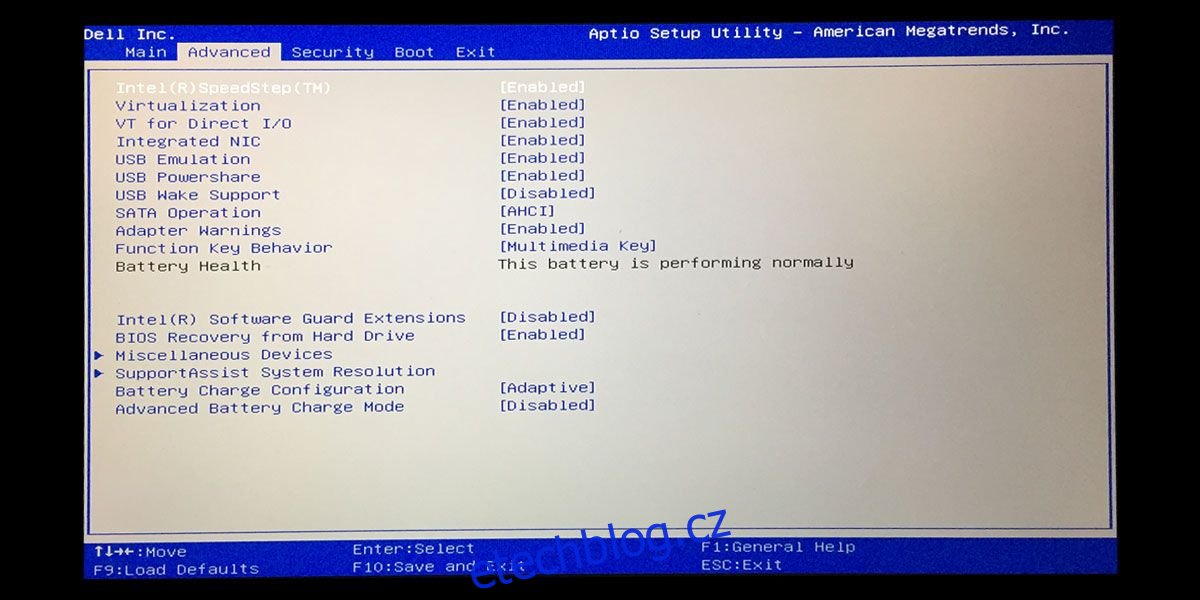
Vše, co musíte udělat, je najít možnost v BIOSu, klepnutím na Enter ji vybrat a pomocí kláves se šipkami nahoru/dolů změnit Disabled na Enabled. Poté klepnutím na klávesu F10 uložte změnu a spusťte systém jako obvykle.
Použijte stejné kontroly v předchozí části, abyste se ujistili, že jste správně povolili Hyper-V a můžete začít.