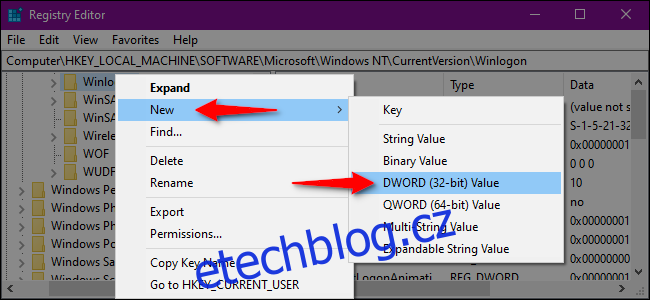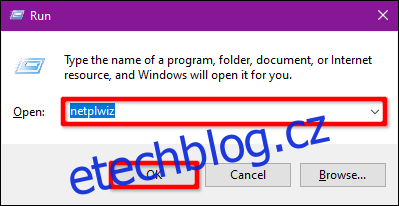Windows je nejvíce cílený operační systém na planetě. To znamená, že byste měli posílit obranu svého počítače, abyste zůstali v bezpečí online i offline. Tato příručka ukazuje, jak povolit nebo zakázat zabezpečené přihlášení pro Windows 10.
Zabezpečené přihlášení je další komponenta na přihlašovací obrazovce Windows 10. Nikomu to nebrání v přístupu k vašemu PC, pokud má vaše přihlašovací údaje. Místo toho Windows 10 odebere přihlašovací pole, dokud nezadáte řetězec klíčů. Poté zadejte své heslo nebo PIN jako obvykle.
Tato funkce má za cíl mařit malware. Škodlivý kód by se mohl nacházet na pozadí a zfalšovat přihlašovací obrazovku Windows 10, aby získal vaše přihlašovací údaje. Protože aplikace a programy obvykle nemají přístup k příkazu Ctrl+At+Del, můžete falešnou přihlašovací obrazovku obejít pomocí zabezpečeného přihlášení, které se aktivuje zadáním tohoto tříklávesového příkazu.
Table of Contents
Povolte nebo zakažte pomocí příkazu Netplwiz
Chcete-li začít, spusťte příkaz Spustit současným stisknutím kláves „Windows“ a „R“ (Windows+R). Zobrazí se malé vyskakovací okno. Do textového pole zadejte „netplwiz“ (bez uvozovek) a pokračujte kliknutím na tlačítko „OK“ (nebo stisknutím klávesy Enter).
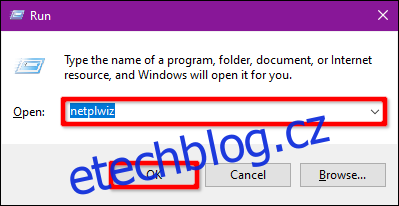
Případně můžete otevřít panel Uživatelské účty zadáním „netplwiz“ do vyhledávacího pole na hlavním panelu a výběrem výsledného příkazu Spustit.
Na obrazovce se objeví panel Uživatelské účty. Klikněte na kartu „Upřesnit“ (pokud není ve výchozím nastavení načtena). Najděte možnost „Vyžadovat, aby uživatelé stiskli Ctrl+Alt+Delete“ uvedenou v části „Zabezpečené přihlášení“. Zaškrtnutím povolíte, zrušením zaškrtnutí deaktivujete.
Klikněte na tlačítko „Použít“ a poté na tlačítko „OK“ pro dokončení.
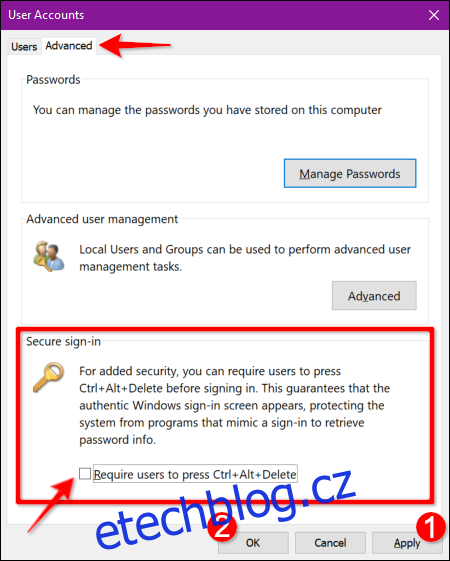
Povolit nebo zakázat pomocí místních zásad zabezpečení
Zde je další metoda, která je poněkud rušnější než následování pokynů k uživatelským účtům. Tuto metodu použijte, pokud se chcete vydat po scénické trase, ale vyhnout se registru Windows.
Spusťte příkaz Spustit současným stisknutím kláves „Windows“ a „R“ (Windows+R). Zobrazí se malé vyskakovací okno. Do textového pole zadejte „secpol.msc“ (bez uvozovek) a poté pokračujte kliknutím na tlačítko „OK“ (nebo stisknutím klávesy Enter).
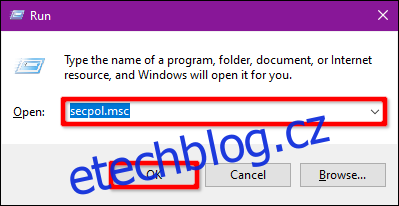
Stejně jako dříve můžete také otevřít panel Místní zásady zabezpečení zadáním „secpol.msc“ do vyhledávacího pole na hlavním panelu a výběrem výsledné aplikace pro stolní počítače.
V okně Místní zásady rozbalte „Místní zásady“ uvedené vlevo a vyberte podsložku „Možnosti zabezpečení“. Dále přejděte vpravo dolů a dvakrát klikněte na položku „Interaktivní přihlášení: Nevyžadovat CTRL+ALT+DEL“.
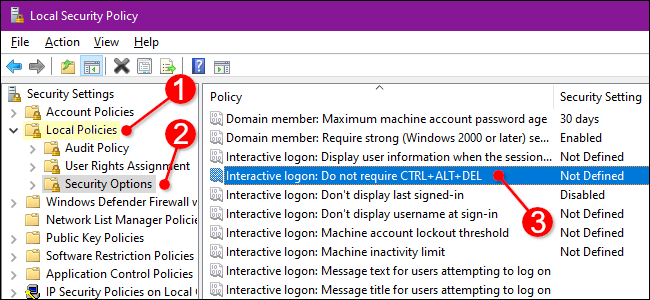
Na obrazovce se objeví panel Vlastnosti položky s ve výchozím nastavení zobrazenou kartou „Místní nastavení zabezpečení“. Klepnutím na přepínač tuto funkci povolíte nebo zakážete. Dokončete kliknutím na tlačítko „Použít“ a poté na tlačítko „OK“.
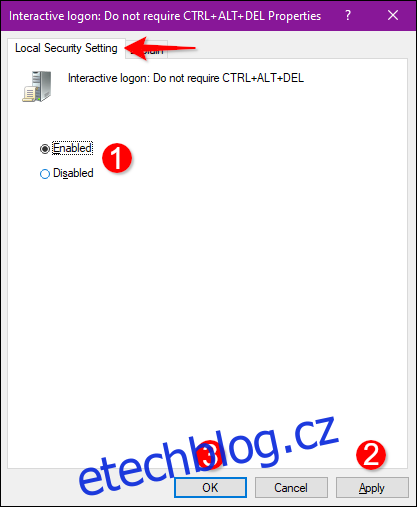
Povolit nebo zakázat použití registru
Pokud se chcete vydat hardcore cestou, proč neupravit registr? Pamatujte, že našlapujte zlehka: Jakékoli změny, které provedete, mohou způsobit nestabilitu systému. Tato možnost je určena pro zkušené jedince, kteří se rádi ponoří do Windows.
Spusťte příkaz Spustit současným stisknutím kláves „Windows“ a „R“ (Windows+R). Zobrazí se malé vyskakovací okno. Do textového pole zadejte „regedit“ (bez uvozovek) a pokračujte kliknutím na tlačítko „OK“ (nebo stisknutím klávesy Enter).
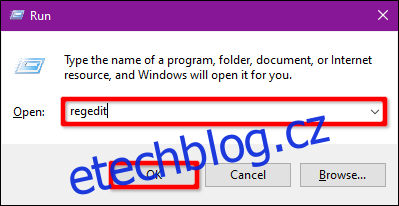
K Editoru registru se také dostanete zadáním „regedit“ do vyhledávacího pole na hlavním panelu a výběrem výsledné desktopové aplikace.
V Editoru registru rozbalte následující složky v tomto pořadí:
HKEY_LOCAL_MACHINE > SOFTWARE > Microsoft > Windows NT > CurrentVersion
Ve složce CurrentVersion vyberte položku „Winlogon“, aby se její nastavení zobrazilo na panelu vpravo. Poklepejte na položku „DisableCad“ a upravte její hodnoty.
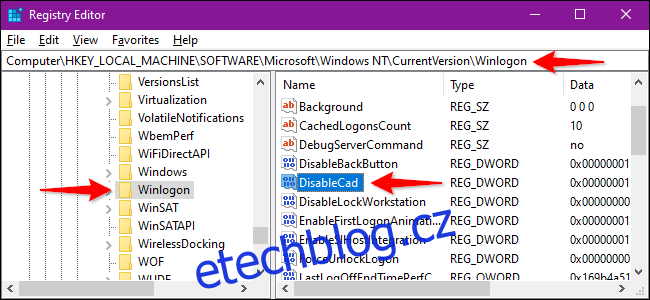
Ve vyskakovacím okně „Upravit hodnotu DWORD (32bitová)“ změňte Údaj hodnoty na jednu z těchto hodnot:
Povolit = 0
Zakázat = 1
Dokončete kliknutím na tlačítko „OK“. Pro uložení nastavení restartujte počítač.
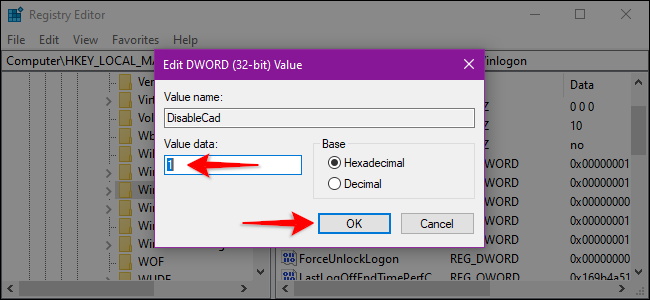
Poznámka: Pokud nevidíte položku „DisableCad“ v nastavení „Winlogon“, klikněte pravým tlačítkem myši na „Winlogon“, v rozbalovací nabídce vyberte „New“ a poté klikněte na „Hodnota DWORD (32-bit) “ v dalším seznamu. Pojmenujte tento nový DWORD jako „DisableCAD“ (bez uvozovek) a změňte jeho hodnotu.