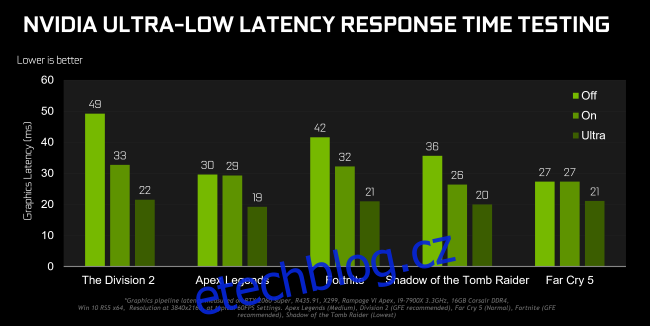Ovladače grafiky NVIDIA nyní nabízejí režim „Ultra-Low Latency“ určený pro soutěživé hráče a kohokoli jiného, kdo chce ve svých hrách nejrychlejší odezvu vstupu. Tato funkce je dostupná pro všechny GPU NVIDIA GeForce v ovládacím panelu NVIDIA.
Co je režim ultra nízké latence?
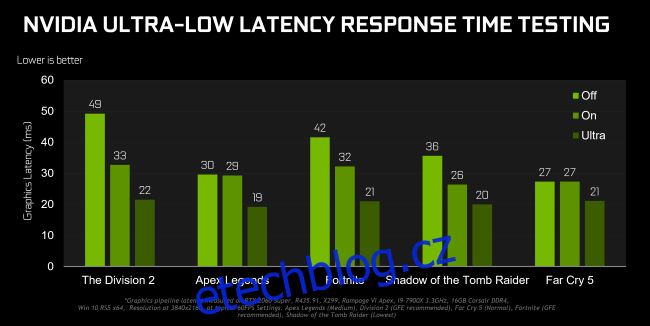
Grafické motory řadí snímky, které mají být vykresleny GPU, GPU je vykreslí a poté se zobrazí na vašem PC. Jako NVIDIA vysvětlujeTato funkce staví na funkci „Maximální předem vykreslené snímky“, která se nachází v ovládacím panelu NVIDIA již více než deset let. To vám umožnilo udržet nízký počet snímků ve frontě vykreslování.
V režimu „Ultra-Low Latency“ jsou snímky odesílány do fronty vykreslování těsně předtím, než je GPU potřebuje. Toto je „jen v časovém rámci plánování“, jak tomu říká NVIDIA. NVIDIA říká, že to bude „dále [reduce] latence až o 33 %” při použití možnosti Maximální předem vykreslené snímky.
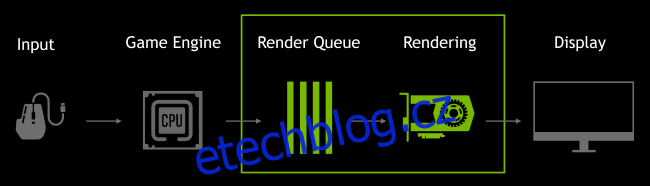
Toto funguje se všemi GPU. Funguje však pouze s hrami DirectX 9 a DirectX 11. Ve hrách DirectX 12 a Vulkan „hra rozhoduje, kdy zařadit snímek do fronty“ a grafické ovladače NVIDIA nad tím nemají žádnou kontrolu.
Zde je situace, kdy NVIDIA říká, že byste mohli chtít použít toto nastavení:
„Režimy s nízkou latencí mají největší dopad, když je vaše hra vázána na GPU a snímková frekvence je mezi 60 a 100 FPS, což vám umožňuje získat odezvu při hraní s vysokou frekvencí, aniž byste museli snižovat věrnost grafiky. “
Jinými slovy, pokud je hra vázána na CPU (omezená zdroji vašeho CPU místo vašeho GPU) nebo máte velmi vysoké nebo velmi nízké FPS, příliš to nepomůže. Pokud máte vstupní latenci ve hrách – například zpoždění myši – je to často jednoduše důsledek nízkého počtu snímků za sekundu (FPS) a toto nastavení tento problém nevyřeší.
Upozornění: To může potenciálně snížit vaše FPS. Tento režim je ve výchozím nastavení vypnutý, což podle NVIDIA vede k „maximální propustnosti vykreslování“. Pro většinu lidí je to většinou lepší volba. Ale pro kompetitivní hraní pro více hráčů budete chtít všechny drobné výhody, které můžete získat – a to včetně nižší latence.
Jak povolit režim ultra nízké latence
Abyste toho mohli využít, budete potřebovat verzi 436.02 nebo novější grafického ovladače NVIDIA. Ovladač grafiky můžete aktualizovat prostřednictvím GeForce Experience aplikace popř stáhněte si nejnovější grafický ovladač přímo z webu NVIDIA.
Jakmile budete mít, spusťte Ovládací panel NVIDIA. Chcete-li to provést, klepněte pravým tlačítkem myši na plochu systému Windows a vyberte „NVIDIA Control Panel“.
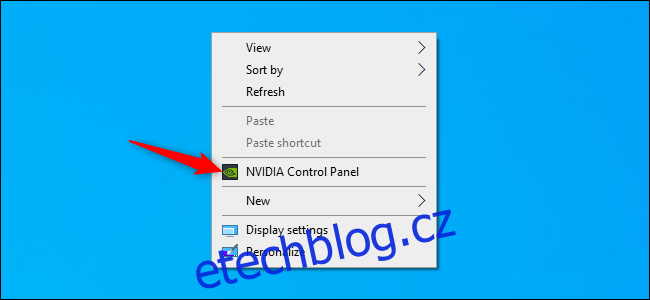
Klikněte na „Spravovat 3D nastavení“ v části Nastavení 3D na levém postranním panelu.
Vyberte, jak chcete povolit režim ultra nízké latence. Chcete-li jej povolit pro všechny hry ve vašem systému, vyberte „Globální nastavení“. Chcete-li jej povolit pro jednu nebo více konkrétních her, vyberte „Nastavení programu“ a vyberte hru, pro kterou jej chcete povolit.
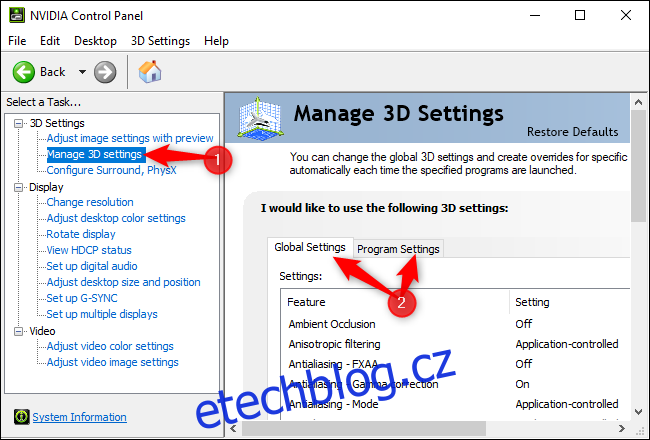
V seznamu nastavení vyhledejte „Režim nízké latence“. Klikněte na pole nastavení napravo od nastavení a v seznamu vyberte „Ultra“.
Při výchozím nastavení „Vypnuto“ bude engine hry řadit jeden až tři snímky najednou. Nastavení „On“ přinutí hru zařadit do fronty pouze jeden snímek, což je stejné jako nastavení Max_Prerendered_Frames na 1 ve starších ovladačích NVIDIA. Nastavení Ultra odešle snímek „právě včas“, aby jej GPU vyzvedl – žádný snímek nebude stát ve frontě a čekat.
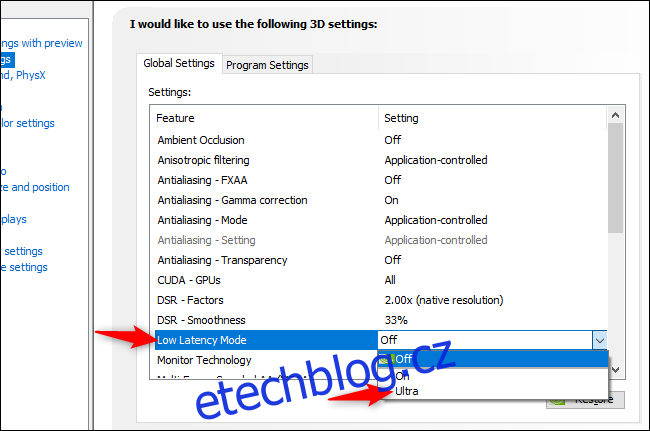
Kliknutím na tlačítko „Použít“ uložíte nastavení. Nyní můžete zavřít Ovládací panel NVIDIA.
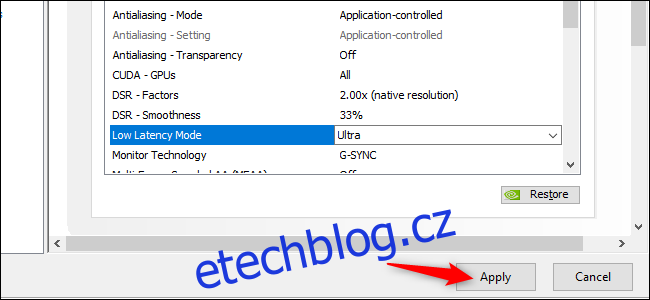
Pamatujte, jak jsme již uvedli výše, tato možnost může v mnoha situacích skutečně poškodit výkon! Doporučujeme jej povolit pouze pro konkrétní hry a otestovat nastavení, abyste viděli, jak dobře to ve skutečnosti funguje.
Pokud chcete vrátit zpět provedené změny a použít výchozí nastavení grafického ovladače NVIDIA, vraťte se sem a klikněte na tlačítko „Obnovit“.