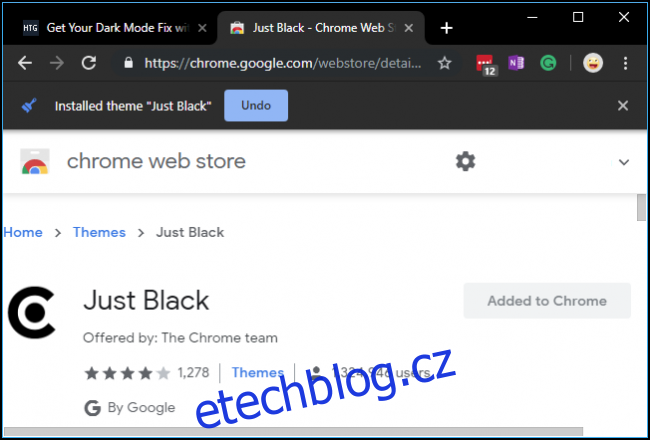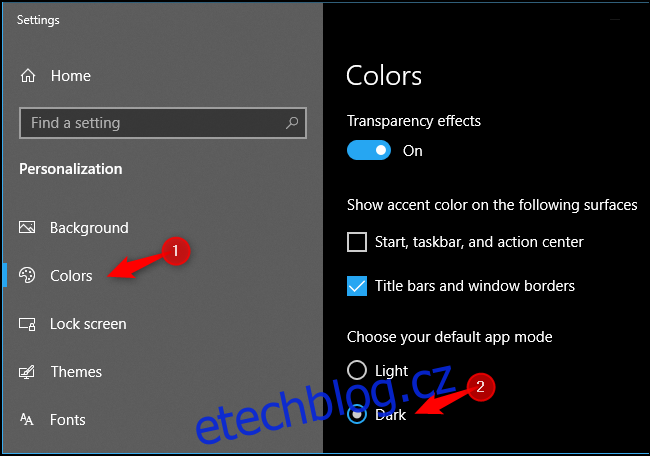Google Chrome 74 nabízí ve Windows integrovaný tmavý režim. Namísto vlastního přepínání tmavého režimu Chrome jednoduše následuje celkový režim aplikace Windows 10. Tak to normálně funguje – ale existuje způsob, jak to také násilně povolit.
Table of Contents
Jak povolit tmavý režim Chrome
Vestavěný tmavý režim prohlížeče Google Chrome můžete jednoduše aktivovat tak, že přejdete do Nastavení > Přizpůsobení > Barvy a v části „Vyberte výchozí režim aplikace“ vyberete možnost „Tmavý“. Windows 10 ztmavne a Chrome spolu s některými dalšími aplikacemi se bude řídit tímto celkovým nastavením.
Na Macu můžete povolit tmavý režim macOS, abyste dosáhli stejné věci.
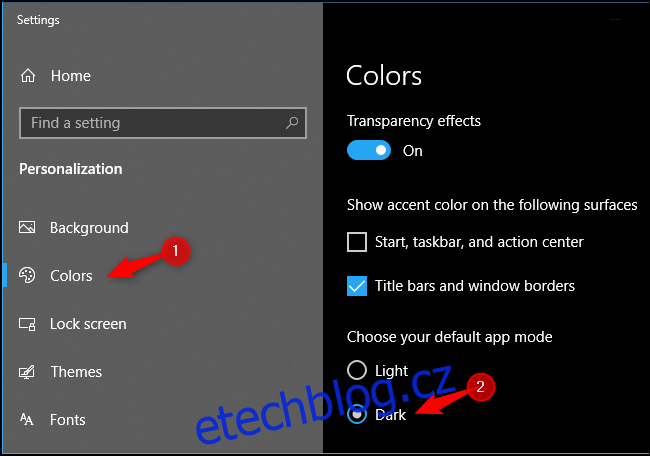
Zatím to funguje jen u některých lidí. Od vydání Chrome 74 dne 23. dubna 2019 Google tuto funkci testuje s „malým počtem uživatelů Chrome M74“ a „v blízké budoucnosti bude dostupnější“ podle Správce komunity Chrome. Chcete-li to nyní povolit, můžete Chrome spustit s možností –force-dark-mode.
Aktualizace: Google říká teď by to mělo fungovat všem. Stále však můžete vynutit aktivaci tmavého režimu, pokud byste raději používali Windows ve světlém režimu a Chrome v tmavém režimu.
Jak vynutit aktivaci tmavého režimu
Chrome má vestavěnou možnost, která násilně aktivuje tmavý režim. Funguje to právě teď, i když normální celosystémový tmavý režim nefunguje. Chrome také přejde do tmavého režimu, i když je výchozí režim aplikace Windows 10 nastaven na „světlý“.
Chcete-li tuto možnost aktivovat, najděte zkratku, kterou běžně používáte ke spuštění prohlížeče Chrome. Může to být například na hlavním panelu nebo na ploše. Použijeme zástupce na hlavním panelu.
Klepněte pravým tlačítkem myši na zástupce a vyberte „Vlastnosti“. Pro zástupce na hlavním panelu Chrome klikněte pravým tlačítkem na ikonu hlavního panelu, klikněte pravým tlačítkem na „Google Chrome“ a vyberte „Vlastnosti“.
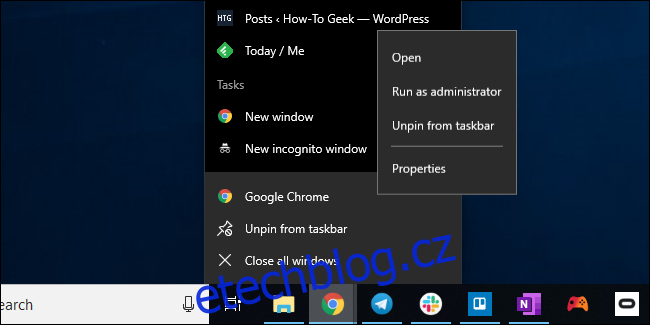
Přidejte mezeru následovanou –force-dark-mode na konec pole Cíl. Například v našem systému vypadá pole Cíl takto:
"C:Program Files (x86)GoogleChromeApplicationchrome.exe" --force-dark-mode
Pokud je Chrome nainstalován v jiném umístění, může se to ve vašem systému lišit.
Klikněte na „OK“ pro uložení změn.

Klikněte na „OK“ a pomocí zkratky spusťte Chrome. Pokud již máte Chrome otevřený, budete jej muset před opětovným spuštěním zavřít. Chcete-li tak učinit, klikněte na nabídku > Konec. Chvíli počkejte, než se Chrome úplně zavře a spustí Chrome s vámi upravenou zkratkou.
Uvidíte nové téma tmavého režimu, které bohužel vypadá docela podobně jako režim inkognito.
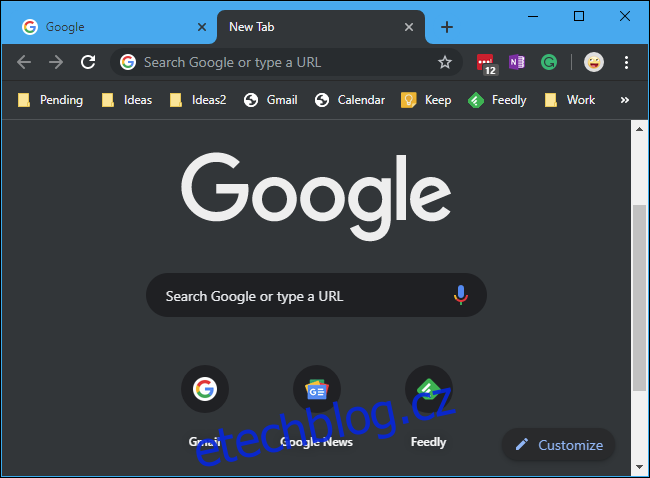
Jak učinit záhlaví prohlížeče Chrome barevným (nebo ne)
Pokud nechcete, aby byl záhlaví prohlížeče Chrome barevný – nebo jej chcete barevný – přejděte do rozhraní Nastavení > Přizpůsobení > Barvy a přepněte možnost „Titulní pruhy a okraje oken“ v části „Zobrazit zvýrazňující barvu na následujících plochách“.
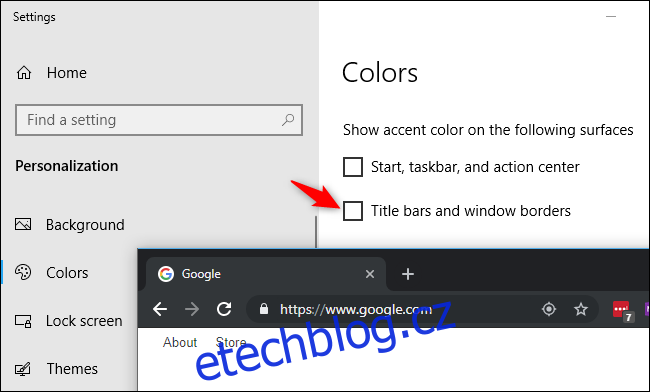
Když je tato možnost aktivována, záhlaví prohlížeče Chrome použije barvu zvýraznění, kterou jste nastavili v podokně Barvy zde.
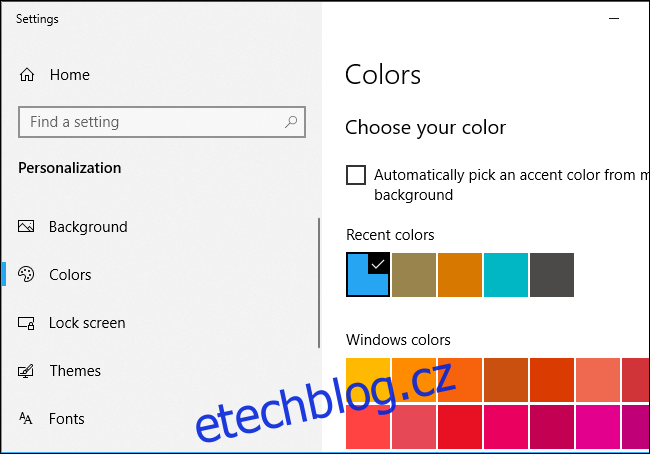
Jak povolit tmavý režim s motivem
Pokud si s ničím z toho nechcete zahrávat – nebo pokud používáte starší verzi systému Windows, jako je Windows 7 – můžete si pro Chrome vždy nainstalovat motiv tmavého režimu. Google nyní nabízí oficiální kolekci motivů pro Chrome. Stačí přejít do Internetového obchodu Chrome a nainstalovat „Prostě Black“téma.
Toto je tmavší než vestavěný motiv tmavého režimu Chromu v systému Windows, takže ho můžete ještě preferovat, pokud hledáte tmavší prohlížeč. Internetový obchod Chrome má jiné témata můžete nainstalovat i vy.