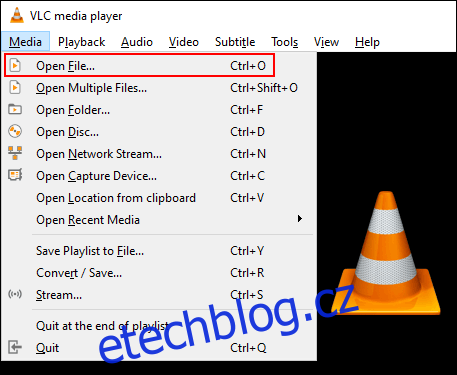Aplikace pro Windows, jako jsou Filmy a TV a Windows Media Player, umožňují přehrávání pouze určitých typů videa. Pokud máte potíže s přehráváním nepodporovaných formátů videa, budete muset místo toho použít přehrávač videa nebo kodek třetí strany nebo převést soubor.
Pokud si nejste jisti, zda Windows podporuje váš formát video souboru, zkuste to nejprve. Otevřete aplikaci Filmy a TV nebo Windows Media Player a pokuste se soubor otevřít. Pokud se zobrazí chyba „formát není podporován“, budete muset vyzkoušet jednu z níže uvedených metod.
Pokud nemůžete najít aplikaci Filmy a TV, vyhledejte místo toho Filmy a TV. Toto je alternativní název aplikace na určitých trzích, jako je Spojené království a Austrálie. Pokud není nainstalován, Stáhnout Filmy a TV z obchodu Microsoft Store.
Table of Contents
Použijte přehrávač videa třetí strany
Aplikace Filmy a TV podporuje pouze některé běžné formáty jako MOV, AVI a MP4. Windows Media Player podporuje řadu jiné typy souborů, ale zdá se, že Microsoft je odtlačování uživatelů pryč z předinstalované aplikace.
Protože aplikace Filmy a TV nepodporuje všechny formáty video souborů a Windows Media Player nebyl aktualizován za posledních deset let, nejlepším způsobem přehrávání nepodporovaných videosouborů v systému Windows 10 je použití přehrávače videa třetí strany.
VLC Media Player
Doporučujeme VLC Media Player jako nejlepší možnost pro většinu uživatelů Windows 10. Je schopen přehrávat téměř všechny formáty video a audio souborů, což z něj činí výkonnou alternativu k výchozím přehrávačům.
Téměř v každém scénáři můžete předpokládat, že VLC přehraje váš video soubor, živý přenos nebo DVD, pokud to výchozí aplikace Filmy a TV selže. Dodává se také se stovkami různých možností přizpůsobení.
Chcete-li otevřít soubor videa ve VLC, klikněte v horní nabídce na položku Média > Otevřít soubor.
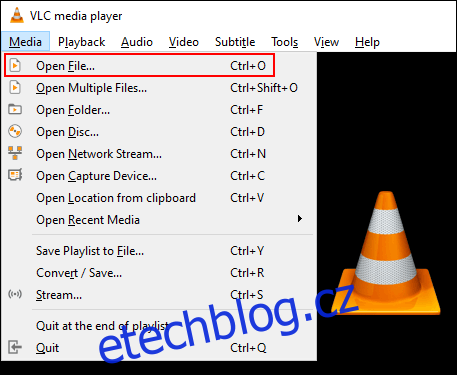
MPV
MPV je výkonný alternativní přehrávač videa pro uživatele Windows. Je to multiplatformní, takže je to volba pro Linux, macOS a Android.
Na rozdíl od nekonečných nabídek a přizpůsobení, které VLC nabízí, je MPV jednoduché a přímočaré, bez nabídek a pouze se základními možnostmi přehrávání. Je také přenosný, což znamená, že jej můžete spustit z USB flash disku.
Chcete-li otevřít soubor videa ve formátu MPV a zahájit přehrávání, jednoduše přetáhněte soubor do otevřeného rozhraní MPV.
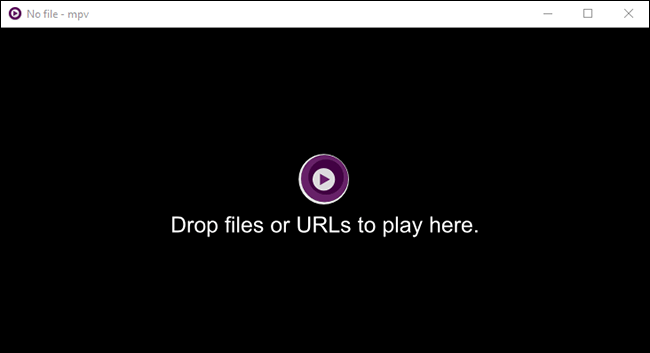
PotPlayer
The Přehrávač médií PotPlayer je jedním z nejlepších přehrávačů videa pro náročné uživatele. Nabízí obrovské množství přizpůsobení, podporuje hardwarovou akceleraci pro videa ve vysokém rozlišení a obsahuje vestavěný video editor pro úpravu video souborů během přehrávání.
Výchozí rozhraní je celé černé, ale můžete si jej přizpůsobit pomocí různých vestavěných motivů a barevných schémat.
Chcete-li otevřít mediální soubory v aplikaci PotPlayer, klikněte pravým tlačítkem myši do otevřeného rozhraní aplikace PotPlayer nebo klikněte na tlačítko „PotPlayer“ v levém horním rohu. Odtud klikněte na „Otevřít soubory“ a vyberte soubor videa.
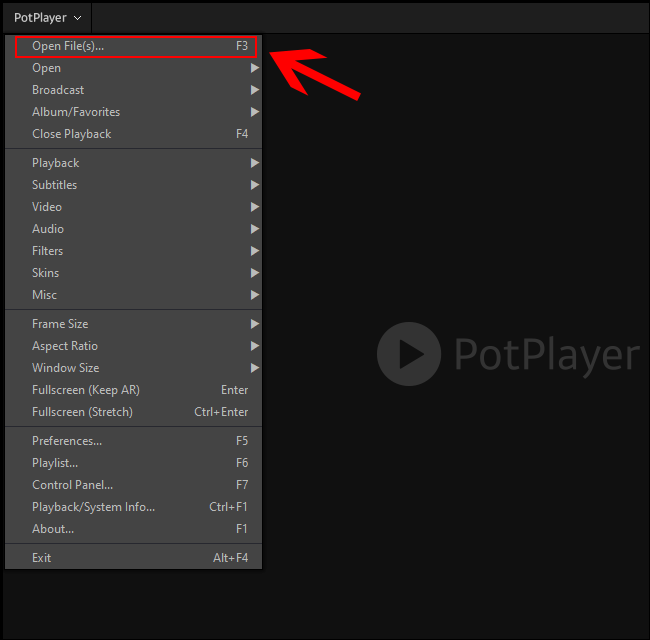
Změna výchozího přehrávače videa
Pokud chcete jako výchozí přehrávač médií používat přehrávač třetí strany, budete to muset změnit v nastavení Windows 10.
Do nabídky Nastavení se dostanete kliknutím pravým tlačítkem myši na tlačítko nabídky Start systému Windows na hlavním panelu a kliknutím na tlačítko „Nastavení“. Odtud vyberte Aplikace > Výchozí aplikace.
V nabídce „Výchozí aplikace“ klikněte na existující přehrávač videa. Pokud je nainstalována, aplikace Filmy a TV bude pravděpodobně výchozí.
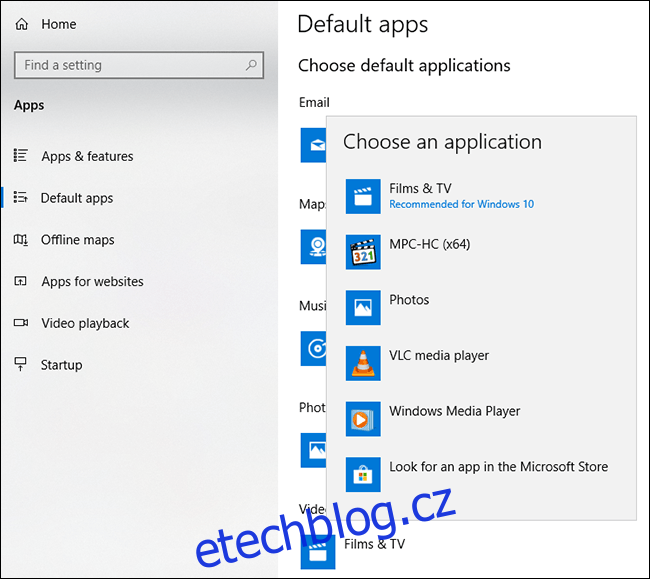
Kodek je typ softwaru, který „dekóduje“ video soubory do příslušných snímků a zvuku. Pokud váš počítač nemá správný kodek pro váš formát souboru videa, video se nenačte. Chcete-li problém obejít, můžete si stáhnout a nainstalovat video kodeky třetích stran do počítače.
Pozor však. Méně renomované stránky, včetně nelegálních streamovacích stránek, obsahují škodlivé reklamy na stahování kodeků, které mohou poškodit váš počítač.
Chcete-li se tomuto riziku vyhnout, stáhněte si Balíček kodeků K-Lite, jeden z nejpopulárnějších balíčků video kodeků. Přidává podporu pro značný počet formátů mediálních souborů, včetně FLV a WebM.
I když v první řadě doporučujeme použít přehrávač třetí strany, instalace K-Lite přidá další podporu formátu videa do Windows Media Player a některých dalších video přehrávačů třetích stran. Tato metoda však nebude fungovat pro výchozí aplikaci Filmy a TV.
Chcete-li začít, stáhněte si vybranou variantu K-Lite Codec Pack a spusťte instalační program, který se ve výchozím nastavení nastaví na „Normální“ instalační režim s přednastavenými nastaveními. Chcete-li to upravit, vyberte místo toho možnost „Upřesnit“.
Klepnutím na „Další“ přejděte k další fázi instalace.
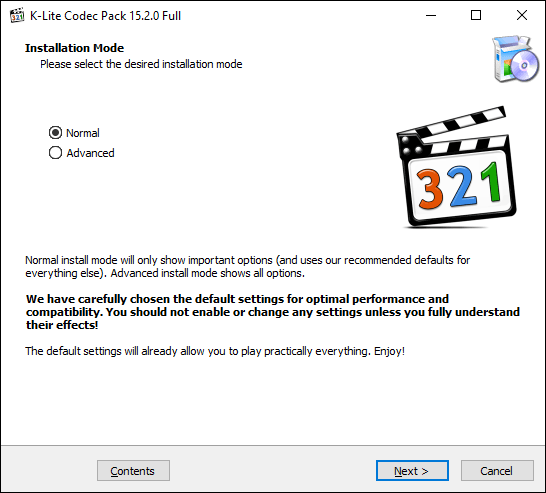
Budete muset vybrat preferovaný přehrávač videa. Toto bude výchozí nastavení K-Lite. Změňte toto na preferovaný přehrávač videa.
Pokud používáte aplikaci Filmy a TV a vyberete ji jako preferovaný přehrávač videa, instalační program vás bude informovat, že to nebude fungovat.
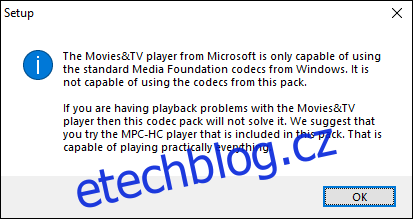
Pokud používáte VLC, obdržíte podobné varování. VLC obsahuje vlastní sadu video kodeků, takže to není nutné.
Místo toho vyberte Media Player Classic, který je součástí K-Lite, starší Windows Media Player nebo přehrávač třetí strany.
Potvrďte další nastavení instalace, jak chcete, a poté pokračujte kliknutím na „Další“.
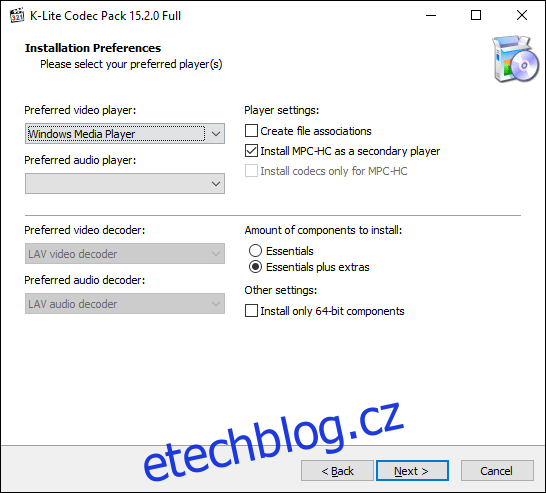
Pokud jste na předchozí obrazovce vybrali možnost „Instalovat MPC-HC jako sekundární přehrávač“, zobrazí se několik dalších fází.
Potvrďte nastavení přehrávače K-Lite Media Player Classic a poté klikněte na „Další“ pro přechod k další fázi.
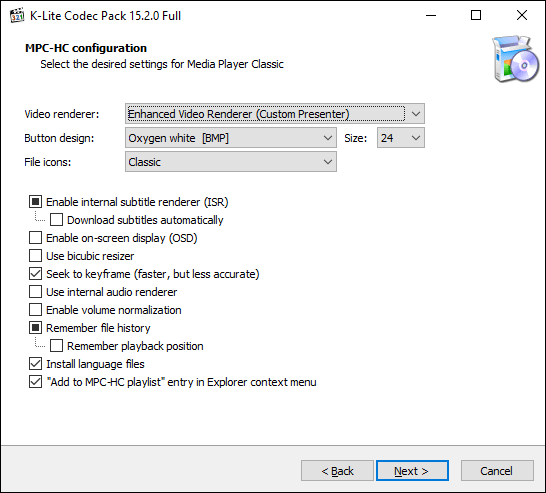
Potvrďte další fázi nastavení K-Lite Media Player Classic. Tato fáze je přednastavená, takže pokračujte stisknutím „Další“, pokud nechcete změnit možnosti hardwarové akcelerace pro K-Lite Media Player Classic.

V další fázi nastavte jazykové možnosti pro titulky. Z rozbalovacích nabídek vyberte primární, sekundární a terciární jazyk.
Jakmile budete připraveni, pokračujte kliknutím na „Další“.
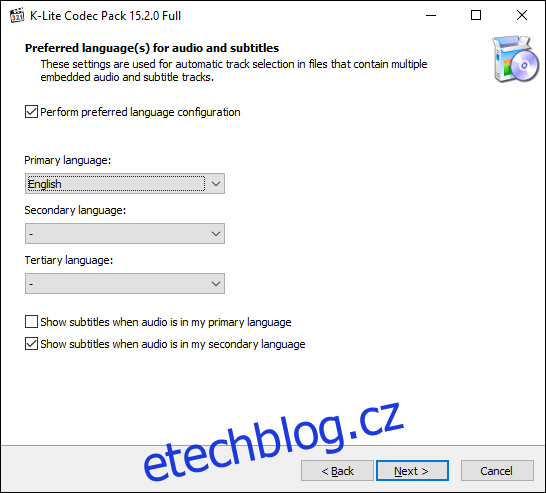
V další nabídce vyberte preferovanou konfiguraci zvuku. To je také přednastaveno, takže pokud chcete, použijte výchozí nastavení a pokračujte kliknutím na „Další“.
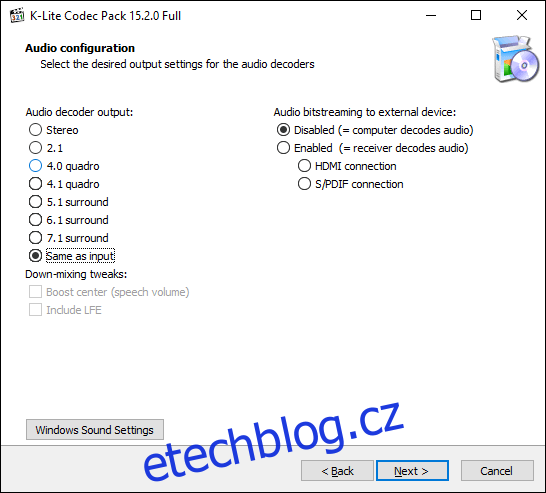
Pokud budete vyzváni, v další fázi odmítněte jakékoli další možnosti doplňkového softwaru kliknutím na tlačítko „Odmítnout“.
Nakonec znovu zkontrolujte možnosti instalace K-Lite a poté začněte kliknutím na tlačítko „Instalovat“.
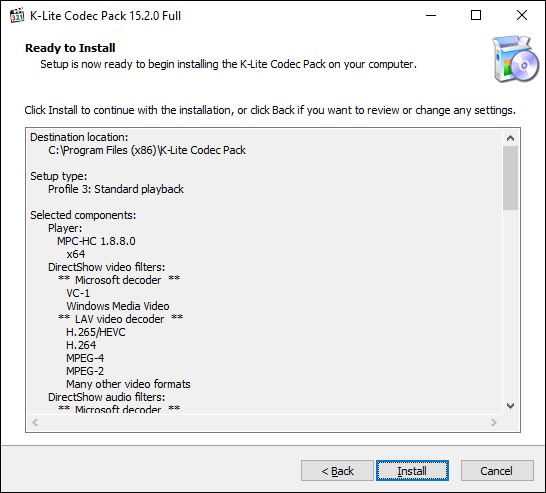
Po dokončení instalace klikněte na tlačítko „Dokončit“.
Váš vybraný přehrávač médií by vám nyní měl umožnit začít přehrávat některé z dalších formátů video souborů obsažených v balíčku.
Převést do jiného formátu videa
Pokud máte nastaveno používání aplikace Filmy a TV, jedinou možností je převést nepodporované videosoubory do formátů, které dokáže otevřít výchozí přehrávač Windows.
Můžete to udělat několika způsoby. Existují online stránky, které automaticky převedou video soubory do jiných formátů. Hledám „FLV do MP4“, vám například poskytne seznam potenciálních online konverzních webů, ale ty mohou přinášet rizika a nedoporučujeme je.
Nejlepší možností, zejména pro uživatele s nainstalovaným VLC, je místo toho převést video soubory pomocí VLC.
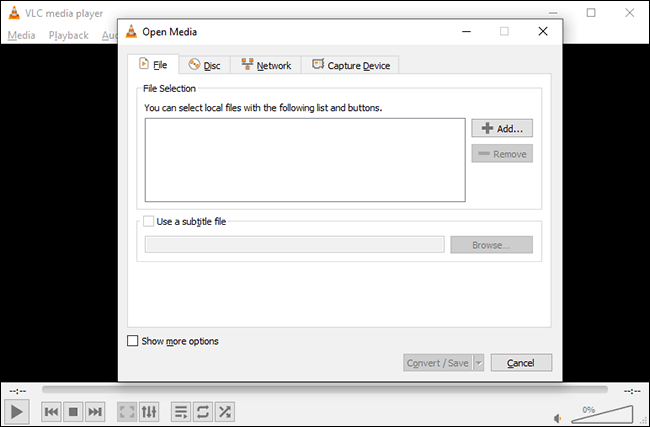
VLC má vestavěnou konverzní nabídku pro uživatele, kteří chtějí převést video a audio soubory do formátů, které Windows podporuje, jako je MOV, AVI, MP4 a další.
Jakmile VLC převede vaše soubory do formátu vhodného pro Windows, můžete je otevřít v aplikaci Filmy a TV pro přehrávání.