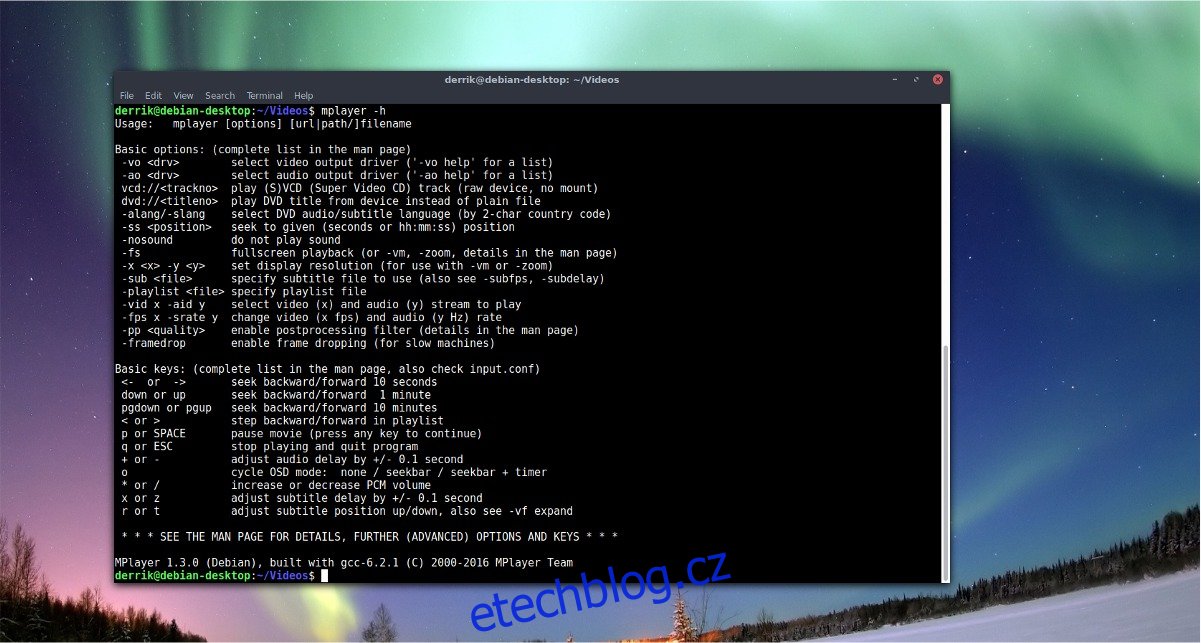V Linuxu je to skvělý způsob, jak přehrávat video soubory pomocí terminálu. Jít touto cestou znamená, že obejdete všechny efektní prvky uživatelského rozhraní ve prospěch jednoduchosti. Představujeme Mplayer, je to výkonný video přehrávač založený na příkazovém řádku, který můžete použít k přehrávání videa z terminálu. Podporuje mnoho různých formátů médií a funguje velmi dobře na počítačích, které mají málo paměti RAM.
Table of Contents
Nainstalujte Mplayer
Než použijete Mplayer, musíte jej nainstalovat do počítače. Postupujte podle pokynů níže vedle vaší distribuce Linuxu. Mějte na paměti, že budete muset používat Ubuntu, Debian, Arch Linux, Fedora nebo OpenSUSE.
Ubuntu
sudo apt install mplayer
Debian
sudo apt-get install mplayer
Arch Linux
sudo pacman -S mplayer
Fedora
sudo dnf install mplayer
OpenSUSE
sudo dnf install mplayer
Sestavit ze zdroje
Potřebujete sestavit Mplayer ze zdroje? Chcete-li tak učinit, musíte nejprve nainstalovat několik balíčků. Tyto balíčky jsou důležité pro proces sestavení. Otevřete správce balíčků, vyhledejte „build-essential“, „subversion“, „check install“, „yasm“, „dockbook-xml“, „git“, „xsltproc“ a „libxm2-utils“.
Poznámka: Pokud nemůžete najít tyto závislosti na vaší verzi Linuxu, zvažte, zda se podívat na oficiální web Mplayer, kde najdete pokyny.
Když jsou všechny závislosti vyřešeny, stáhněte si nejnovější verzi zdrojového kódu.
cd mplayer
Spusťte konfiguraci. Konfigurační skript prohledá váš počítač se systémem Linux a připraví jej na proces sestavení.
./configure
Poté pomocí příkazu make zkompilujte zdrojový kód.
make
Nainstalujte program pomocí:
make install Each time there is a Mplayer update you'll need to re-run the building process. For more information on compiling Mplayer from source, check the website.
Pomocí Mplayeru
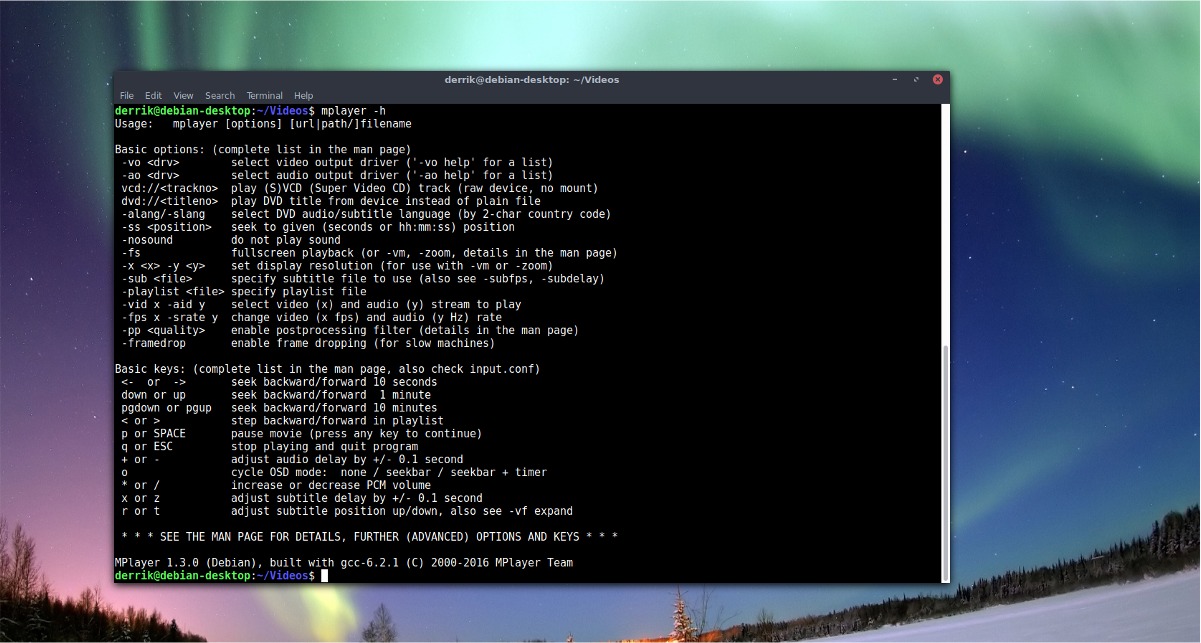
Nástroj Mplayer je jednoduchý, ale výkonný. Je to aplikace založená na příkazovém řádku, takže pro interakci s ní budete muset otevřít okno terminálu. Uvnitř terminálu použijte ls k zobrazení adresáře /home/. Domov je základem pro většinu souborů uložených na počítači se systémem Linux, takže zde je dobré začít. V tomto tutoriálu budeme předpokládat, že video soubory jsou v /home/username/Videos/.
ls
Ls ukazuje, že existuje složka „Video“. Dalším krokem je použití příkazu CD ke změně pracovních adresářů.
cd ~/Videos
Přesunutím terminálu do Videos se pouze stane, že terminál bude fungovat z tohoto adresáře. Chcete-li zobrazit názvy souborů videa, musíte znovu spustit ls.
ls
Mplayer funguje téměř s každým video kodekem v Linuxu, protože intenzivně využívá kódovací nástroj FFmpeg. Pomocí myši zvýrazněte název souborů videa. Případně převeďte všechny názvy souborů videa do textového souboru.
ls > video-files.txt
Otevřete video-files.txt v Gedit (nebo v jakémkoli nástroji GUI textového editoru, který používáte v Linuxu).
Nyní, když máte seznam názvů souborů, použijte k přehrání souboru příkaz mplayer. Zde je několik příkladů přehrávání.
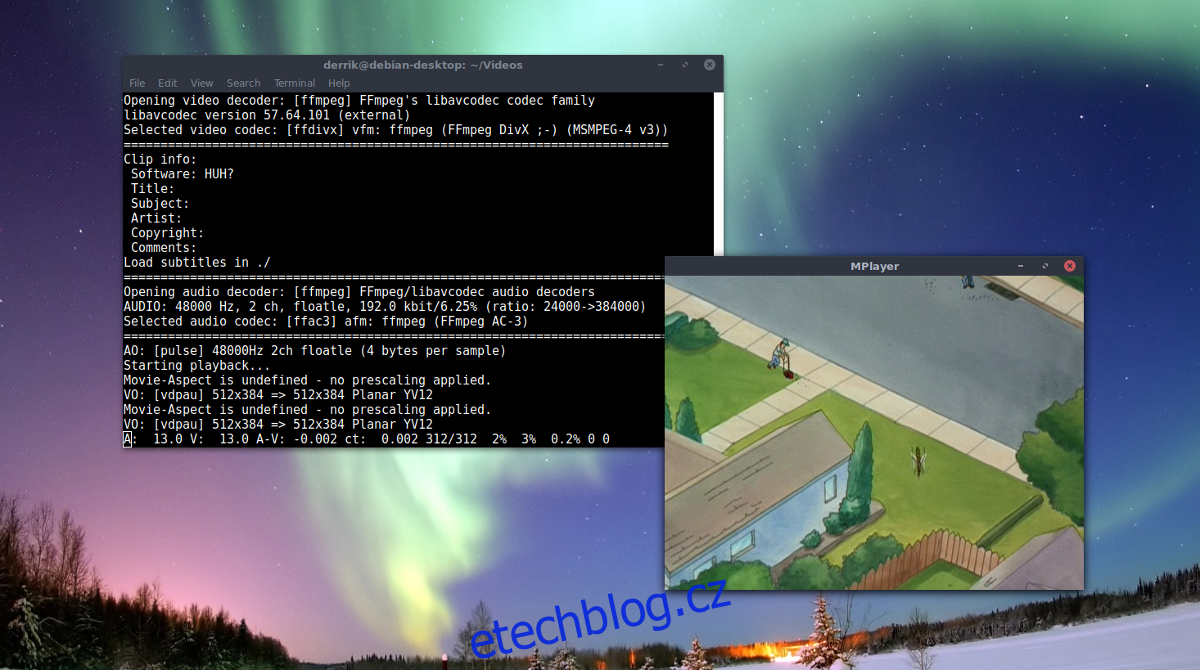
mplayer video1.mp4
nebo
mplayer video2.avi
nebo
mplayer video.3gp
nebo přehrajte více souborů pomocí:
mplayer video1.mp4 video2.avi video3.3gp
Spuštění základního příkazu pro přehrávání (jako výše) otevře okno GUI a okamžitě spustí video. Chcete-li video ukončit, zavřete okno. Alternativně lze přehrávač ukončit stisknutím „Q“ na klávesnici.
Klávesové zkratky MPlayeru

Vzhledem k tomu, že Mplayer je primárně orientovaný na příkazy, spoléhá do značné míry na zkratky. Pokud s používáním programu, jako je Mplayer, začínáte, postupujte podle tohoto příspěvku, abyste se aklimatizovali.
Přehrávání
Chcete-li přeskočit video (zpět nebo vpřed), použijte levou nebo pravou šipku. Šipky nahoru a dolů také přeskakují zpět a vpřed při přehrávání videa. Stisknutí mezerníku na klávesnici pozastaví přehrávání a f přepne Mplayer do režimu celé obrazovky. Uživatelé mohou navíc přeskakovat mezi soubory stisknutím < a >. < jde v seznamu stop doleva a > doprava.
Objem
Mplayer má několik různých nastavení zvuku. Chcete-li ovládat úrovně hlasitosti pro přehrávání videí, použijte 0 a 9. Číslo 9 v číselné řadě snižuje hlasitost a 0 ji zvyšuje. Chcete-li věci úplně ztlumit, stiskněte m. Potřebujete přepínat mezi zvukovými stopami? Stiskněte klávesu #.
Video nástroj Mplayer má docela dobré ovládání vyvážení zvuku. Uživatelé mohou snadno posouvat rovnováhu (doleva a doprava) stisknutím tlačítka. Chcete-li posunout vyvážení zvuku ve videu doleva, stiskněte Shift + ( pro pohyb doleva a Shift + ) pro pohyb vpravo.
Video
Video nástroj Mplayer má několik nastavení specifických pro video. Tato nastavení se týkají kontrastu, odstínu, sytosti, snímkové frekvence a jasu videa. Pro manipulaci s úrovněmi kontrastu v Mplayeru použijte 1 a 2. Klávesa 1 kontrast snižuje, zatímco 2 jej zvyšuje.
Jas, odstín a sytost fungují zhruba stejným způsobem a mají také zkratky na řadě čísel. Změňte úrovně jasu v Mplayeru pomocí 3 a 4, úrovně odstínu pomocí 5 a 6 a sytost pomocí 7 a 8.
Kromě vizuálních nastavení uvedených výše může uživatel změnit nastavení „poklesu snímku“ v Mplayeru stisknutím d.
titulky
Titulky jsou důležité při přehrávání videa, zejména pro uživatele, kteří nemají schopnost slyšet. Jako obvykle, u Mplayeru se vše provádí pomocí zkratky. Chcete-li zobrazit titulky u libovolného videa, stiskněte klávesu v. Pokud video soubor podporuje více stop titulků, přepínejte mezi nimi pomocí j.
Tlačítko y říká Mplayeru, aby přeskakoval v řádku titulků vpřed, zatímco g se pohyboval zpět.
Uživatelé mají také kontrolu nad zpožděním titulků. Chcete-li přidat k titulkům v přehrávači Mplayer zpoždění +0,1 sekundy, stiskněte tlačítko x. Snižte zpoždění (-0,1 s) pomocí z.