Hledáte způsob, jak přehrávat zvuky na dvou zařízeních ve Windows? Mnoho uživatelů má často k počítači připojeno více než jedno výstupní zvukové zařízení. Naštěstí jim Windows umožňuje vybrat si, který výstup použít.
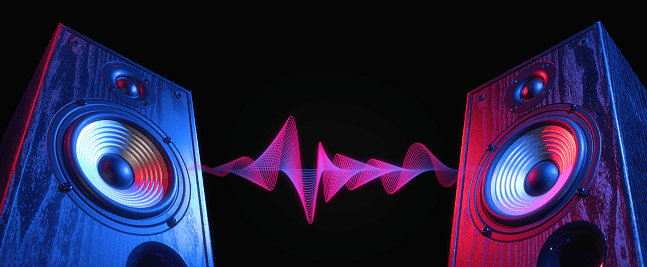
Pokud chcete poslouchat lo-fi beaty při práci pomocí sluchátek nebo mít více výstupních zařízení, jako jsou stereo reproduktory a herní sluchátka, máme pro vás řešení. Tento článek popisuje, jak přehrávat zvuky na dvou zařízeních v různých verzích systému Windows.
Table of Contents
Přehrávejte zvuky na 2 zařízeních ve Windows 11
Windows 11 umožňuje přehrávat zvuky z vašich programů nebo celého systému na různých zařízeních. Můžete například přidělit oznámení systému Windows do reproduktorů a přehrávat hudbu přes sluchátka. Budete muset spravovat nastavení, abyste se ujistili, že zvuky hrají správně.
Zde jsou různé způsoby správy zvukových zařízení v systému Windows 11.
Změna výchozího zvukového výstupu v systému Windows 11
Změna výchozího zvukového výstupu je poměrně jednoduchý proces. Postupujte podle následujících kroků, abyste zjistili, jak:




Změna výchozího výstupu na aplikaci
Windows 11 umožňuje uživatelům izolovat změny zvuku ve výchozí nabídce. Pokud chcete použít konkrétní zvukový výstup pro konkrétní aplikaci, postupujte takto:





Párování výstupního zvukového zařízení v systému Windows 11
Pokud chcete spárovat novou sadu reproduktorů, sluchátek nebo náhlavní soupravy s Windows 11, postupujte takto:




Nastavení výchozího zvukového výstupního zařízení pomocí Xbox Game Bar
Xbox Game Bar je vestavěný, přizpůsobitelný herní překryv, který vám poskytuje přístup k nástrojům pro zachycení her a ovládacím prvkům zvuku. Chcete-li zjistit, jak nastavit výchozí zvukové výstupní zařízení pro herní panel, postupujte takto:




Mějte na paměti, že změny aplikované na Xbox Game Bar budou platit v celém systému.
Přehrávejte zvuky na 2 zařízeních ve Windows 10
Existuje několik způsobů, jak přehrávat zvuky na dvou zařízeních v systému Windows 10. Několik způsobů využívá vestavěná nastavení systému, jeden však využívá aplikaci třetí strany. Pokračujte ve čtení a zjistěte více o svých možnostech.
Povolení aplikace Stereo Mix
Aplikace Stereo Mix je dostupná pro většinu uživatelů Windows 10, ale bohužel je obvykle ve výchozím nastavení zakázána. Před změnou nastavení se nejprve musíte ujistit, že je povoleno.





Nyní byste měli vidět možnost „Stereo Mix“. Objeví se v sekci pro záznamová zařízení. Povolte aplikaci tak, že na ni kliknete pravým tlačítkem a kliknete na „Povolit“.
Použití dvou zařízení s aplikací Stereo Mix





Systém Windows poté automaticky přehraje zvuk z vašeho primárního zvukového zařízení a ze zařízení, které jste vybrali z rozbalovací nabídky „Přehrávání na tomto zařízení“.
Přehrávání zvuků ze specifických aplikací
Pokud chcete vybrat zvukový výstup pro konkrétní software, postupujte takto:



Přepínání výstupního zvukového zařízení pomocí SoundSwitch
Pokud pro vás předchozí dvě možnosti nevyhovují, můžete vyzkoušet aplikaci SoundSwitch. Chcete-li zjistit, jak postupovat, postupujte takto:





Přehrát zvuky na 2 zařízeních ve Windows 7
Windows 7 nemá stejná nastavení jako Windows 10 a Windows 11, takže přehrávání zvuků na dvou zařízeních ve Windows 7 může být problém. K úpravě zvukového výstupu však můžete stále používat nahrávací aplikaci Stereo Mix.
Použijte SoundSwitch ve Windows 7
Pokud pro vás první metoda nefunguje, můžete vyzkoušet aplikaci SoundSwitch. Jednoduchá aplikace pro správu přehrávání zařízení s otevřeným zdrojovým kódem umožňuje uživatelům přepínat mezi zdroji zvuku pomocí jednoduchého rozhraní. Zde je postup:
Slyšíš to?
Přesměrování zvuku na dvě zařízení v systému Windows se může zdát jako skličující úkol, ale je to poměrně jednoduché, jakmile víte, kde hledat. Ve většině případů můžete použít vestavěná nastavení, ať už výchozí nabídku zvuku nebo aplikaci Stereo Mix. Pokud však chcete proces zjednodušit, může být lepší použít aplikaci třetí strany, jako je SoundSwitch.
Vyzkoušeli jste některou z metod z tohoto článku? Přehráli jste někdy zvuk na dvou zařízeních v počítači se systémem Windows? Podělte se o své zkušenosti v sekci komentářů níže.

