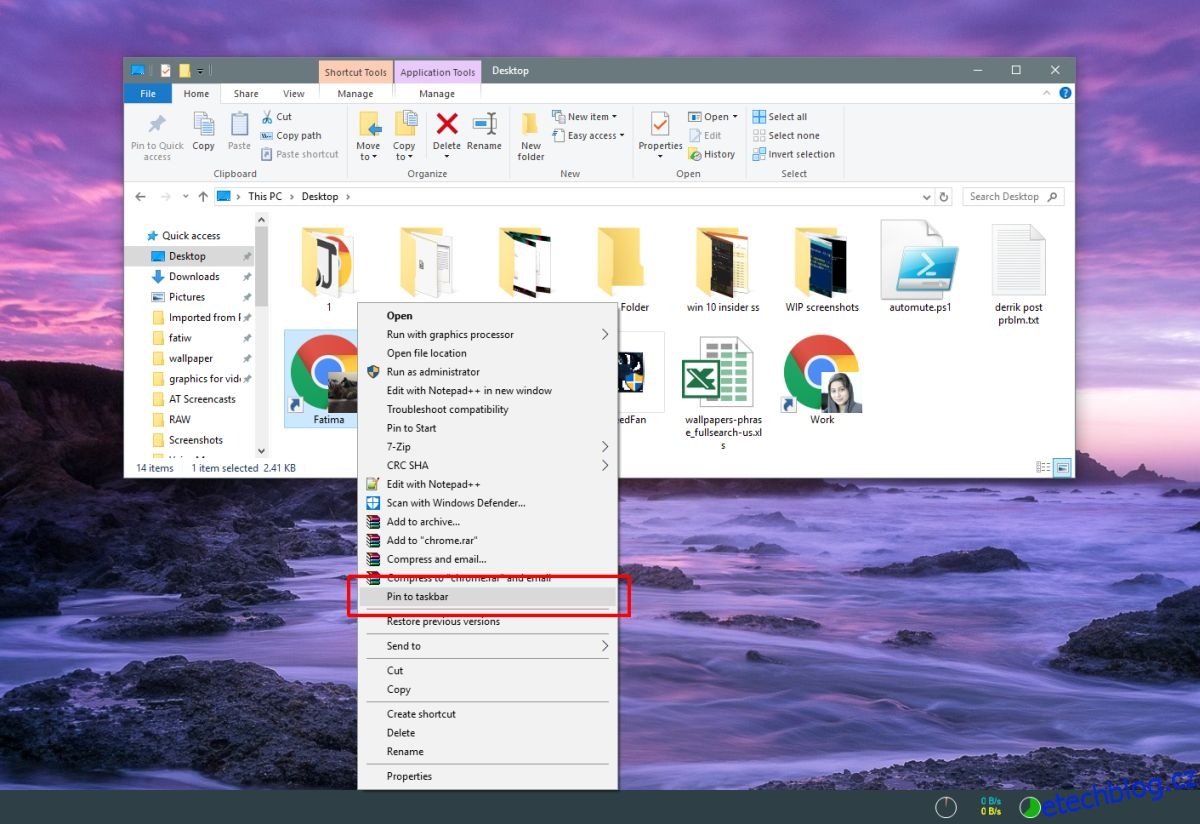Aplikace můžete připnout do nabídky Start a na hlavní panel. Aplikace je připnuta pod svým vlastním jménem, tj. pokud připnete Firefox a najedete na něj kurzorem myši, malá nápověda vám řekne, že se jedná o Firefox. Pokud potřebujete přejmenovat připnuté položky hlavního panelu na jiný než výchozí název aplikace, můžete. Postup je docela jednoduchý.
Přejmenujte připnuté položky hlavního panelu
Pokud již máte aplikaci připnutou na hlavním panelu, měli byste ji nejprve uvolnit. Dále vytvořte na hlavním panelu zástupce aplikace, kterou chcete přejmenovat. Je to dost snadné, pokud víte, kde je EXE aplikace.
Najděte EXE, klikněte na něj pravým tlačítkem a z kontextové nabídky vyberte Odeslat na plochu (Vytvořit zástupce). Klepnutím na název vstoupíte do režimu úprav nebo na něj klepněte pravým tlačítkem myši a z kontextové nabídky vyberte příkaz Přejmenovat.
Zadejte název, který chcete, aby aplikace měla, když je připnutá na hlavní panel. To je asi tak všechno. Klepněte pravým tlačítkem na přejmenovaného zástupce a připněte jej na hlavní panel výběrem možnosti Připnout na hlavní panel z místní nabídky.
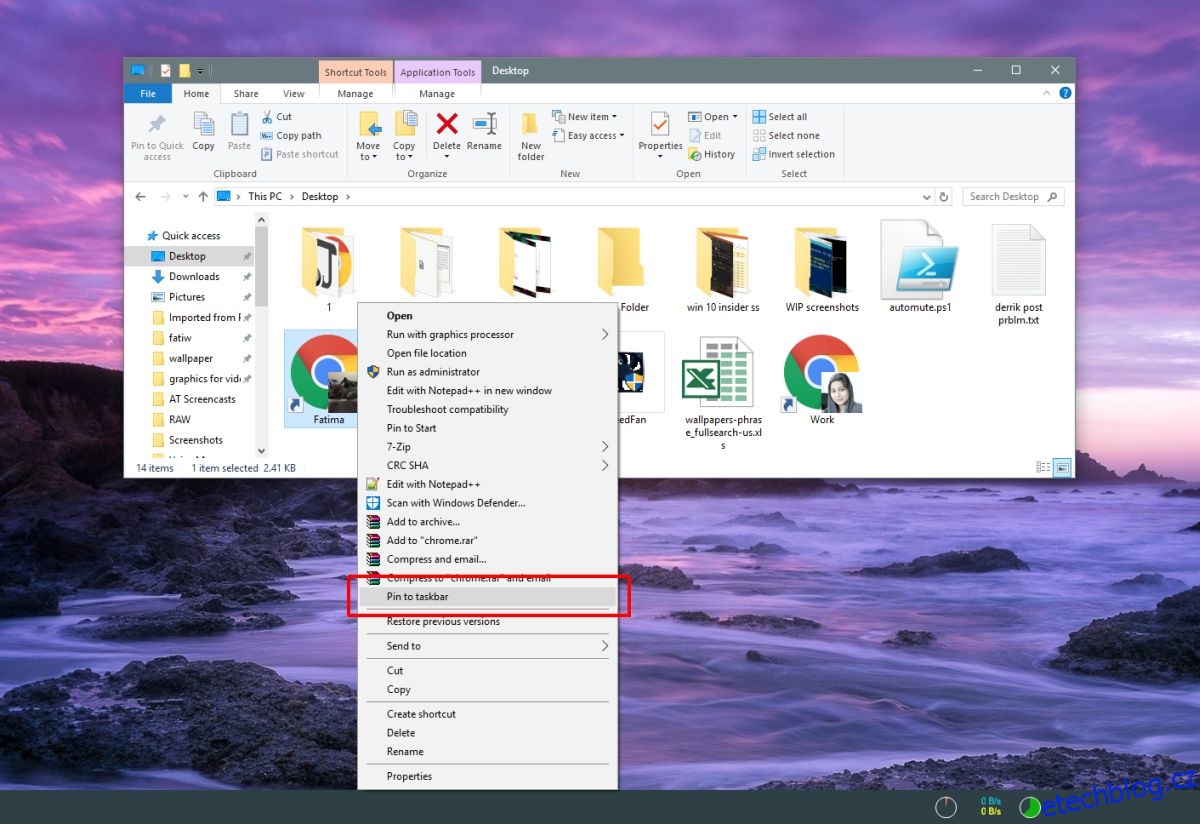
Jakmile bude aplikace připnuta, najeďte na ni myší a zobrazí se vám název, který jste zadali zkratce. Neuvidíte výchozí název aplikace.
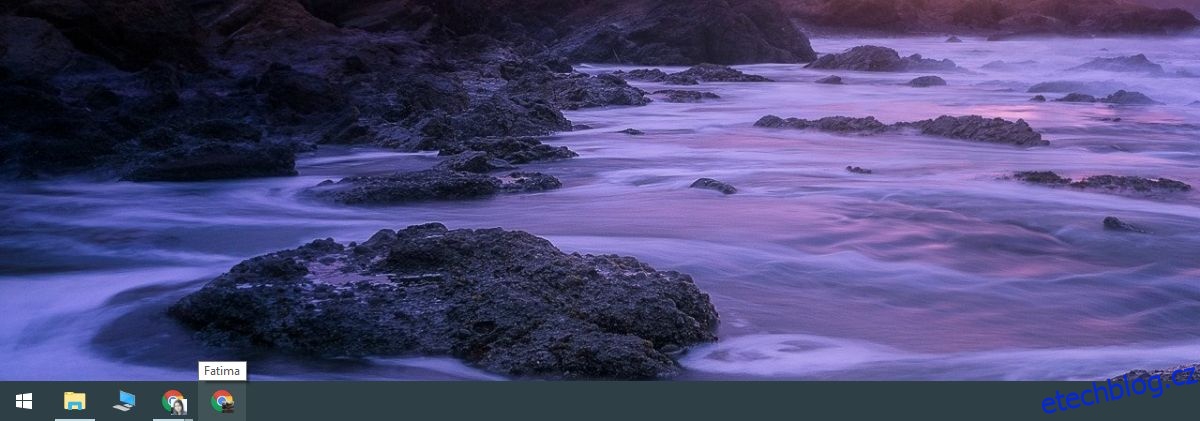
To je užitečné pro aplikace, které vám umožňují spouštět více instancí, jako je Chrome, který vám umožňuje vytvářet více profilů. Můžete přejmenovat různé instance a bude snazší je rozlišit, když budete chtít nějakou spustit z hlavního panelu.
Zobrazení názvu aplikace na hlavním panelu chvíli trvá, takže pokud vám nepomůže rozlišit dvě různé instance aplikace, můžete zkusit změnit ikonu aplikace. Chcete-li změnit ikonu aplikace, musíte ji uvolnit z hlavního panelu a vytvořit pro ni zástupce na ploše.
Klepněte pravým tlačítkem myši na zástupce a z kontextové nabídky vyberte Vlastnosti. Na kartě zástupců uvidíte tlačítko „Změnit ikonu“. Vyberte pro něj jinou ikonu odkudkoli ve vašem systému. Ikonu budete muset najít sami, ale ujistěte se, že se jedná o soubor ICO.
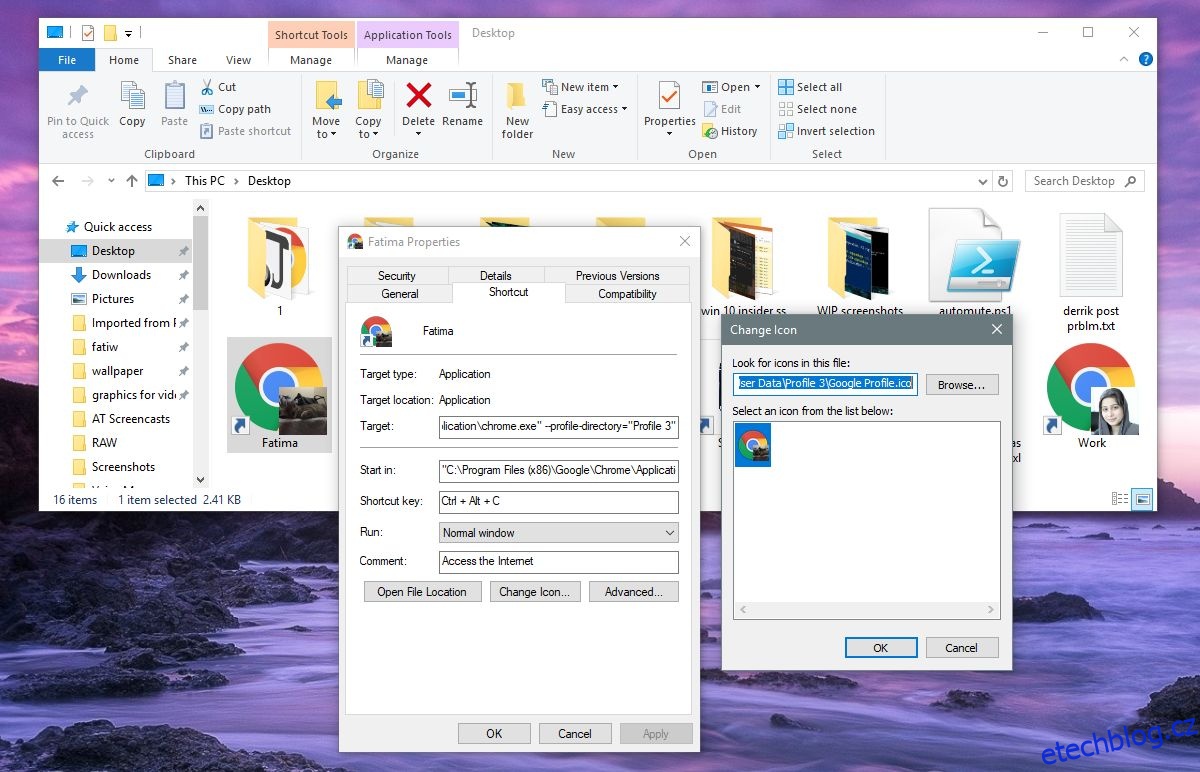
Jakmile změníte ikonu, klikněte pravým tlačítkem na stejného zástupce a připněte jej na hlavní panel. Je samozřejmé, že budete muset proces zopakovat, pokud budete někdy potřebovat provést nějaké změny v ikoně nebo názvu aplikace. Aplikaci nemůžete znovu připnout z dlaždice nabídky Start nebo seznamu aplikací, protože se připne se svým výchozím názvem a ikonou.
Můžete také přejmenovat položky v seznamu aplikací v nabídce Start.