Nintendo Switch usnadňuje změnu mapování tlačítek vašich ovladačů a jejich ukládání do celosystémových profilů, které fungují v každé hře. Můžete také deaktivovat tlačítka, vyměnit páčky a změnit orientaci pák Joy-Con. Zde je návod.
Table of Contents
Změnit mapování tlačítek: Požadavky a funkce
Počínaje verzí systému Switch 10.0.0 mohou hráči změnit funkci každého jednotlivého tlačítka ovladače v rámci systému v nastavení systému. Tento proces se často nazývá přemapování ovladače a Nintendo jej nazývá „Změnit mapování tlačítek“. Zde je stručný přehled toho, jak to funguje:
Change Button Mapping podporuje tři typy ovladačů: Joy-Con (L), Joy-Con (R) a Pro Controller. Pokud ovladač třetí strany simuluje jednu z těchto tří kategorií, lze přemapovat i jeho tlačítka.
Pro každý z těchto tří typů ovladačů můžete uložit až pět jedinečných mapování vlastních tlačítek.
Některá tlačítka je možné úplně deaktivovat (např. snímání obrazovky), pokud při hraní způsobují obtěžování.
Orientaci palců na Joy-Conech lze přepínat mezi vertikální a horizontální, což umožňuje hraní jednou rukou ve hrách, které dříve podporovaly pouze horizontální orientaci Joy-Con.
Je možné zaměnit levý a pravý palec – příjemná funkce pro usnadnění pro některé uživatele, kteří mohou potřebovat hrát určitou hru jednou rukou.
Jak přemapovat tlačítka přepínače ovladače v nastavení systému
Nejprve se ujistěte, že ovladač s tlačítky, která chcete přizpůsobit, je připojen k přepínači. Poté spusťte Nastavení systému klepnutím na ikonu ozubeného kola na domovské obrazovce přepínače.
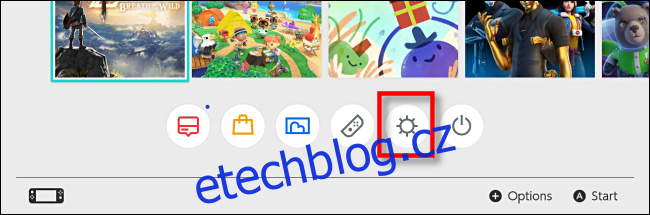
V nastavení systému přejděte na „Ovladače a senzory“ a vyberte „Změnit mapování tlačítek“.
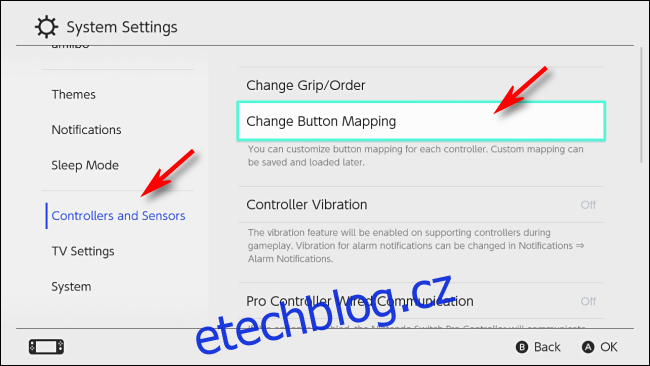
Na obrazovce Mapování tlačítek uvidíte na levé straně obrazovky seznam připojených ovladačů. Vyberte ovladač, který chcete upravit, a poté vyberte „Změnit“.
Jako příklad zde používáme Joy-Con (L), ale stejné kroky fungují na všech třech typech ovladačů.

Uvidíte vizuální schéma vybraného ovladače. Pomocí páčky přejděte ke zvýrazněnému kurzoru na tlačítko, které chcete upravit, a poté stiskněte A.
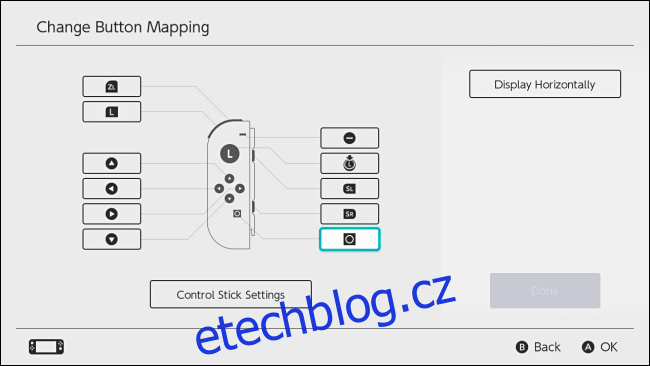
Zobrazí se nabídka s výzvou k výběru nového mapování pro tlačítko, které jste vybrali. Můžete si vybrat kteroukoli z možných funkcí tlačítka nebo dokonce tlačítko úplně deaktivovat. Zvýrazněte požadované mapování a stiskněte A.
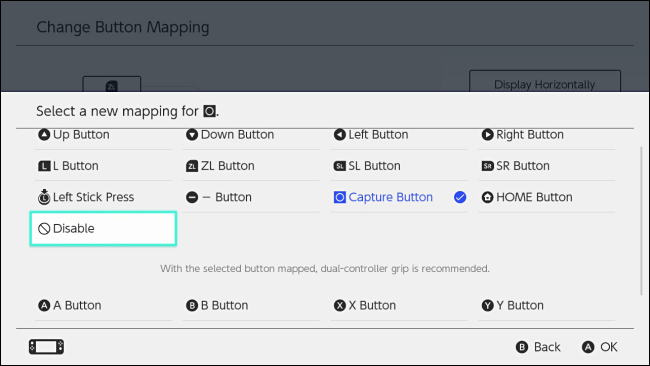
Zpět na obrazovce Změnit mapování tlačítek uvidíte, že se mapování pro toto tlačítko změnilo. Opakujte výše uvedené kroky pro každé tlačítko, které chcete změnit.
Na obrazovce Change Button Mapping (Změnit mapování tlačítek) můžete také změnit nastavení ovladače, jako je záměna levého a pravého palce nebo změna orientace palce. Vyberte „Nastavení ovládací páčky“ a stiskněte A.

Následující nabídka se změní v závislosti na tom, který ovladač konfigurujete. Na ovladačích Joy-Cons a Pro Controller budete mít možnost zaměnit páčky, aby fungovaly jako levá nebo pravá páčka. Pouze na Joy-Cons můžete také změnit směrovou orientaci páky, což vám umožní hrát horizontální Joy-Con hry ve vertikální orientaci.
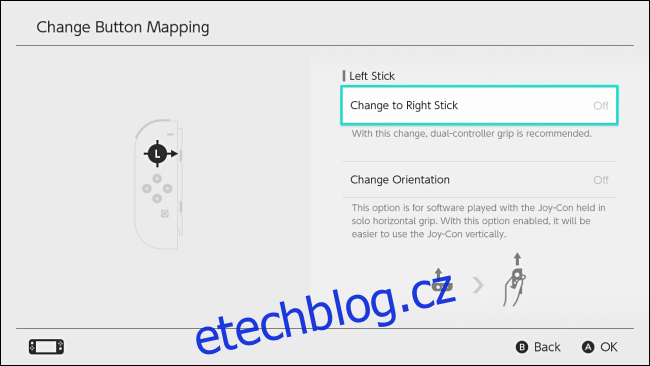
Až budete s prozkoumáváním nastavení páky hotovi, stiskněte B pro návrat na obrazovku Změnit mapování tlačítek. Po dokončení všech vašich konfigurací vyberte „Hotovo“.
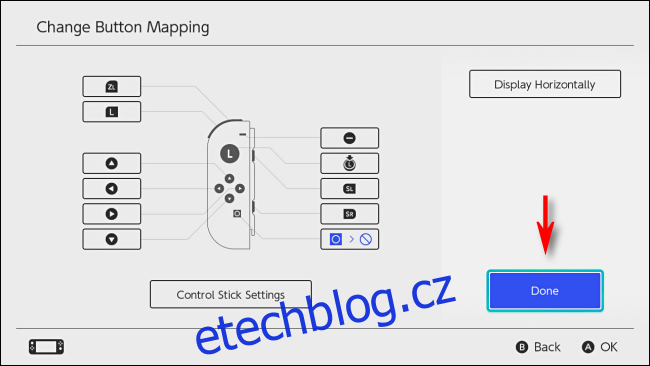
Vyskakovací okno vám řekne, že mapování tlačítek bylo změněno. Vyberte „OK“.
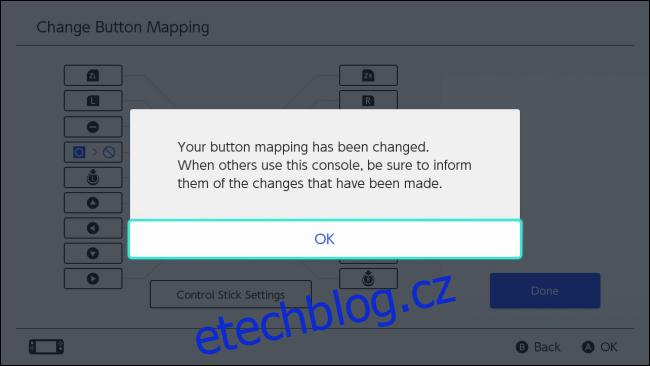
Ukončete Nastavení systému a hrajte hry jako obvykle, nebo můžete upravené mapování tlačítek uložit a později je rychle vyvolat.
Jak uložit vlastní mapování tlačítek do rychlého profilu
Pokud chcete, můžete uložit vlastní mapování tlačítek do jednoho z pěti slotů pro uložení na typ ovladače.
V Nastavení systému přejděte na Ovladače a senzory > Změnit mapování tlačítek. Vyberte ovladač s úpravami, které chcete uložit, a poté vyberte „Uložit mapování“.
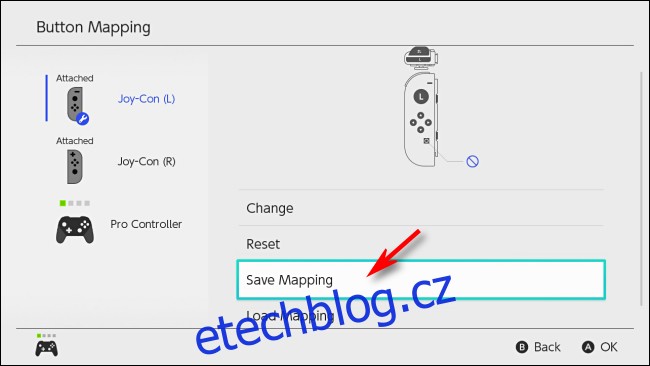
Budete požádáni o výběr očíslovaného slotu pro uložení. Vyberte ten, který chcete, a poté stiskněte A.

Vaše vlastní mapování bude uloženo a můžete je kdykoli znovu načíst v Nastavení systému z řadičů a senzorů > Změnit mapování tlačítek > Mapování tlačítek > Načíst mapování.
Jak resetovat mapování ovladače
Pokud se chcete vrátit zpět k výchozímu mapování ovladačů, otevřete Nastavení systému a přejděte na Controllers and Sensors > Change Button Mapping. Vyberte ovladač s upraveným mapováním, který chcete obnovit. Vyberte „Resetovat“.
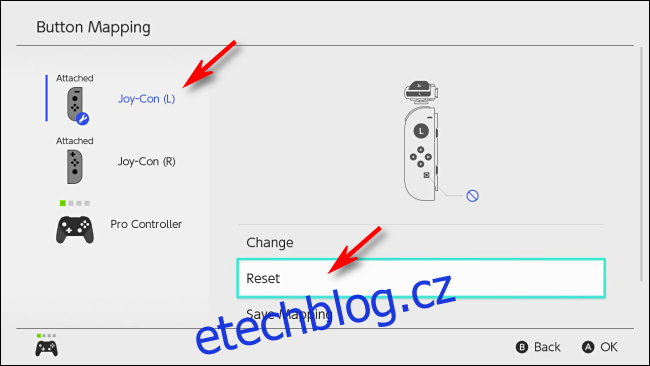
V potvrzovacím dialogu, který následuje, vyberte znovu „Resetovat“. Vaše vlastní mapování bude zcela resetováno a tlačítka se vrátí do normálního stavu.
Pokud se něco pokazí: Nintendo’s Fail-Safe Message
Pokud jste změnili mapování tlačítek, po restartování přepínače nebo návratu na domovskou obrazovku z režimu spánku se zobrazí varovná zpráva, která vám připomene, že rozložení tlačítek vašeho ovladače je jiné než obvykle.
Pokud máte potíže s rozložením ovladače, klepněte na „Resetovat mapování tlačítek“ na dotykovém displeji přepínače a mapování se resetuje na výchozí. V opačném případě můžete vybrat „Použít bez resetování“, aby vaše vlastní mapování zůstalo aktivní.
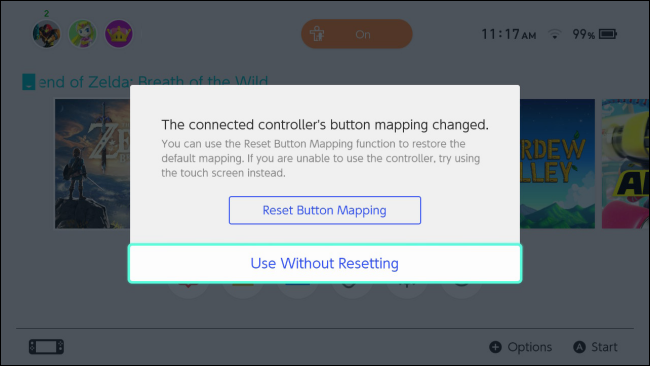
Bavte se a šťastné hraní!
Můžete také změnit mapování tlačítek na ovladači Sony PlayStation DualShock 4 a gamepadu Xbox One. Můžete dokonce přemapovat tlačítka Xbox One, když je připojen k počítači.

