Hledáte jednoduchý způsob, jak přenést skladby z iPodu do PC? Možná si chcete přehrát své oblíbené skladby na počítači nebo si chcete hudbu zálohovat, aby se neztratila. Možná už iPod nepoužíváte, ale nechcete, aby peníze, které jste utratili za iTunes, přišly nazmar.

V tomto článku nastíníme několik jednoduchých způsobů, které vám mohou ušetřit čas a pomoci vám přenést všechny vaše skladby do počítače.
Table of Contents
Jak přenést skladby z iPodu do PC ve Windows 10
Existuje několik způsobů, jak můžete přenést skladby z iPodu do počítače pomocí iCloud, iTunes nebo Dropbox.
Přeneste skladby z vašeho iPodu do PC pomocí iTunes
iTunes je bezplatná aplikace pro stolní počítače, která je skvělou volbou pro ukládání hudby do počítače. Zde je návod, jak se to dělá:

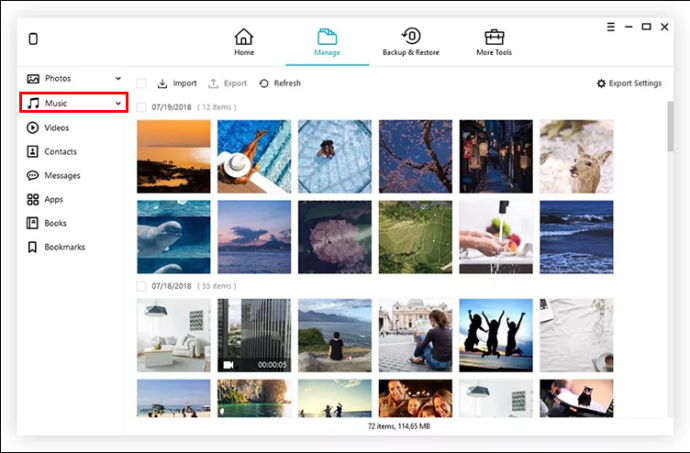
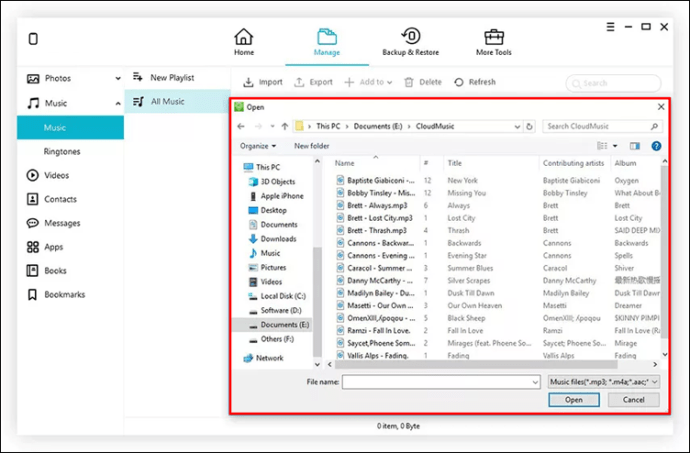
Obnovit nákupy
Nákupy z iTunes můžete obnovit a znovu stáhnout do počítače. Jednoduše postupujte podle těchto kroků:
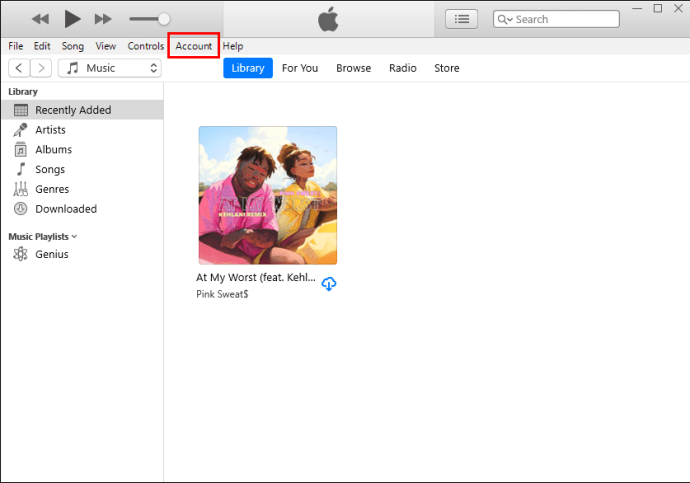
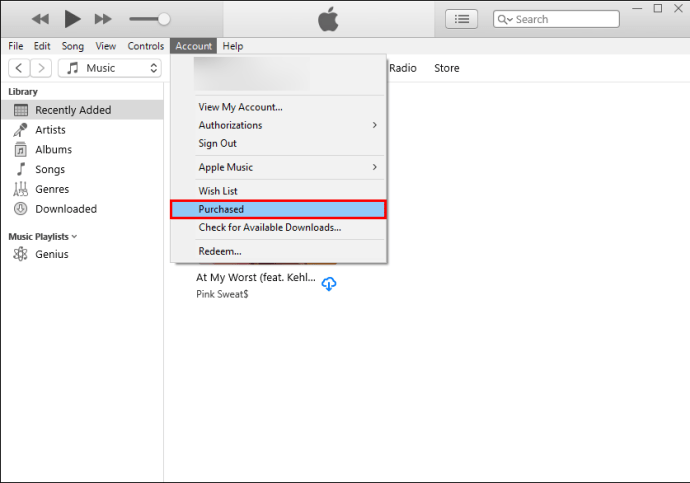
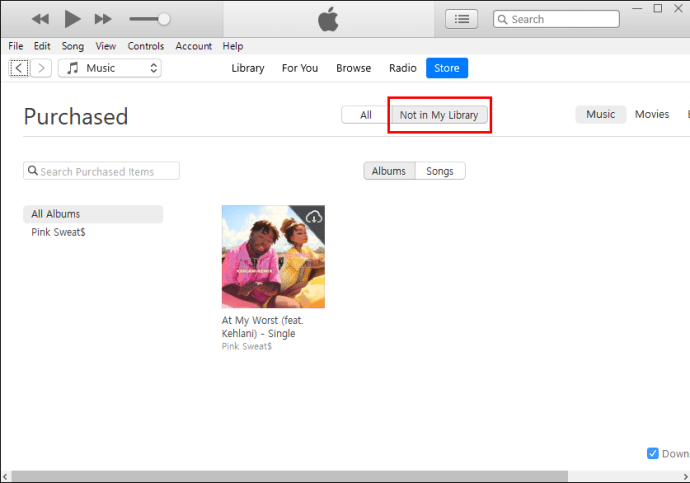
Poté byste měli být schopni streamovat stažené skladby.
Přenos skladeb z iPodu do PC Windows 10 pomocí iCloud
Můžete také přenášet skladby z iPodu do PC pomocí iCloud. Zde je návod, jak se to dělá:
Poznámka: Nyní by se všechna vaše hudba měla automaticky synchronizovat do vaší „iCloud Music Library“.
Jakmile to uděláte, všechny zakoupené skladby by se měly automaticky synchronizovat na iTunes.
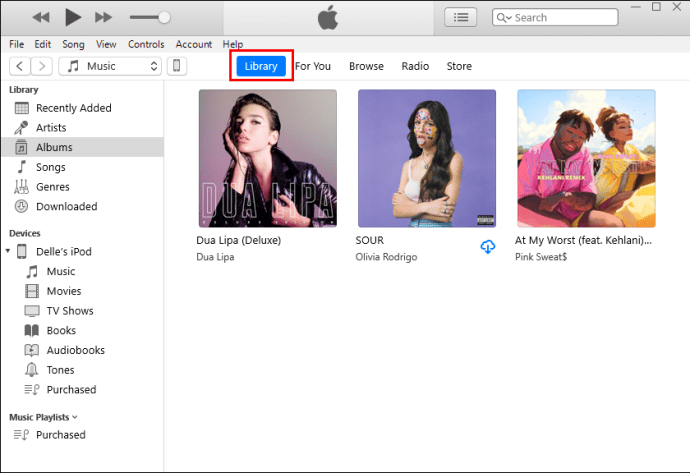
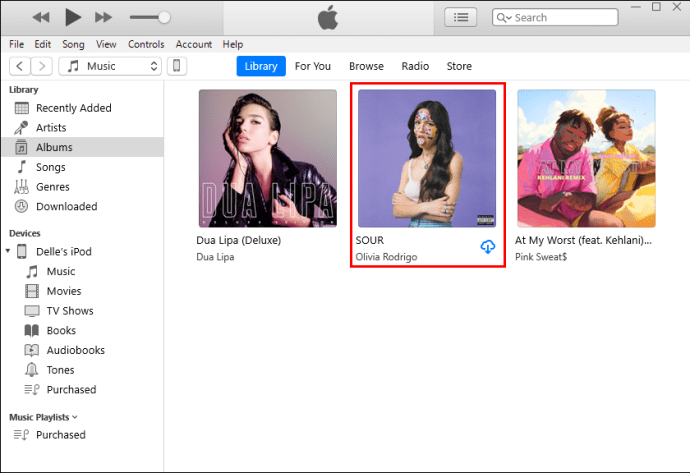
Jak přenést skladby z iPodu do PC bez iTunes
Pokud nemáte nainstalovaný iTunes nebo prostě chcete použít jinou metodu, existuje několik možností, které byste mohli chtít prozkoumat.
Přenášejte skladby z iPodu do PC pomocí Dropboxu
Použití Dropboxu je jedním ze způsobů, jak přenést hudbu do počítače bez použití kabelu USB nebo aplikace iTunes. Postupujte podle následujících kroků, abyste zjistili, jak:
Aplikaci si můžete stáhnout zde.
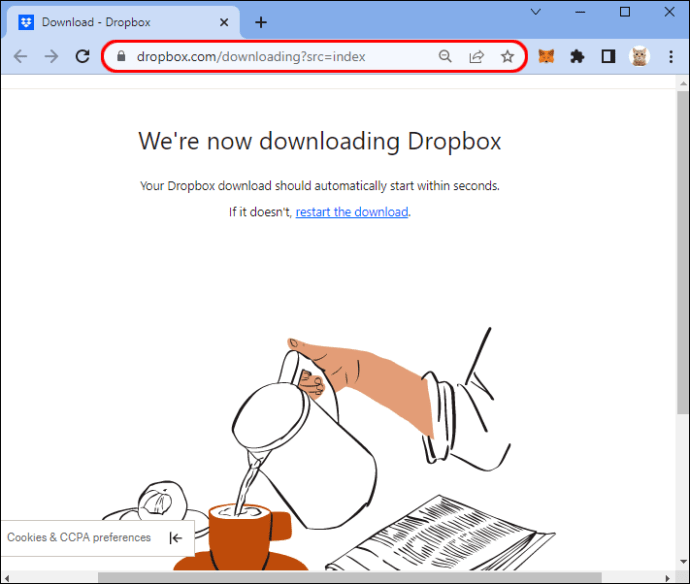
Poznámka: Kliknutím na tento odkaz se stahování spustí automaticky.
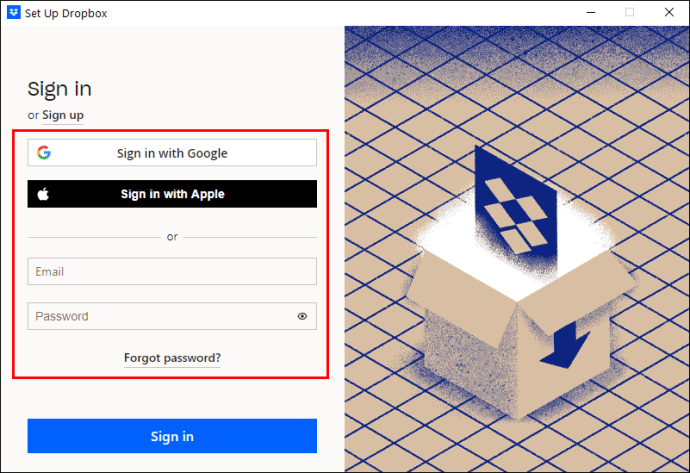
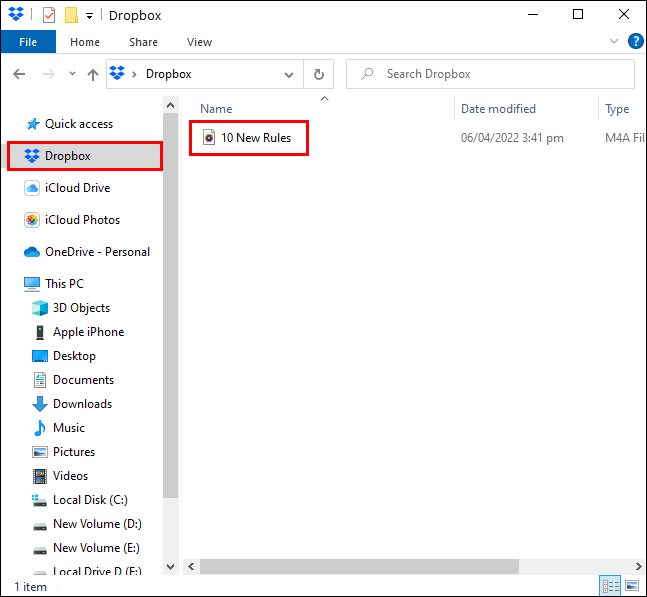
Jak přenést skladby z iPodu do Mac pomocí iTunes
Před zahájením procesu přenosu se ujistěte, že iTunes během synchronizace zastaví mazání hudby. Chcete-li tomu zabránit, postupujte takto:
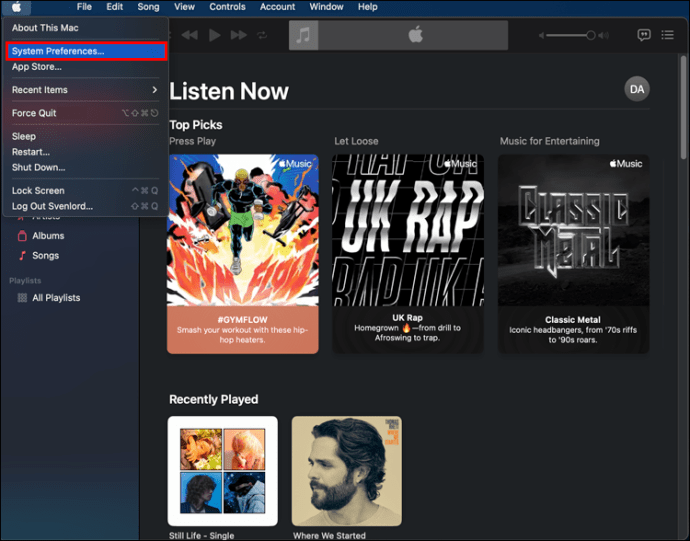
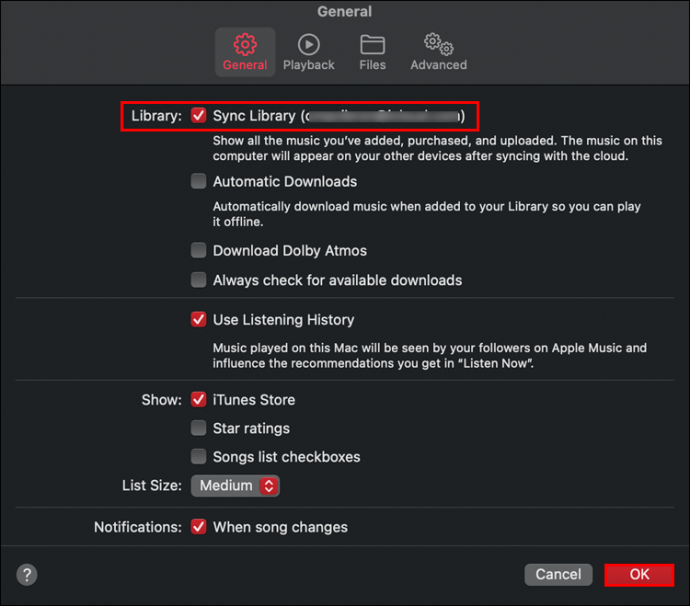
Poté, co zabráníte iTunes ve vymazání vašich skladeb, můžete je bezpečně přenést do svého zařízení Mac.
Postupujte podle následujících kroků:
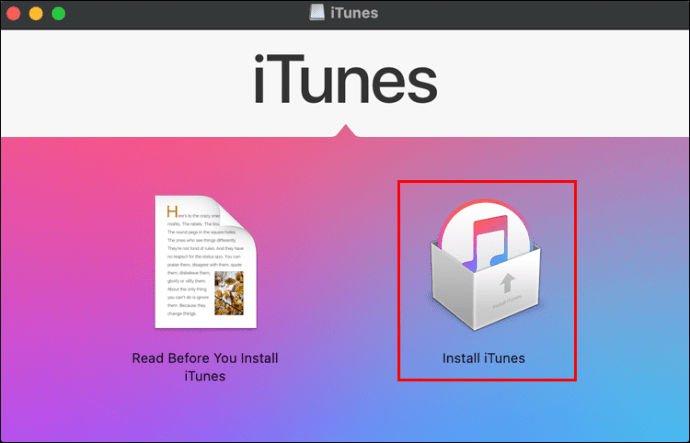
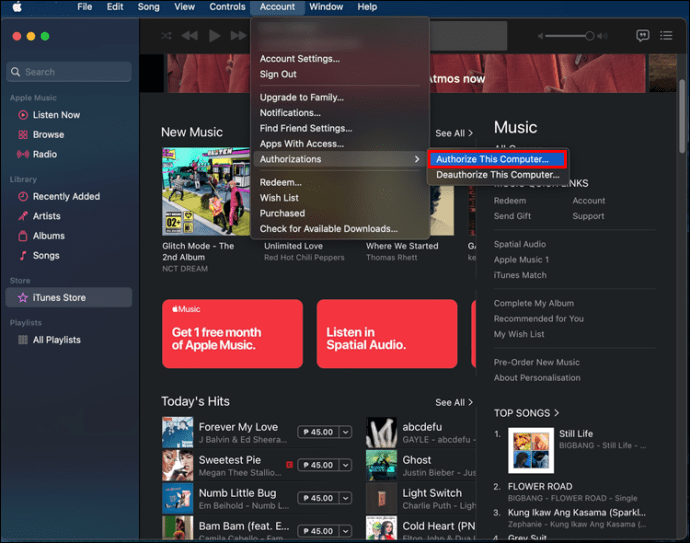
Vaše hudba se automaticky přenese z vašeho iPodu do vašeho zařízení Mac.
Jak přenést skladby z iPodu do Macu bez iTunes
Vybrali jsme několik alternativních možností, pokud nechcete používat iTunes.
Přeneste skladby z iPodu do Mac pomocí iMazing
iMazing funguje skvěle s jakýmkoli počítačem se systémem Windows nebo Mac. Zjistěte, jak jej používat, následujícím způsobem:
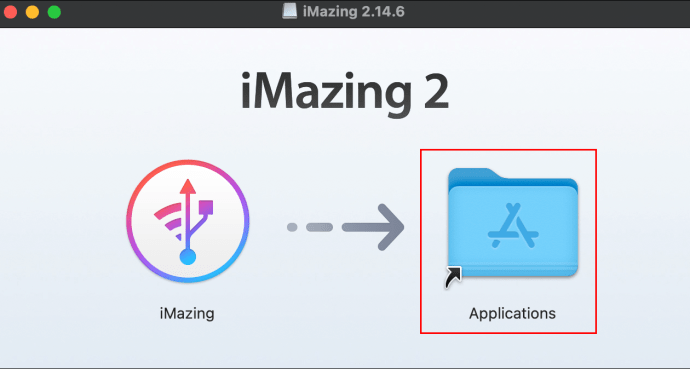
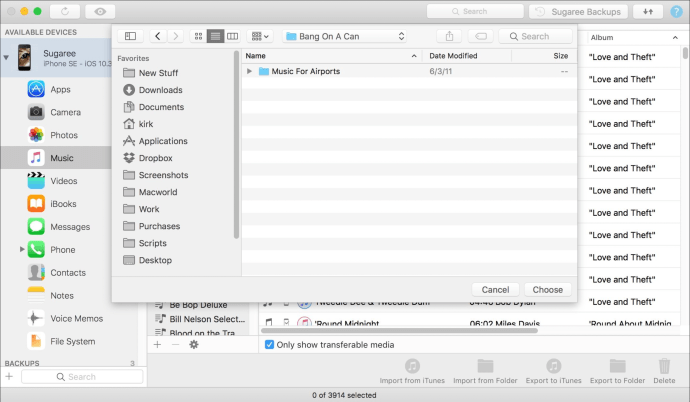
Přenos skladeb z iPodu do Macu pomocí Dr.Fone – Správce telefonu
Toto je další kus skvělého softwaru, který vám pomůže snadno přenést hudbu. Chcete-li zjistit, jak postupovat, postupujte takto:
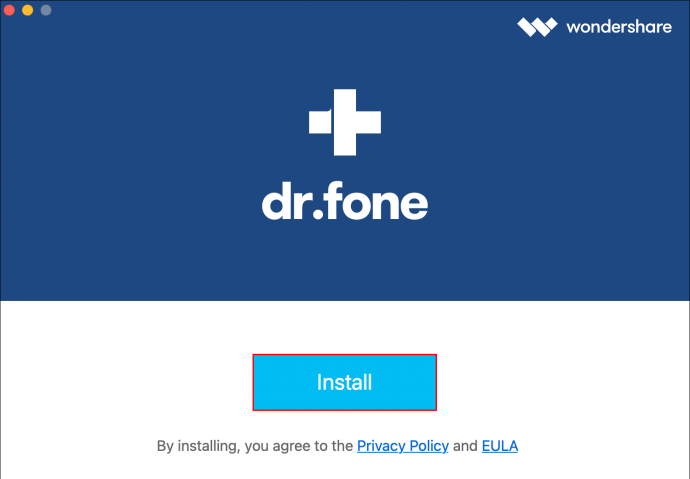

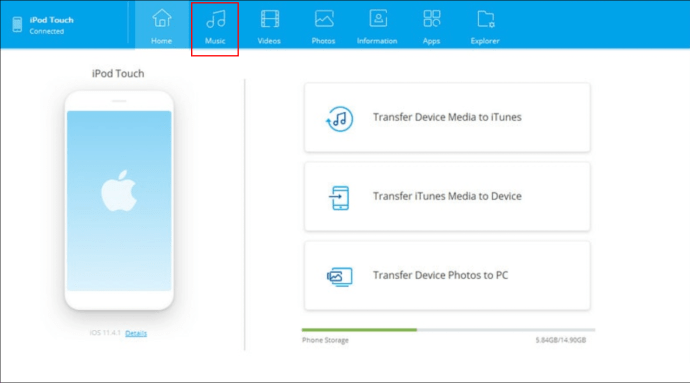
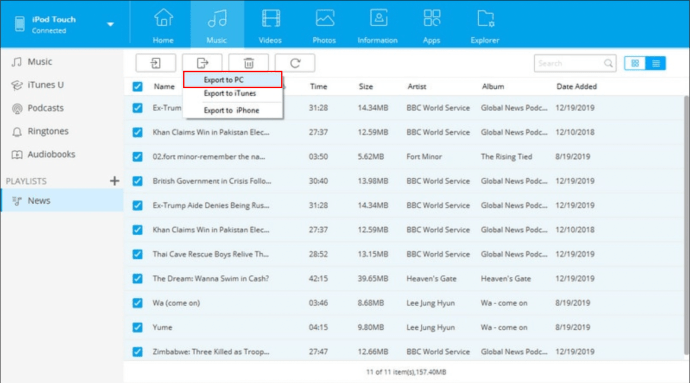
Přeneste skladby z iPodu do Mac pomocí AnyTrans
AnyTrans je podobný software, který vám stejně jako Dr.Fone pomůže snadno přenést hudbu z iPodu do Macu, bez iTunes. Chcete-li zjistit, jak postupovat, postupujte takto:
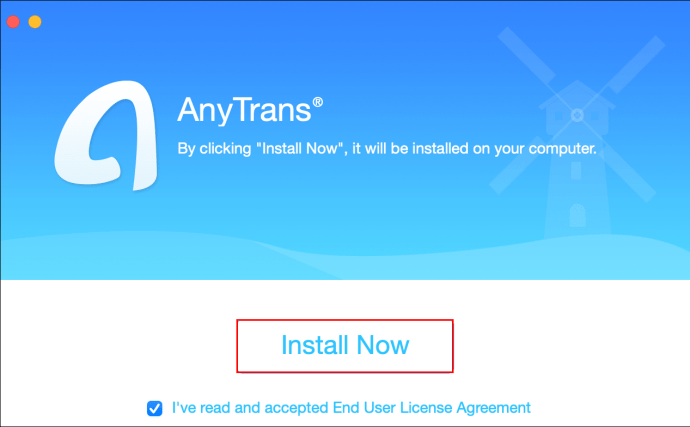

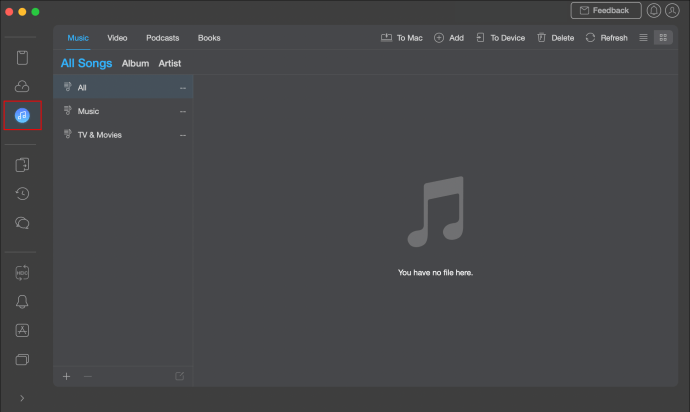
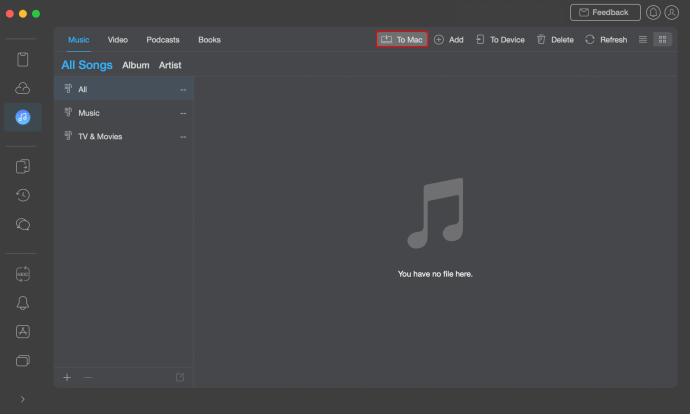
Přenášejte skladby z iPodu do Macu pomocí AirDrop
Někteří to považují za nejjednodušší způsob přenosu hudby z iPodu do počítače bez iTunes. Než však tuto metodu vyzkoušíte, ujistěte se, že vaše zařízení splňují následující požadavky:
- Váš iPod pracuje alespoň s iOS7.
- Vaše zařízení Mac pracuje alespoň s OS X Yosemite.
- Vaše zařízení jsou blízko sebe a obě mají zapnutou Wi-Fi.
Nyní, když jste to přerušili, můžete přejít k dalším krokům:
Důmyslná technologie přináší snadná řešení
Přenos skladeb z iPodu do počítače je jednoduchý proces se správným softwarem a nástroji. V našem průvodci jsme vám poskytli sadu rychlých a snadných řešení. Doufejme, že najdete možnost, která vám nejlépe vyhovuje.
Přenesli jste někdy skladby z iPodu do PC? Použili jste některou z výše uvedených metod? Dejte nám vědět v sekci komentářů níže.

