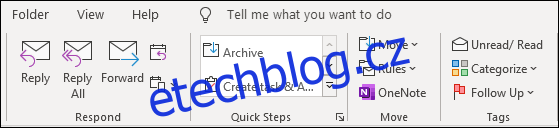Pokud na počítači se systémem Windows 10 přepínáte mezi používáním myši a dotykové obrazovky nebo máte potíže s používáním myši, můžete změnit vstupní režim klienta Outlook tak, aby vyhovoval vašim potřebám. Zde je návod, jak libovolně přepínat režim zadávání.
Klienta Outlook lze přepínat mezi režimem myši a dotykovým režimem. Hlavním rozdílem mezi těmito dvěma režimy je rozestup. Dotykový režim je určen pro prsty, které jsou mnohem širší než průměrný kurzor.
Zde je část pásu karet, která ukazuje rozdíl mezi těmito dvěma režimy.
Režim myši
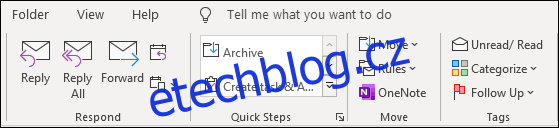
Dotykový režim
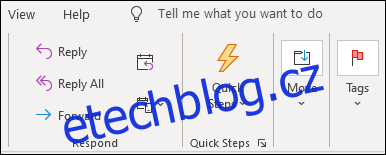
Jak vidíte, rozestupy jsou mnohem širší a pás karet je v režimu Touch méně nepřehledný. Složky v navigačním podokně a na panelu nástrojů v dolní části aplikace Outlook také obsahují větší mezery.
To není užitečné pouze pro dotykové obrazovky; pokud bojujete s jemným motorickým ovládáním pomocí myši, dotykový režim může výrazně zjednodušit používání rozhraní. Dotykový režim můžete stále používat bez dotykové obrazovky, jen se změní rozvržení aplikace Outlook tak, aby byly mezery širší.
Pokud používáte notebook ve stylu tabletu, který je dodáván s odnímatelnou klávesnicí, jako je Surface Pro, Outlook to zjistí a automaticky se změní, když připojíte nebo odpojíte klávesnici. Na těchto typech zařízení můžete také sami přepínat mezi režimy stisknutím tlačítka.
Nejprve musíte zviditelnit tlačítko přepínače režimů. Úplně nahoře v klientovi Outlook klikněte na šipku Přizpůsobit panel nástrojů Rychlý přístup a poté z rozevírací nabídky vyberte „Režim dotyku/myši“.
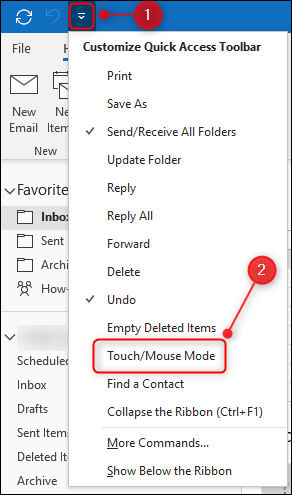
Tím přidáte tlačítko Režim dotyku/myši na panel nástrojů Rychlý přístup. Klikněte na tlačítko a poté vyberte režim, který chcete použít.
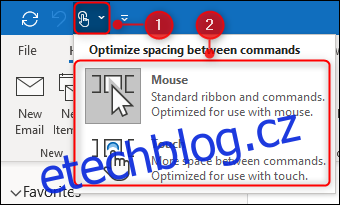
Pokud přepnete na dotykový režim, objeví se na pravé straně aplikace Outlook také další panel nástrojů.

Tento panel nástrojů umožňuje provádět běžné příkazy, jako je Odstranit, Odpovědět atd. Příkazy se budou měnit v závislosti na tom, zda máte vybranou poštu, úkol nebo schůzku. Pokud vás zajímá, proč se tento panel nástrojů zobrazuje vpravo, je to proto, abyste při držení tabletu mohli používat palec.