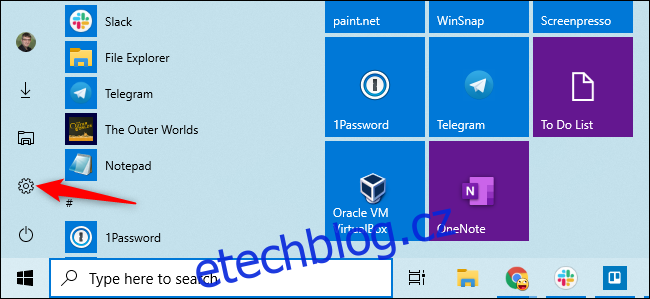Proces nastavení systému Windows 10 vás nyní nutí přihlásit se pomocí účtu Microsoft. Pokud byste raději používali místní uživatelský účet, Microsoft říká, že byste měli poté přejít z Microsoftu na místní uživatelský účet. Zde je návod.
Co potřebuješ vědět
Existuje způsob, jak nastavit Windows 10 bez použití účtu Microsoft. Pokud svůj systém odpojíte od internetu, budete se moci přihlásit pomocí místního uživatelského účtu. Funguje to bez ohledu na to, zda procházíte procesem nastavení na novém počítači nebo instalujete Windows 10 od začátku.
Ale pokud jste to již nastavili. Windows 10 a vytvořili nebo použili stávající účet Microsoft, to moc nepomůže.
Tento proces zachová všechny nainstalované soubory a programy. Nic neztratíš. Windows 10 však již nebude synchronizovat vaše nastavení mezi vašimi počítači a používat další funkce spojené s účtem Microsoft. Stále se můžete přihlásit k některým jednotlivým aplikacím pomocí účtu Microsoft, aniž byste se pomocí tohoto účtu Microsoft přihlašovali do počítače.
Neříkáme, že každý musí používat místní účet. Výběr je na vás! Tyto pokyny poskytujeme, protože Microsoft dělá používání místního účtu mnohem matoucím.
Přepněte na místní účet z účtu Microsoft
Uděláte to z aplikace nastavení systému Windows 10. Chcete-li jej otevřít, klikněte na tlačítko Start a klikněte na ikonu ozubeného kola „Nastavení“ vlevo nebo stiskněte Windows+i (to je malé „i“).
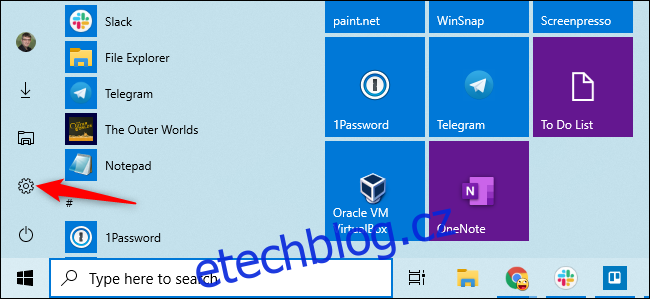
Klikněte na ikonu „Účty“ v okně Nastavení.
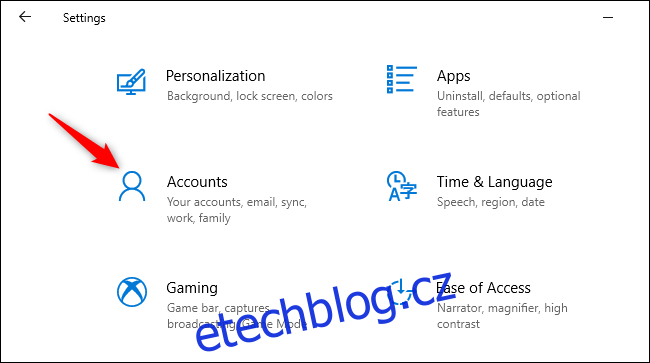
Klikněte na „Přihlásit se místo toho pomocí místního účtu“. Tato možnost je na kartě „Vaše informace“, která bude vybrána ve výchozím nastavení. Zde se zobrazí podrobnosti o vašem účtu Microsoft.
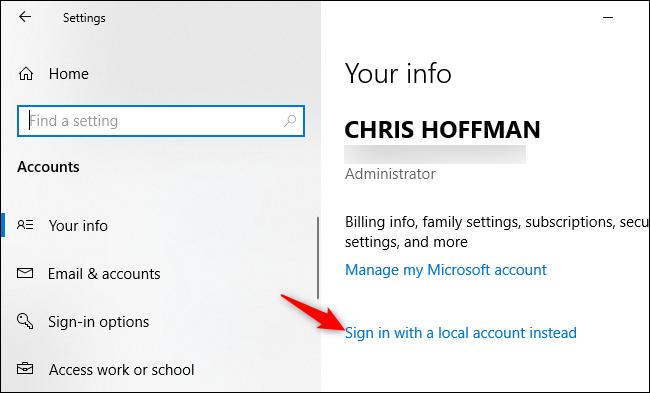
Windows 10 se vás zeptá, zda jste si jisti, že chcete pokračovat, a upozorní vás, že přijdete o funkce účtu Microsoft, jako je možnost synchronizace nastavení Windows 10 mezi vašimi počítači. Chcete-li pokračovat, klikněte na „Další“.
Když se vás Windows 10 zeptá, zadejte svůj PIN nebo heslo, abyste ověřili svou identitu.
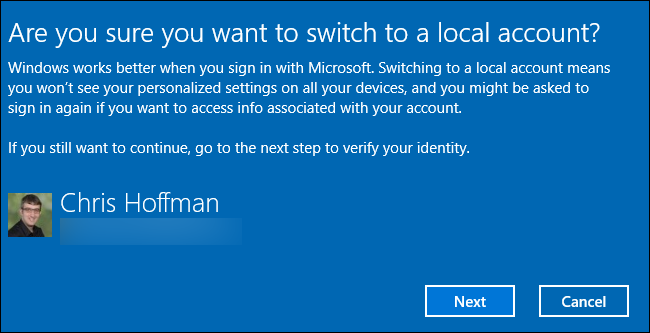
Budete vyzváni k zadání uživatelského jména, hesla a nápovědy k vašemu místnímu uživatelskému účtu. Nápověda se zobrazí, když se někdo pokusí přihlásit pomocí nesprávného hesla.
Zadejte podrobnosti, které chcete použít, a klikněte na „Další“.
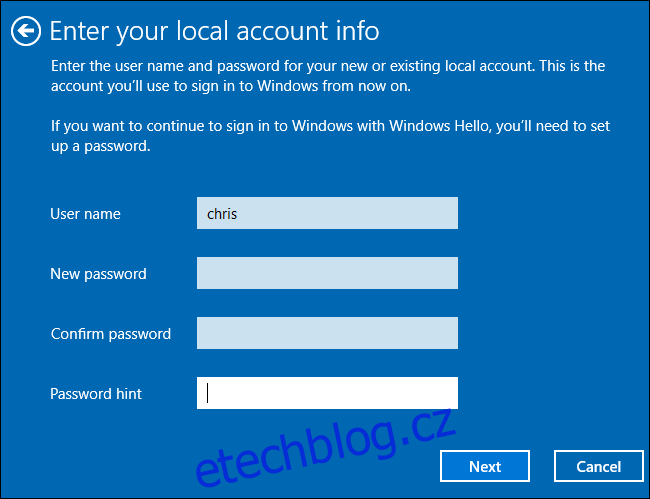
Jsi skoro hotový. Klikněte na „Odhlásit se a dokončit“. Při příštím přihlášení budete muset zadat své nové heslo.
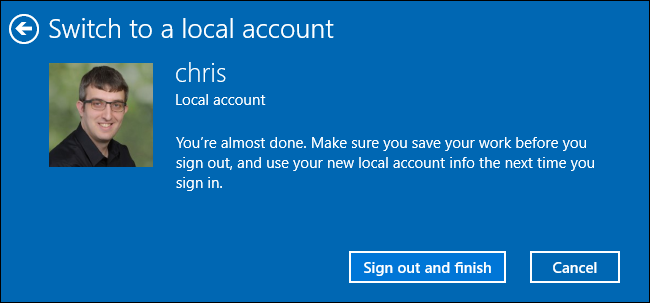
Pokud budete chtít v budoucnu používat účet Microsoft, vraťte se na obrazovku Nastavení > Účty > Vaše informace. Budete moci propojit svůj místní účet s účtem Microsoft zadáním uživatelského jména a hesla účtu Microsoft.