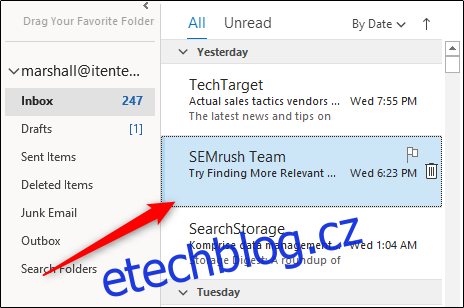Namísto přeposílání několika e-mailů jednotlivě je můžete odeslat všechny najednou jako přílohy. Můžete to udělat jak s nativním desktopovým klientem Microsoft Outlook, tak s online webovou aplikací. Zde je návod, jak přeposílat e-maily jako přílohy v obou.
Než začneme, všimněte si, že tato funkce není dostupná v mobilní aplikaci Outlook pro iPhone, iPad nebo Android ani v Outlooku v mobilních prohlížečích.
Table of Contents
Přepošlete e-mail jako přílohu pomocí desktopového klienta aplikace Outlook
K novému e-mailu (nebo k e-mailu, na který odpovídáte) můžete připojit e-mail pomocí nativní desktopové aplikace Microsoft Outlook pro Windows a Mac.
Chcete-li tak učinit, spusťte „Outlook“ a poté kliknutím v seznamu e-mailů vyberte e-mail, který chcete přeposlat jako přílohu.
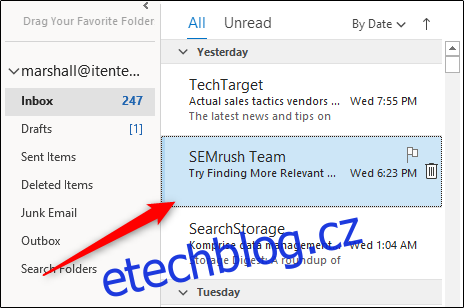
Dále ve skupině „Odpovědět“ na kartě „Domů“ klikněte na „Další“ a poté z rozbalovací nabídky vyberte „Přeposlat jako přílohu“.
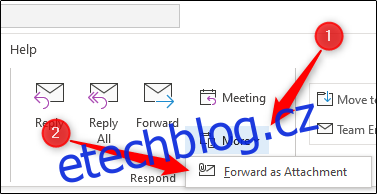
Po výběru se zobrazí nové okno pro psaní s dříve vybraným e-mailem jako přílohou.
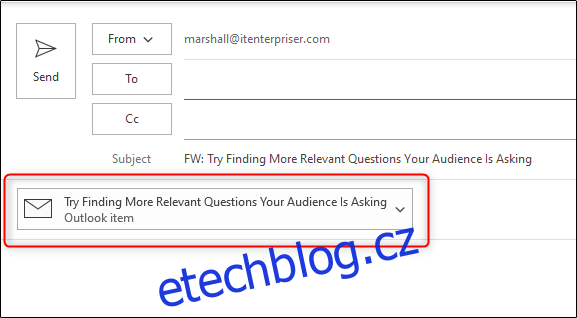
Případně, pokud chcete odpovědět na e-mail s jiným e-mailem jako přílohou, klikněte na e-mail v seznamu e-mailů, na který chcete odpovědět, a poté klikněte na tlačítko „Odpovědět“.
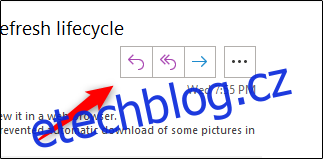
Dále ze seznamu přetáhněte e-mail, který chcete připojit k tělu e-mailu s odpovědí.
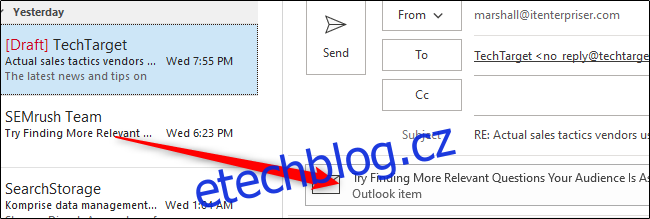
E-mail je nyní připojen k e-mailu s odpovědí.
Ve výchozím nastavení přeposílat e-maily jako přílohy
Pokud chcete, aby Microsoft Outlook ve výchozím nastavení připojil e-mail k novému e-mailu, kdykoli kliknete na tlačítko „Přeposlat“ e-mailu, je to tak jednoduché, jako zapnutí nastavení.
Otevřete v počítači aplikaci „Outlook“ a klikněte na kartu „Soubor“.
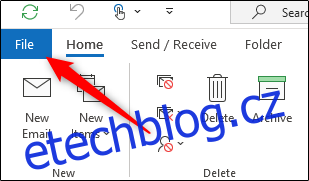
V levém podokně vyberte „Možnosti“.
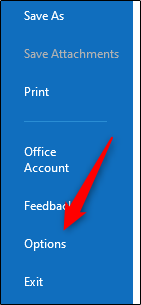
Zobrazí se okno „Možnosti aplikace Outlook“. Zde klikněte na kartu „Pošta“.
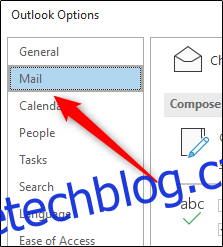
Dále vyberte šipku vedle možnosti „Při přeposílání zprávy“ v části „Odpovědi a přeposílání“ a poté v rozevírací nabídce klikněte na „Připojit původní zprávu“.
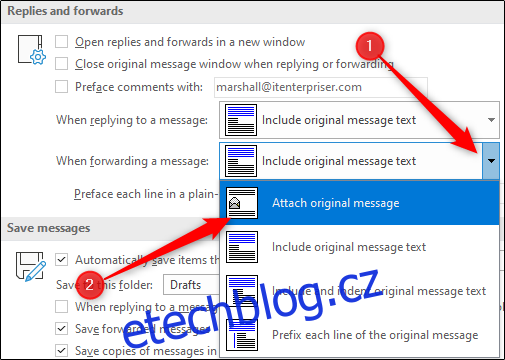
Nakonec vyberte „OK“ v pravém dolním rohu okna pro použití změn.
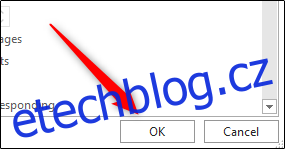
Při příštím kliknutí na tlačítko „Přeposlat“ v e-mailu se zobrazí nový e-mail s připojeným e-mailem.
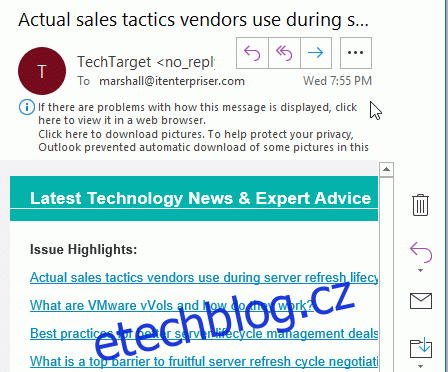
Pokud místo nativní aplikace raději používáte Outlook na webu, stále můžete přeposílat e-maily jako přílohy, ale postup je trochu jiný.
Přepošlete e-mail jako přílohu pomocí webové aplikace Outlook
Na rozdíl od desktopového klienta Microsoft Outlook neexistují ve webové aplikaci žádné klikací možnosti pro přeposílání e-mailů jako příloh, ale stále to můžete provést pomocí metody přetažení.
Otevřete webový prohlížeč, přejděte na Web Outlook a poté se přihlaste ke svému účtu Outlook. Po přihlášení můžete buď kliknout na „Nová zpráva“ v levém horním rohu okna a vytvořit nový e-mail…
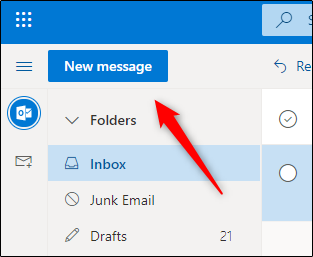
…nebo vyberte e-mail, na který chcete odpovědět pomocí e-mailu jako přílohy, kliknutím na e-mail a výběrem možnosti „Odpovědět“.
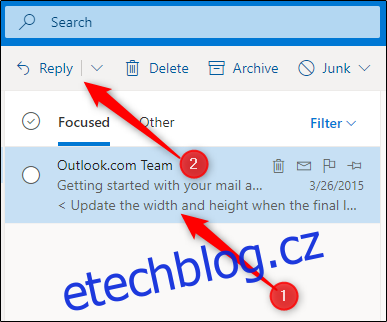
Bez ohledu na to, zda odpovídáte na e-mail nebo vytváříte nový, další krok je stejný. Stačí v seznamu e-mailů najít e-mail, který chcete přidat jako přílohu, a poté jej přetáhnout do těla nového e-mailu.
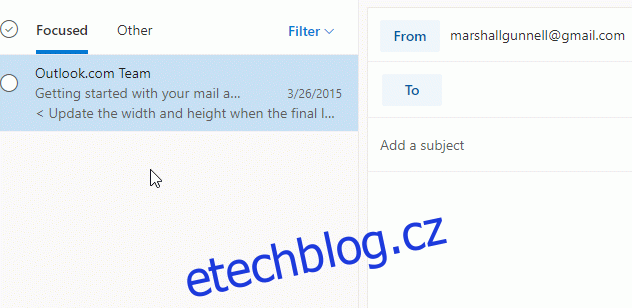
Nyní zbývá pouze přidat příjemce (pokud se jedná o nový e-mail), napsat odpověď a zprávu odeslat.
Pokud se přistihnete, že píšete stejný e-mail znovu a znovu, vždy můžete vytvořit a použít šablonu e-mailu, abyste proces urychlili.
body #primary .entry-content ul#nextuplist {list-style-type: none;margin-left:0px;padding-left:0px;}
body #primary .entry-content ul#nextuplist li a {text-decoration:none;color:#1d55a9;}