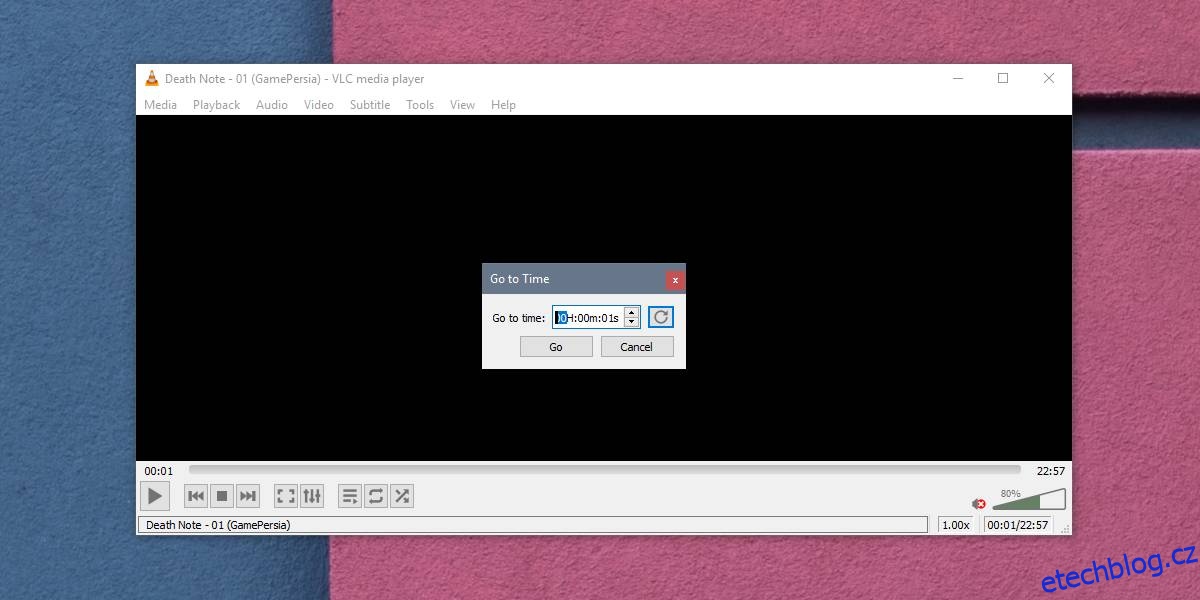Existuje jen málo funkcí, které si uživatel dokáže představit, že by přehrávač médií měl mít a které VLC přehrávač nepodporuje. Aplikace může mít určitá omezení nebo některé funkce, jako je její podpora pro Chromescast, nemusí fungovat tak dobře, ale přesto zaškrtne všechna políčka a pak některá. Pokud potřebujete skočit na čas ve videu ve VLC, buďte si jisti, že to můžete udělat.
Tato funkce je vestavěná, ale v tomto příspěvku vám také ukážeme, jak použít dva užitečné přepínače k přeskočení určitého času u všech videí, která otevře, nebo k jejich přehrání pouze v určitý čas.
Table of Contents
Skok do času
Jedná se o funkci, která vám umožňuje přeskočit na konkrétní čas ve videu za běhu. Otevřete přehrávač VLC a vyberte video, které chcete přehrát. Po přehrávání videa přejděte do nabídky Přehrávání. Vyberte možnost Přejít na konkrétní čas. Případně použijte klávesovou zkratku Ctrl+T.
Otevře se malé okno, ve kterém můžete vybrat čas ve videu, na který chcete přejít.
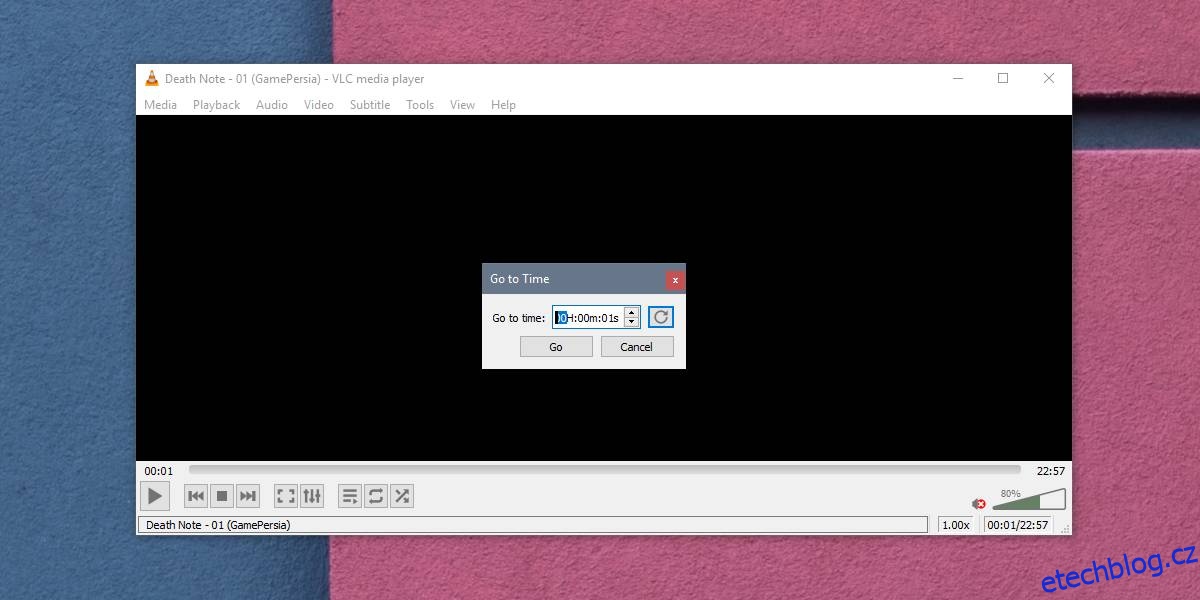
Otevřít a zavřít v čase
Pokud chcete, aby VLC player vždy přeskočil určitou dobu při otevření videa, jakéhokoli videa, můžete použít přepínač, který jej k tomu donutí.
Na zástupce přehrávače se použije přepínač. Můžete vytvořit více než jednu zkratku, takže máte jednu, kterou můžete použít k přeskočení nebo zastavení videa v určitou dobu a jinou k normálnímu otevření aplikace.
Vytvořit zástupce
Prvním krokem je vytvoření zástupce přehrávače VLC. Můžete to provést vyhledáním EXE souboru a vytvořením zástupce z kontextové nabídky. Případně klikněte pravým tlačítkem na VLC v seznamu aplikací v nabídce Start a vyberte Více>Otevřít umístění souboru. V okně Průzkumník souborů, které se otevře, klikněte pravým tlačítkem na zástupce přehrávače VLC a z kontextové nabídky vyberte Odeslat > Plocha (vytvořit zástupce).
Přidejte přepínače
Přejděte na plochu a klikněte pravým tlačítkem na zástupce. Z kontextové nabídky vyberte Vlastnosti. Otevře se okno Vlastnosti na kartě Zástupce, která obsahuje pole Cíl. Přepínač musíte přidat na konec cesty do pole Cíl.
Chcete-li, aby přehrávač VLC vždy vynechal určitou dobu při otevření videa, zadejte následující přepínač;
--start-time=[Time in seconds]
Pokud chcete, aby VLC player vždy vynechal prvních deset minut videa, zadáte následující.
--start-time=600
Pokud chcete, aby VLC přehrával videa pouze po určitou dobu, musíte zadat následující přepínač
--stop-time=[Time in seconds]
Pokud chcete, aby VLC player přehrával pouze jednu hodinu videa, zadáte následující;
--stop-time=3600
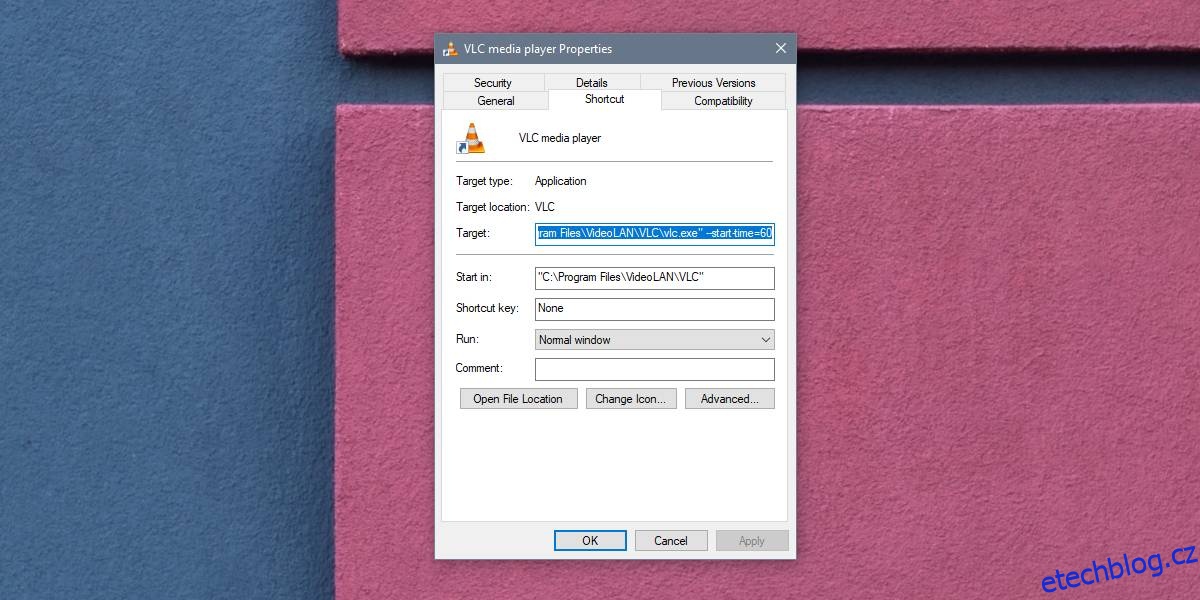
Přehrávání videí
Chcete-li přehrát video, můžete jej přetáhnout na zástupce nebo můžete pomocí zástupce otevřít přehrávač VLC a pomocí možnosti Média>Otevřít soubor vyberte video, které chcete přehrát. Pokud je přehrávač VLC spuštěn ze zástupce, na který jste použili přepínač, přepínač bude fungovat.
Pokud potřebujete spustit přehrávač VLC bez přepínačů, jednoduše jej spusťte ze seznamu aplikací nebo pro něj vytvořte nového zástupce. Pro aplikaci můžete vytvořit libovolný počet zástupců.